Cách thay đổi Chủ đề trong Microsoft Teams trên Windows 11
Trong hướng dẫn này, chúng tôi chỉ cho bạn cách bạn có thể thay đổi chủ đề trong trò chuyện Nhóm(change the theme in Teams chat) trên Windows 11 . Với Windows 11 , Microsoft Teams theo mặc định được thêm vào thanh tác vụ để khởi chạy nhanh. Khả năng truy cập dễ dàng hơn trước và chương trình được thiết kế theo cách để thúc đẩy việc sử dụng nó trong nhu cầu trò chuyện và cộng tác của người dùng. Các(Teams) nhóm được khởi chạy khi khởi động trong Windows 11 và sẽ được mở chỉ bằng một cú nhấp chuột vào biểu tượng của nhóm trên thanh tác vụ. Biểu tượng cách điệu trông đẹp trên thanh tác vụ. Có một cách để làm cho chương trình Nhóm(Teams) trông đẹp hơn với chủ đề của nó. Nó cung cấp cho người dùng 3-4 tùy chọn. Hãy xem cách chúng tôi có thể thay đổi chủ đề trên Microsoft Teams.
Làm cách nào để thay đổi màu nền trong trò chuyện Microsoft Teams ?
Rất tiếc, không có tính năng này để thay đổi màu nền trong trò chuyện Microsoft Teams . Chủ đề bạn đã áp dụng cũng sẽ được áp dụng cho trò chuyện. Không có tùy chọn bổ sung nào được cung cấp để thay đổi màu nền trong trò chuyện Nhóm . (Teams)Tuy nhiên, bạn có thể thay đổi nền của mình trong video khi đang họp trong Nhóm(Teams) .
Làm cách nào để thay đổi chủ đề Microsoft Teams của tôi ?
Để thay đổi chủ đề trên Microsoft Teams , hãy làm theo các bước sau:
- Khởi chạy ứng dụng Microsoft Teams
- Nhấp(Click) vào nút ba chấm trên thanh trên cùng
- Chọn cài đặt
- Nhấp(Click) vào Giao diện(Appearance) và khả năng tiếp cận
- Chọn chủ đề.
Chúng ta hãy đi vào chi tiết của quá trình.
Sau khi khởi chạy Microsoft Teams , hãy nhấp vào nút ba chấm(three-dot) trên thanh trên cùng của cửa sổ Teams . Sau đó, chọn Cài đặt (Settings ) từ các tùy chọn mà bạn thấy.

Nó sẽ mở Cài đặt(Settings) của Microsoft Teams . Nhấp(Click) vào Giao diện và khả năng truy cập(Appearance and accessibility) ở bảng điều khiển bên trái của cửa sổ Nhóm(Teams) .
Sau đó, bạn sẽ thấy cài đặt Chủ đề(Theme) và Hoạt ảnh(Animation) . Trong chủ đề, bạn có thể thấy:
- Nhẹ,
- Tối,
- Độ tương phản cao, hoặc
- Theo chủ đề hệ điều hành.
Chọn nút bên cạnh bất kỳ nút nào bạn muốn áp dụng.
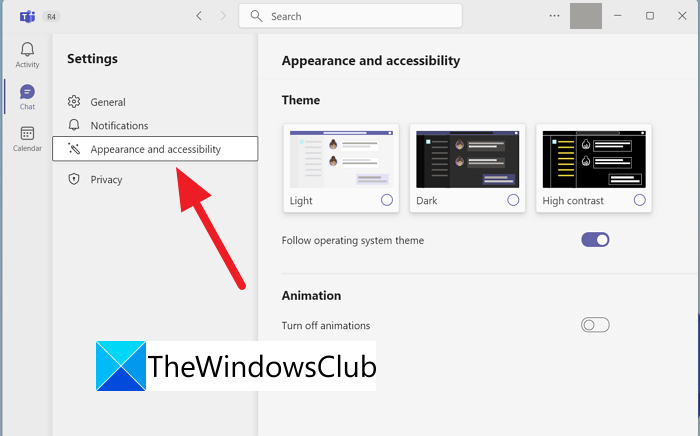
Chủ đề bạn đã chọn sẽ áp dụng cho ứng dụng Nhóm(Teams) .
Đây là cách bạn có thể thay đổi chủ đề của Nhóm(Teams) trên Windows 11 .
Làm cách nào để thay đổi màu trò chuyện trong Microsoft Teams ?

Hiện tại, không có cài đặt hoặc tính năng nào khả dụng trên Microsoft Teams để thay đổi màu trò chuyện trong Microsoft Teams . Chủ đề bạn đã chọn trong cài đặt cũng sẽ được áp dụng cho các cuộc trò chuyện. Cách duy nhất bạn có thể trang trí hoặc làm cho văn bản của mình nổi bật là định dạng nó với các tùy chọn khác nhau có sẵn.
Có chế độ tối nào cho Nhóm không?
Có, có một chế độ tối có sẵn làm chủ đề cho Nhóm(Teams) . Bạn có thể đặt giao diện ở chế độ tối, chế độ tương phản cao, chế độ sáng hoặc theo chủ đề hệ thống.
Đọc liên quan: (Related Read:) Cách gửi thông báo khẩn cấp hoặc quan trọng trong Microsoft Teams(How to send Urgent or Important Message in Microsoft Teams)
Related posts
Cách ngăn Microsoft Teams mở tự động trên Windows 11
Microphone không hoạt động trong Microsoft Teams trên Windows 10
Cách dừng Microsoft Teams tự động mở trên Startup
Cách mở nhiều phiên bản Microsoft Teams trong Windows 10
Cách gỡ cài đặt hoàn toàn Microsoft Teams từ Windows 10 và Android
Video sharing bị vô hiệu hóa bởi người quản trị trong Microsoft Teams
Microsoft Teams không tự động cập nhật
Cách thay đổi kiểu thông báo Microsoft Teams bằng Windows 10
Xác thực hiện đại không thành công, Status code 4c7 - Microsoft Teams error
Làm thế nào Microsoft Teams theo dõi hoạt động của bạn và làm thế nào để ngăn chặn nó
Productivity apps tốt nhất cho Microsoft Teams
Cách sử dụng Share Tray bằng Microsoft Teams đến share content trong các cuộc họp
Làm thế nào để làm mờ nền trong Microsoft Teams meeting
Cách thêm Zoom lên Microsoft Teams
Cách tắt Microsoft Edge trong Windows 11
Bạn đang bỏ lỡ, yêu cầu quản trị của bạn để cho phép Microsoft Teams
Cách tạo Microsoft Teams tab bằng tệp được tải lên
Cách khắc phục Microsoft Teams error CAA70007 trong Windows 11/10
Cách gửi Urgent or Important Message bằng Microsoft Teams
Cách cài đặt ứng dụng và thêm nó dưới dạng tab trong Microsoft Teams
