Cách sao chép Chiều rộng cột từ nguồn sang một bảng tính khác trong Excel
Việc điều chỉnh độ rộng cột trong Microsoft Excel theo cách thủ công không chỉ tốn thời gian mà còn tốn nhiều công sức. May mắn thay, có một giải pháp cho phép bạn sao chép chiều rộng cột trong Excel(copy column width in Excel) một cách dễ dàng. Tham khảo các bước được đưa ra trong bài đăng để sao chép độ rộng cột trong Excel .

Cách sao chép Chiều rộng cột trong Excel
Định dạng bảng trong Excel chủ yếu được thực hiện để phù hợp với độ dài của văn bản. Tuy nhiên, khi bạn sao chép và dán nó vào một tệp Excel(Excel) khác , không có định dạng ban đầu nào được giữ lại. Đây là những gì bạn phải làm!
- Mở tệp Excel.
- Bấm chuột phải vào các ô và chọn Sao chép(Copy) .
- Chuyển sang tệp excel mới.
- Nhấp vào Dán(Paste) mũi tên thả xuống.
- Chọn Giữ độ rộng cột nguồn(Keep source column widths)
Sau khi bạn hoàn thành các bước trên theo trình tự, ứng dụng Microsoft Office Excel sẽ tự động cập nhật chiều rộng cột mục tiêu để khớp với cột nguồn ngay lập tức!
Để sao chép chiều rộng của cột nguồn sang cột đích trong tệp Excel(Excel) mới , hãy mở tệp Excel(Excel) nguồn .
Chọn các ô có chiều rộng cột mà bạn muốn giữ lại trong tệp mới.
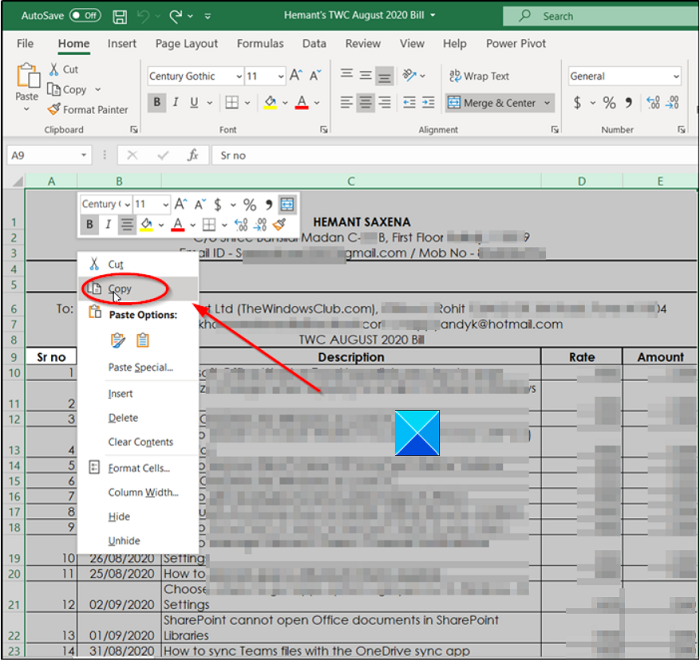
Bấm chuột phải vào một ô và chọn tùy chọn Sao chép(Copy) . Ngoài ra, bạn có thể nhấn tổ hợp Ctrl+C đồng thời để thực hiện cùng một hành động.
Bây giờ, hãy chuyển sang tệp Excel mới mà bạn muốn giữ lại chiều rộng cột của tệp nguồn.
Chuyển đến tab Tệp nằm trên menu (File)Ruy-băng(Ribbon) .
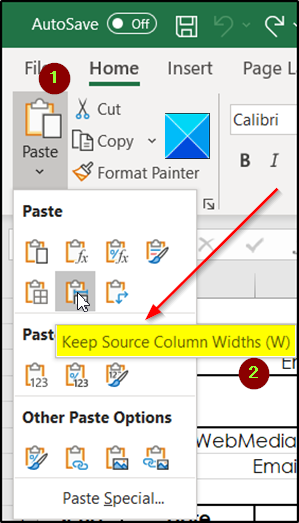
Dưới đó, nhấp vào mũi tên thả xuống Dán .(Paste )
Sau đó, từ danh sách các tùy chọn Dán(Paste) được hiển thị trong đó, hãy chọn tùy chọn Giữ độ rộng cột nguồn(Keep source column widths ) . Khi phông chữ và kích thước phông chữ mặc định được sử dụng, chiều rộng tối đa cho một cột là 255. Chiều rộng tối thiểu bằng không. Nếu chiều rộng cột bằng 0, cột đó sẽ bị ẩn.
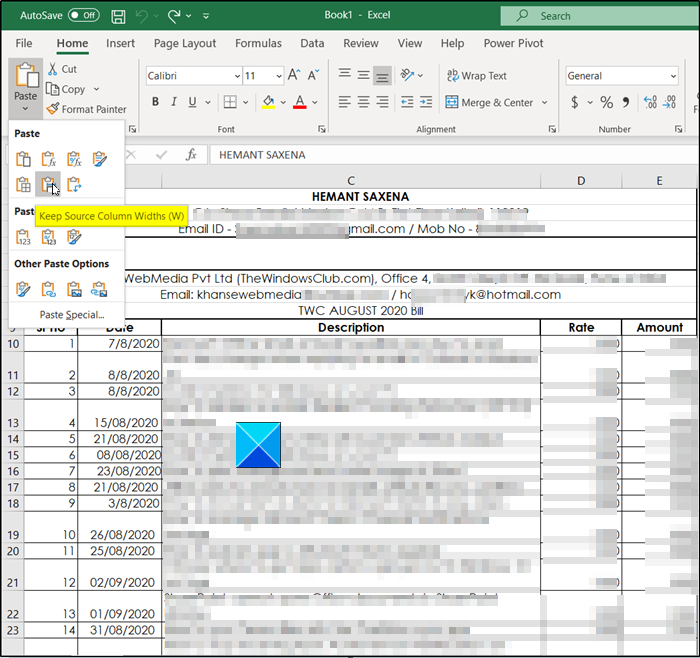
Sau khi hoàn tất, Excel sẽ cập nhật chiều rộng cột của cột đích trong tệp Excel(Excel) mới để khớp với các cột nguồn của tệp gốc.
Hy vọng rằng sẽ giúp!
Bây giờ hãy đọc(Now read) : Cách chèn nhiều hàng trống trong Excel cùng một lúc .
Related posts
Cách thay đổi Row Height and Column Width bằng Excel
Sử dụng bàn phím để thay đổi chiều cao hàng và chiều rộng cột trong Excel
Làm thế nào để tạo ra một Bar Graph or Column Chart trong Excel
Độ rộng cột tự động bổ sung và độ cao hàng trong Excel
Cách sử dụng Percentile.Exc function trong Excel
Cách sử dụng NETWORKDAYS function trong Excel
Cách sử dụng DGET function trong Excel
Cách sử dụng Find and FindB functions bằng Excel
Cách sử dụng EDATE and EOMONTH Functions bằng Excel
Cách sử dụng CHOOSE function trong Excel
Làm thế nào để bạn tính tỷ lệ phần trăm increase or decrease trong Excel?
Cách tạo Organization Chart trong Excel
Convert CSV đến Excel (XLS or XLSX) sử dụng Command line trong Windows 10
Làm thế nào để sử dụng INT and LCM Functions trong Excel
Cách khóa các ô trong Excel formula để bảo vệ chúng
Cách sử dụng HLOOKUP function trong Microsoft Excel
Cách sử dụng Mode function bằng Excel
Cách sửa chữa Excel Workbook bị hỏng
Cách dừng hoặc tắt Workbook Sharing bằng Excel
Làm thế nào để thay đổi File Format mặc định để lưu trong Word, Excel, PowerPoint
