Bỏ chặn hoặc xóa các tệp bị khóa hoặc được bảo vệ trên Windows bằng ThisIsMyFile
Bạn đã bao giờ gặp phải trường hợp tệp bị khóa trên Windows chưa? Windows thường sẽ khóa một số tệp đang được các chương trình khác sử dụng. Hoặc có thể có một lý do khác khiến bạn nhận được thông báo này liên tục khi bạn đang cố gắng truy cập vào một tệp của mình. Đây là một vấn đề phổ biến và có một số cách để xóa các tệp không thể xóa - nhưng cách mà chúng ta sẽ nói trong bài đăng này là sử dụng phần mềm miễn phí có tên ThisIsMyFile .
ThisIsMyFile dành cho PC Windows
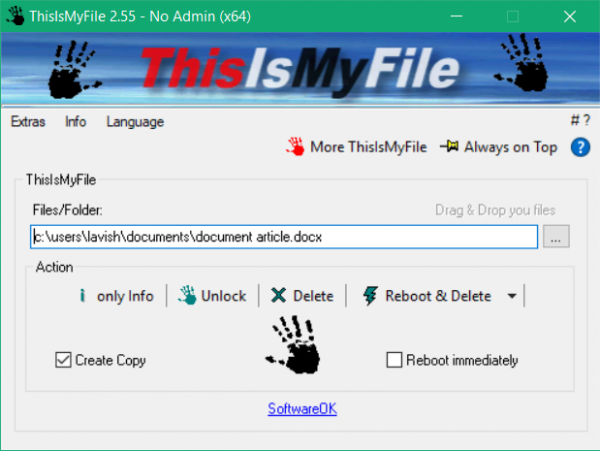
ThisIsMyFile là một phần mềm miễn phí cho phép bạn mở khóa hoặc xóa bất kỳ tệp nào bị khóa trên máy tính của mình. Chương trình được cung cấp ở cả hai biến thể cài đặt và di động và hoạt động với hầu hết các loại tệp. Đây là một cách rất đơn giản để sử dụng thay thế cho các phương pháp bỏ chặn tệp thông thường.
Bỏ chặn(Unblock) hoặc xóa các tệp bị khóa hoặc được bảo vệ
Để bắt đầu, tất cả những gì bạn cần làm là chạy công cụ và duyệt tìm tệp bạn đang cố gắng bỏ chặn. Sau khi được chọn, bạn chỉ có thể nhấp vào nút thông tin(only info) để xem tệp có bị chặn hay không. Điều này rất hữu ích vì nó cho phép bạn có cái nhìn trước về trạng thái hiện tại của tệp. Cùng với trạng thái, chương trình cũng sẽ hiển thị quá trình nào đang sử dụng tệp.
Bạn có thể trực tiếp mở Trình quản lý tác vụ(Task Manager) và hủy quá trình đó nếu nó không quan trọng. Hoặc bạn có thể sử dụng chính công cụ này để tạo bản sao không bị chặn của tệp. Đảm(Make) bảo rằng bạn đã chọn tệp và bây giờ bạn có thể nhấp vào nút bỏ chặn(unblock ) . Sau khi quá trình mở khóa hoàn tất, bạn sẽ nhận được thông báo Unblock Ok. Điều này có nghĩa là, bây giờ bạn có thể sử dụng tệp của mình và mở nó bằng các ứng dụng khác và cũng có thể sửa đổi nó.
Nếu tệp không thể bỏ chặn bằng cách nào đó nhưng chứa thông tin nhạy cảm, thì cũng có một tùy chọn để xóa trực tiếp. ThisIsMyFile hỗ trợ xóa tệp theo nhiều cách. Bạn có thể xóa tệp bằng cách sử dụng nút Xóa(Delete ) . Hoặc nếu chương trình vẫn không xóa được, bạn có thể sử dụng Reboot & Delete mạnh hơn để xóa tệp. Tùy chọn này sẽ đảm bảo tệp bị xóa nhưng sẽ khởi động lại máy tính của bạn trong quá trình này. Phương pháp này cũng yêu cầu đặc quyền của quản trị viên và cũng có một tùy chọn có sẵn có thể chuyển đổi khởi động lại ngay lập tức.
Có một chế độ xóa nữa có sẵn, và nó được gọi là Khởi động lại & Xóa mà không cần truy vấn(Reboot & Delete without query) , có nghĩa là chương trình sẽ không kiểm tra xem tệp có bị khóa hay không trước khi xóa. Nó sẽ trực tiếp tiến hành xóa tệp và khởi động lại máy tính của bạn.
Trong phần bổ sung, bạn cũng có thể tìm thấy một tùy chọn để thêm ThisIsMyFile để gửi đến trình đơn khám phá hoặc trình đơn ngữ cảnh của trình khám phá. Điều này làm cho công cụ dễ truy cập hơn từ bất kỳ thư mục nào. Bạn chỉ cần nhấp chuột phải vào tệp và mở ứng dụng với tệp đã chọn đã có sẵn.
ThisIsMyFile là một tiện ích di động tuyệt vời để mở khóa hoặc xóa các tệp bị khóa. Một số tệp dễ truy cập và không mất thời gian để mở khóa. Nhưng một số tệp đang được sử dụng bởi các quy trình cứng đầu hơn và có thể yêu cầu khởi động lại để được mở khóa. ThisIsMyFile bao gồm tất cả các tình huống có thể xảy ra và cung cấp tất cả các tùy chọn liên quan được yêu cầu. Nó có sẵn để tải xuống ở đây(here) .(here.)
Có một số phần mềm File Deleter miễn phí(free File Deleter software) khác và bạn cũng có thể muốn xem chúng.(There are some more free File Deleter software available, and you may want to check them out as well.)
Related posts
Chia sẻ tệp với bất kỳ ai có Send Anywhere cho Windows PC
VirtualDJ là một DJ software ảo miễn phí cho Windows 10 PC
Alt-Tab Terminator tăng cường Windows ALT-Tab functionality mặc định
Cách trao đổi ổ đĩa cứng trong Windows 10 với Hot Swap
Best Timetable software miễn phí cho Windows 11/10
Geek Uninstaller - Một Uninstaller tất cả trong một của Windows 10
Hình ảnh thân thiện với Web Create với Bzzt! Image Editor cho Windows PC
Convert EPUB để MOBI - công cụ chuyển đổi miễn phí cho Windows 10
Từ điển .net là máy tính để bàn Translator application cho Windows PC
Convert AVCHD để MP4 sử dụng các bộ chuyển đổi miễn phí cho Windows 10
Best ISO Mounter software miễn phí cho Windows 10
Create Một AVI video từ các tệp Image bằng MakeAVI cho Windows
Best OCR software miễn phí cho Windows 10
Cách đo Reaction Time trong Windows 11/10
Best miễn phí Landscape Design software cho Windows 10
Best Barcode Scanner software miễn phí cho Windows 10
Invoice Expert: Invoice, Inventory and Billing software miễn phí cho Windows
Watch TV kỹ thuật số và nghe Radio trên Windows 10 với ProgDVB
Làm thế nào để giảm MP3 file kích thước trong Windows PC
Cyberduck: Miễn phí FTP, SFTP, WebDAV, Google Drive client cho Windows
