Cách tạo GIF động từ PowerPoint Slides - PPT to GIF
PowerPoint là công cụ ưa thích cho bất kỳ ai muốn thuyết trình tại cơ quan, trường học hoặc bất cứ nơi nào cần có bài thuyết trình. Trong những năm qua, Microsoft đã cải tiến công cụ này rất nhiều với các tính năng mới và sửa lỗi, và một trong những tính năng đó là lưu nội dung GIF .
Tạo(Create) GIF động(GIF) từ Trang trình bày PowerPoint(PowerPoint Slides)
Vậy câu hỏi đặt ra là làm thế nào chúng ta có thể hoàn thành việc này theo cách tốt nhất có thể. Chà(Well) , đừng lo lắng vì chúng tôi có tất cả thông tin bạn cần.
Trong bài viết này, chúng ta sẽ thảo luận về cách tạo GIF động và chuyển đổi slide thành GIF(GIFs) thông qua nền tảng PowerPoint . Chúng tôi có thể nói chắc chắn rằng chúng tôi sẽ không sử dụng các chương trình của bên thứ ba để thực hiện việc này; do đó, bạn sẽ không được yêu cầu tải xuống bất kỳ thứ gì khác vào hệ thống của mình.
Bạn hỏi GIF là gì?
Để làm cho mọi thứ trở nên đơn giản nhất có thể, GIF (còn được phát âm là JIFF ) chỉ đơn thuần là một bức ảnh động chứ không phải ở khía cạnh giống như một video. Bạn thấy đấy, mọi người có thể sử dụng phần mở rộng tệp này để tạo ảnh tĩnh như JPEG và PNG , nhưng cũng có thể tạo ảnh chuyển động.
Các hình ảnh động sẽ giống như một video, nhưng ở chất lượng thấp hơn nhiều và không có âm thanh. Ngoài ra, chúng ta nên chỉ ra rằng định dạng tệp GIF không được tạo ra với hình ảnh động, nhưng mọi thứ chỉ đi theo con đường đó, và phần còn lại là lịch sử.
Hãy nhớ rằng GIF được tạo vào năm 1987 và cập nhật lần cuối vào năm 1989, làm cho định dạng cũ hơn so với chính Internet.
Chuyển đổi PPT sang GIF
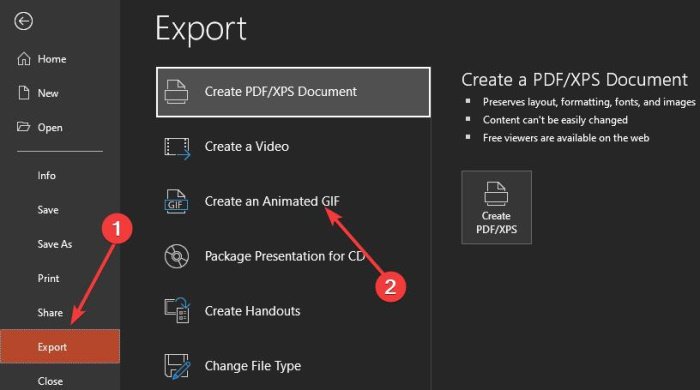
OK, vì vậy để tạo GIF động(GIF) từ Trang trình bày của bạn, trước tiên người ta phải mở tài liệu PowerPoint , sau đó nhấp vào Tệp(File) . Sau đó, hãy nhớ chọn Xuất(Export) từ menu xuất hiện vì chúng tôi sẽ lưu thông tin ở định dạng GIF .
Bước cuối cùng ở đây là nhấp vào Tạo(Create) ảnh động GIF(Animated GIF) và từ đó, bạn sẽ muốn chọn độ phân giải của ảnh GIF(GIF) trước khi tạo. Theo mặc định, nó được đặt thành Trung bình(Medium) , là 720p. Nhấp vào Phương tiện(Medium) và từ menu thả xuống, hãy chọn độ phân giải phù hợp với bạn.
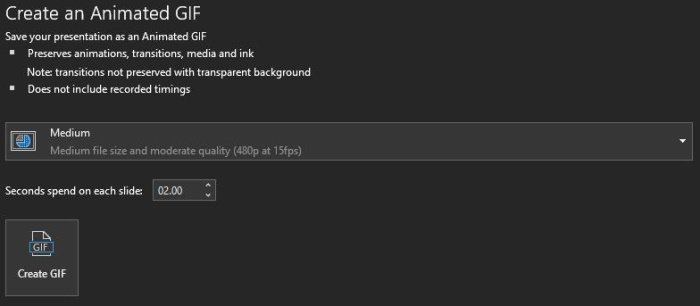
Sau khi thực hiện tất cả những điều đó, hãy thay đổi thời gian dành cho mỗi Trang trình bày. Theo mặc định, nó là khoảng 1 giây, vì vậy bạn có thể muốn kéo dài thời gian hơn.
Cuối cùng, nhấn vào Tạo GIF(Create GIF) để hoàn thành nhiệm vụ.
Mở GIF(GIF) đã lưu trong ứng dụng Ảnh(Photos) hoặc bất kỳ công cụ nào của bên thứ ba mà bạn cảm thấy thoải mái nhất. Miễn là nó hỗ trợ định dạng GIF động(GIF) , thì bạn sẽ không gặp vấn đề gì về sau.
Liên quan(Related) : Làm thế nào để thêm Animated GIF vào Microsoft PowerPoint(How to add Animated GIF to Microsoft PowerPoint) ?
Related posts
Cách nhóm hoặc đối tượng Ungroup trong PowerPoint Online and Google Slides
Reuse or Import Slides từ một PowerPoint presentation sang một PowerPoint presentation khác
Cách thêm Animated GIF vào PowerPoint
Cách chuyển đổi Google Slides thành PowerPoint and vice-versa
Làm thế nào để lặp Slides trong một PowerPoint presentation
Cách thêm Audio vào PowerPoint
Cách sử dụng Presenter Coach trong Microsoft PowerPoint Online
Cách tạo và sử dụng Progress Bar trong PowerPoint
Cách chuyển bản trình bày PowerPoint thành Google Trang trình bày
Best miễn phí PowerPoint sang Image converter software and online tools
Cách định dạng và thay đổi Slide layout bằng PowerPoint cùng một lúc
Làm thế nào để liên kết một PowerPoint presentation với người khác
Làm thế nào để bắt đầu Word, Excel, PowerPoint, Outlook trong Safe Mode
Liên kết đến các trang trình bày cụ thể trong các bản trình bày PowerPoint khác
Làm thế nào để thay đổi File Format mặc định để lưu trong Word, Excel, PowerPoint
Làm cách nào để ẩn Audio icon trong PowerPoint
Cách tạo Org chart trong PowerPoint
PowerPoint không được đáp ứng, đóng băng, treo hoặc đã ngừng làm việc
Excel, Word or PowerPoint không thể bắt đầu lần trước
Cách thêm Captions lên Pictures trong PowerPoint
