Cách mã hóa Email trong ứng dụng Microsoft Outlook và Outlook.com
Mặc dù tất cả các máy chủ email hiện nay đều sử dụng kết nối an toàn, nhưng nếu bạn muốn mã hóa email trong máy khách Microsoft Outlook trên máy tính để bàn và Outlook trên Web thì bạn có thể làm như vậy. Tuy nhiên, quá trình này là khác nhau. Ở đây chúng ta đang nói về mã hóa email(encrypting the email) chứ không phải kết nối. Bạn có thể coi nó như một lớp bảo vệ bổ sung.
Mặc dù nó rất dễ sử dụng, hãy ghi nhớ người dùng cuối và khách hàng, anh ta đang sử dụng. Trừ khi cả người gửi và người nhận đều hỗ trợ định dạng mã hóa, nếu không sẽ rất khó để gửi những loại email như vậy.
Có hai loại Mã hóa(Encryption) được Outlook hỗ trợ—(Outlook—)
- Mã hóa S / MIME và
- Mã hóa Thư Office 365.
Sau này chỉ hoạt động khi doanh nghiệp sử dụng giấy phép Office 365 Enterprise E3 . Tuy nhiên, trước đây, được sử dụng rộng rãi và hoạt động với hầu hết các ứng dụng email khác ngoài Outlook .
Outlook Web cung cấp Mã hóa(Encryption) nội bộ, bạn có thể chọn để bật cho từng email. Đây là danh sách những điều chúng ta sẽ thảo luận trong chủ đề này
- Cách mã hóa email Office Outlook(Office Outlook Emails)
- Cách mã hóa email Outlook Web
- Cách đọc email được mã hóa(Encrypted email) bên ngoài Office Clients
Lưu ý:(Note:) Không có cách nào để bảo vệ cá nhân hoặc email bằng mật khẩu trong Outlook . Bạn có thể mật khẩu bảo vệ các tệp PST( password protect the PST) , vì vậy tất cả các email của bạn không ai có thể truy cập được, nhưng nó khác với Mã hóa.
Cách mã hóa email trong Outlook trên Windows 10
Trước khi chúng tôi bắt đầu, nếu bạn sử dụng mã hóa S/MIME , người gửi và người nhận phải có ứng dụng thư hỗ trợ tiêu chuẩn S/MIME . Outlook hỗ trợ tiêu chuẩn S/MIME . Bạn có thể chọn mã hóa tất cả các email hoặc bạn có thể mã hóa các email riêng lẻ. Sự lựa chọn phụ thuộc vào việc thực thi chính sách của bộ phận CNTT. Ngoài ra, bạn nên cài đặt chứng chỉ S/MIMEĐảm(Make) bảo kết nối với đúng người để làm như vậy. Sau khi cài đặt, bạn sẽ có tùy chọn có sẵn trong danh sách chứng chỉ số thả xuống trong Outlook .
Mã hóa Email Cá nhân
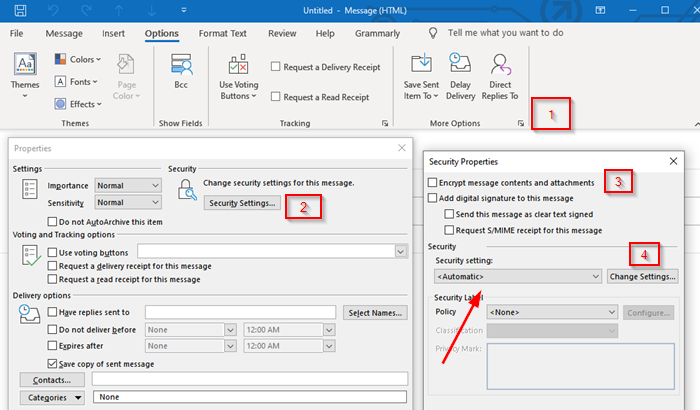
- Khi ở trong trình soạn Email Mới(New Email) , hãy chuyển sang tab Tùy chọn(Options)
- Sau đó, mở rộng phần Tùy chọn khác bằng cách nhấp vào mũi tên ở dưới cùng bên phải.
- Nó sẽ mở phần thuộc tính. Bấm(Click) vào nút Cài đặt bảo mật(Security Settings) .
- Trước tiên, hãy chọn hộp có nội dung “ Mã hóa(Encrypt) nội dung thư và tệp đính kèm”.
- Tiếp theo, trong Bảo mật(Security) , nhấp vào menu thả xuống trong cài đặt bảo mật và chọn chứng chỉ S/MIME .
- Cuối cùng, chọn nhãn bảo mật nếu có.
- Khi bạn gửi email, nó sẽ được mã hóa bằng tiêu chuẩn này.
Lưu ý:(Note:) Nếu bạn không có chứng chỉ S/MIME , ứng dụng khách Outlook sẽ nhắc bạn thêm một chứng chỉ. Nếu bạn không thể, nó sẽ không cho phép bạn gửi một email được mã hóa.
Mã hóa tất cả các email
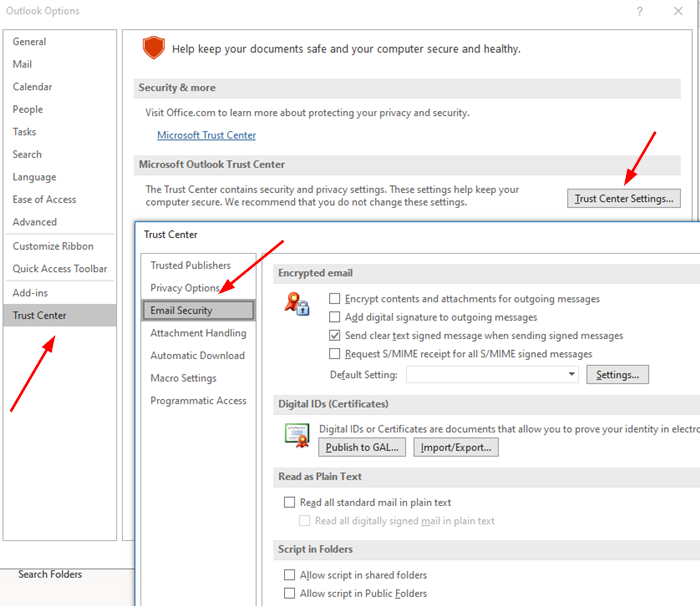
- Mở Outlook và nhấp vào menu Tệp(File)
- Sau đó, nhấp lại vào Tùy chọn và điều hướng đến Trust Center > Trust Center Settings > Email Security
- Chọn hộp có nội dung “ Mã hóa(Encrypt) nội dung thư và tệp đính kèm”.
- Trong Email được mã hóa(Encrypted) , hãy nhấp(Click) vào Settings > Chứng chỉ(Certificates) và Algorithms > chọn chứng chỉ S/MIME .
- Chọn OK
Khi bạn bật tính năng này, tất cả các email của bạn sẽ được mã hóa. Bạn sẽ phải đảm bảo rằng người nhận cũng có một ứng dụng khách hỗ trợ chứng chỉ S/MIME để đọc email.
Đọc(Read) : Phần bổ trợ Mã hóa Email Miễn phí cho Outlook(Free Email Encryption Add-ins for Outlook) .
Cách mã hóa email trong Outlook trên Web

Tính năng này chỉ khả dụng cho đăng ký Office 365 Home hoặc Office 365 Personal(Office 365 Home or Office 365 Personal subscription) . Sẽ rất hữu ích khi bạn không tin tưởng nhà cung cấp email của người nhận để được bảo mật. Tuy nhiên, bạn nên hiểu rõ cách thức hoạt động của các tính năng này; nếu không, người nhận sẽ không thể đọc email hoặc truy cập bất kỳ nội dung nào.
Đăng nhập(Log) vào tài khoản Outlook , sau đó bấm vào nút thông báo mới. Ngay(Right) bên cạnh Attach có liên kết Encrypt , click vào đó. Bạn sẽ có hai lựa chọn:
Mã hóa:(Encrypt:)
Thư vẫn được mã hóa và không rời khỏi Office 365.
Người nhận có tài khoản Outlook.com và Office 365 có thể tải xuống tệp đính kèm mà không cần mã hóa
Họ có thể làm như vậy khi sử dụng Outlook.com, ứng dụng Outlook dành cho thiết bị di động hoặc ứng dụng Thư trong Windows 10.
Tuy nhiên, nếu họ đang sử dụng bất kỳ ứng dụng email khách nào khác, họ sẽ phải sử dụng mật mã tạm thời để tải xuống tệp đính kèm từ cổng Mã hóa Thư (Message Encryption)Office 365 .
- Mã hóa và ngăn chặn chuyển tiếp(Encrypt and Prevent Forwarding)(Encrypt and Prevent Forwarding) :
- Tin nhắn của bạn vẫn được mã hóa trong Office 365
- Nó không thể được sao chép hoặc chuyển tiếp.
- Các tài liệu Office như Word hoặc Excel vẫn được mã hóa ngay cả sau khi tải xuống.
- Các tệp đính kèm khác, chẳng hạn như tệp PDF(PDF) hoặc tệp hình ảnh, có thể được tải xuống mà không cần Mã hóa(Encryption) .
Cách đọc email được mã hóa bên ngoài máy khách Office
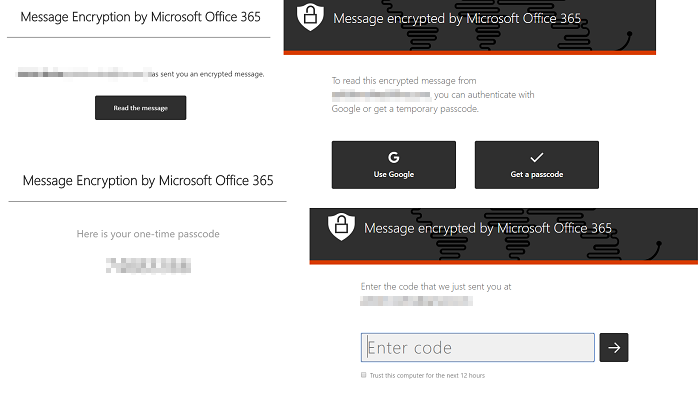
Nếu bạn cần gửi email được mã hóa và muốn người khác sử dụng các ứng dụng như Gmail đọc được, thì bạn cần chia sẻ phương pháp được thảo luận bên dưới. Phương pháp này sẽ yêu cầu mật khẩu để truy cập email. Tuy nhiên, nó là mật mã do Microsoft cung cấp để kiểm tra tính xác thực của người nhận.
- Soạn(Compose) và gửi email bằng Mã hóa(Encryption)
- Người nhận sẽ nhận được một email tiết lộ thông tin về người đó và id email của anh ta.
- Sau đó, để đọc tin nhắn, hãy nhấp vào nút Đọc tin (Read)nhắn(Message)
- Nó sẽ đưa bạn đến trung tâm Office 365, nơi bạn có thể xác minh bằng mật mã Một lần(Time) hoặc bằng cách đăng nhập vào Google .
- Sau khi xác minh xong, email sẽ được tiết lộ.
Lưu ý:(Note:) Một mã OTP được gửi đến email của người nhận.
Như bạn có thể nhận thấy, email không bao giờ rời khỏi máy chủ Office 365 . Email được lưu trữ ở đó và được phép đọc sau khi xác minh. Nếu bạn đang sử dụng ứng dụng khách Outlook , bạn sẽ không phải thực hiện quá trình này.
Tôi hy vọng bài đăng dễ theo dõi và bạn có thể hiểu chi tiết về Mã hóa email(Email Encryption) .
Related posts
Làm thế nào để tự động Forward Email trong Microsoft Outlook
Làm thế nào để nhớ lại một Email trong Outlook? Email s Unsend
Làm thế nào để tự động dịch email trong Outlook.com
Cách xóa hoặc đóng tài khoản Outlook.com email vĩnh viễn
Cách tạo, thêm, xóa, sử dụng Outlook Email Alias or Microsoft Accounts
Cách tạo, Manage & Change Inbox View trong Microsoft Outlook
Cách thêm ai đó vào Safe Senders List bằng Outlook
Email Insights cho Windows cho phép bạn nhanh chóng tìm kiếm Outlook email & Gmail
Cách Bật Tắt Biên nhận Đã đọc Email trong Outlook
Làm thế nào để thay đổi email name của bạn trong Gmail, Outlook, Yahoo
Outlook Attachment Cleanup Tool Dọn dẹp các tệp đính kèm Email file
Email Encryption Add-ins miễn phí cho Outlook
Cách tạo và thiết lập ID custom domain email trong Outlook
Làm thế nào để tiết kiệm Email như PDF trong Gmail and Outlook
Không thể bắt đầu Microsoft Outlook, không thể mở Outlook window
Cách dừng Email từ sẽ đến Junk trong Outlook
Microsoft Outlook extension cho Edge cho phép bạn quản lý email, lịch
Cô Hotmail? Giải thích về dịch vụ email của Microsoft Outlook
Spam Filters & Spam Blockers miễn phí cho Microsoft Outlook
Microsoft Scams: Phone & Email Lừa đảo lạm dụng Microsoft Name
