Khắc phục Bạn cần nâng cấp Adobe Flash Player của mình
Khắc phục Bạn cần nâng cấp Adobe Flash Player của mình: (Fix You need to upgrade your Adobe Flash Player: ) Flash có thể không xuất hiện trong trò chơi nhưng vẫn có một số ứng dụng sử dụng nó và do đó có thể có một số vấn đề với nó. Một loại vấn đề như vậy là khi một thông báo bật lên nói rằng bạn cần cập nhật trình phát flash xuất hiện và ngay cả khi bạn cập nhật flash, thông báo đó vẫn không biến mất. Bây giờ vấn đề này trở nên khó chịu vì bất cứ khi nào bạn cố gắng sử dụng trình duyệt của mình, bạn sẽ lại thấy cửa sổ bật lên đó. Nhưng đừng lo lắng, chúng tôi đã tổng hợp một số phương pháp có thể giúp bạn khắc phục sự cố này.

Khắc phục(Fix) Bạn cần nâng cấp Adobe Flash Player của mình(Adobe Flash Player)
Đảm bảo tạo điểm khôi phục(create a restore point) đề phòng xảy ra sự cố.
Phương pháp 1: Cài đặt lại Flash Player
1.Nhấn phím Windows Key + X rồi chọn Pa- nen điều khiển.(Control Panel.)

2.Bây giờ nhấp vào Gỡ cài(Uninstall) đặt chương trình trong Chương trình.

Tìm Adobe Flash Player trong danh sách, sau đó nhấp chuột phải và chọn Gỡ cài đặt.(Uninstall.)
4. Truy cập vào đây(Go here) và tải xuống phiên bản mới nhất của Flash Player ( Đảm(Make) bảo bỏ chọn Lời chào hàng(Speical Offers) ).

5. Sau khi tải xuống, nhấp đúp vào tệp thiết lập để cài đặt Adobe Flash Player.(install Adobe Flash Player.)
6. Làm theo hướng dẫn trên màn hình để hoàn tất quá trình cài đặt.
7. Sau khi hoàn tất, hãy khởi động lại PC của bạn để lưu các thay đổi.
Phương pháp 2: Bật Shockwave Flash trong Firefox
1. Trong Firefox, nhấp vào Menu(Firefox click Menu) và sau đó chọn Tools.
2.Từ Công cụ(Tools) chuyển sang Plugin(Plugins) và sau đó nhấp vào Cập nhật để cập nhật Shockwave Flash.(Click Update to update the Shockwave Flash.)
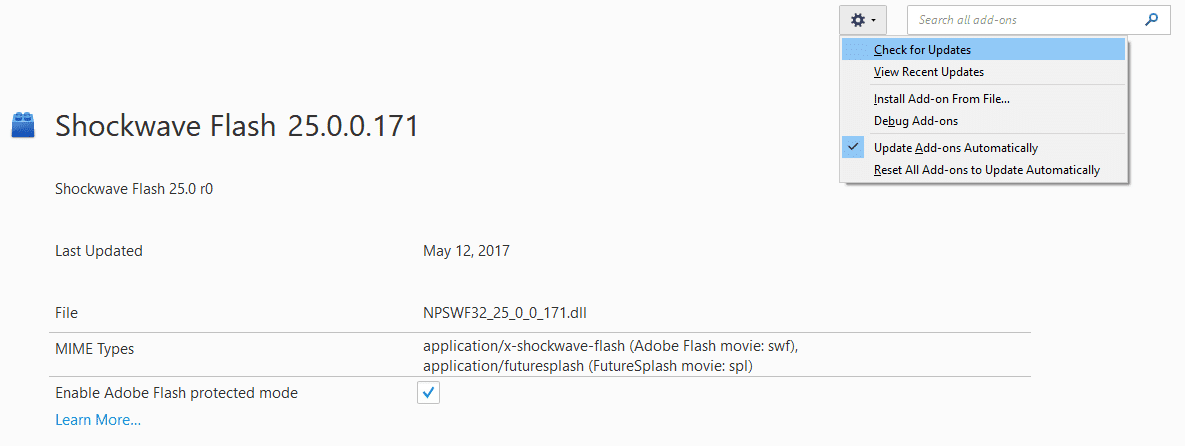
3.Tiếp theo, hãy đảm bảo rằng nó đang hoạt động bằng cách đặt nó thành Luôn Hoạt động(Always Active) trong menu thả xuống bên cạnh Shockwave Flash .
Khởi động lại PC của bạn để lưu các thay đổi và xem liệu bạn có thể Khắc phục được hay không. Bạn cần nâng cấp Adobe Flash Player của mình.( Fix You need to upgrade your Adobe Flash Player.)
Phương pháp 3: Thay đổi cài đặt lưu trữ của Flash Player
1. Vào đây(Go here) để thay đổi Cài đặt lưu trữ(Storage Settings) của Flash Player của bạn .
2.Tiếp theo, hãy đảm bảo rằng các thuộc tính sau được đánh dấu chọn:
Cho phép nội dung Flash của bên thứ ba lưu trữ dữ liệu trên máy tính của bạn (Allow third-party Flash content to store data on your computer)
Lưu trữ các thành phần Flash phổ biến để giảm thời gian tải xuống(Store common Flash components to reduce download times)

3.Bây giờ tăng thanh trượt để tăng kích thước lưu trữ( increase the storage size) .
4.Cũng vào đây(go here) để thay đổi quyền cho các trang web.
5.Tiếp theo, chọn trang web đang gặp sự cố và đánh dấu Luôn cho phép.( Always allow.)
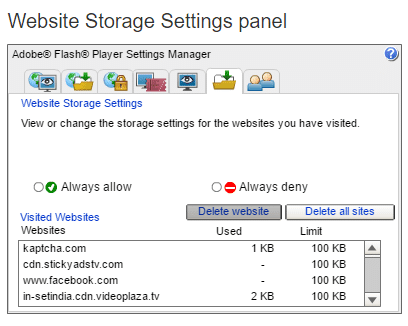
6. Khởi động lại PC của bạn để lưu các thay đổi.
Vậy là xong, bạn đã Fix thành công Bạn cần nâng cấp Adobe Flash Player của mình(Fix You need to upgrade your Adobe Flash Player) nhưng nếu bạn vẫn còn thắc mắc liên quan đến hướng dẫn này, hãy hỏi họ trong phần bình luận.
Related posts
Loại bỏ hoàn toàn hoặc gỡ bỏ cài đặt Adobe Flash Player từ Windows 10
Kích hoạt tính năng Adobe Flash Player trên Chrome, Firefox, và Edge
Làm thế nào để bỏ cấm Adobe Flash Player trong Google Chrome
Cách bỏ chặn Adobe Flash Player trên Microsoft Edge của Windows 10
Fix Adobe Genuine Software Verification Failure trên Windows 11/10
Fix NVIDIA Drivers Constantly Crash trên Windows 10
Fix error 0xC004F050 Software Licensing Service đã báo cáo rằng product key không hợp lệ
Sửa lỗi âm thanh thu phóng không hoạt động trên Windows 10
Làm thế nào để Fix Application Error 0xc0000142
Sửa lỗi tệp nội dung Steam bị khóa (2022)
Cách khắc phục Kodi tiếp tục gặp sự cố khi khởi động
Sửa lỗi Steam bị chậm trong Windows 10
Cách sửa lỗi NVIDIA ShadowPlay không ghi
Kích hoạt Adobe Flash Player trong Chrome, Edge, Firefox, IE, Opera
Cách khắc phục máy ảnh Omegle không hoạt động
Làm thế nào để Fix Windows 10 chạy chậm sau khi cập nhật
Sửa cuộc gọi điện video của Microsoft Teams không hoạt động
Sửa lỗi Teamviewer không kết nối trong Windows 10
Cách khắc phục quyền truy cập bị từ chối, tệp có thể được sử dụng hoặc lỗi vi phạm chia sẻ trong Windows
Fix Logitech Gaming Software Không khai mạc
