Cài đặt không thành công trong giai đoạn SAFE_OS trong hoạt động BOOT
Nếu bạn cố gắng nâng cấp Windows 10 của mình lên phiên bản tiếp theo và bạn thấy thông báo - Lỗi 0xC1900101 - 0x20017, Cài đặt không thành công trong giai đoạn SAFE_OS với lỗi trong quá trình hoạt động BOOT(Error 0xC1900101 – 0x20017, The installation failed in SAFE_OS phase with an error during BOOT operation) , thì bài viết này sẽ có thể giúp bạn.
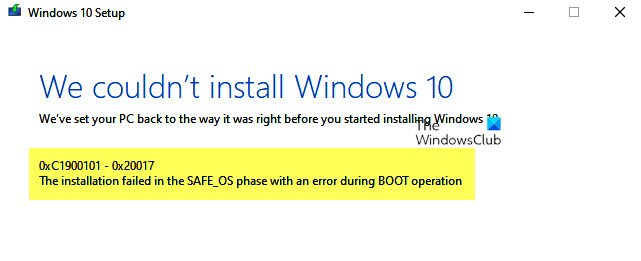
0xC1900101 là mã được quan sát thường xuyên xảy ra ở bất kỳ giai đoạn nào của quá trình nâng cấp; Nó còn được gọi là mã khôi phục chung chỉ ra sự hiện diện của một trình điều khiển không tương thích. Cùng với việc cập nhật trình điều khiển, bạn nên chạy Thiết lập Windows(Windows Setup) bằng cách sử dụng một bộ trình điều khiển và chương trình khởi động tối thiểu bằng cách thực hiện khởi động sạch trước khi bắt đầu quá trình nâng cấp.
Cài đặt không thành công trong giai đoạn SAFE_OS với lỗi trong quá trình hoạt động BOOT
Lỗi xảy ra trong quá trình cập nhật mà hệ điều hành không thể di chuyển trình điều khiển vì nó gây ra hoạt động bất hợp pháp. Nó dẫn đến việc khôi phục hệ điều hành. Đây là lỗi khởi động SafeOS , thường do trình điều khiển hoặc phần mềm mã hóa đĩa không phải của Microsoft gây ra. Trong giai đoạn SAFEOS , hệ thống xác minh rằng mọi thứ, bao gồm cả trình điều khiển, đang hoạt động như mong đợi. Bất kỳ hoạt động nào không an toàn hoặc thiếu chữ ký sẽ gây ra vấn đề về tính ổn định của hệ thống. Tôi nhận thấy rằng nhiều khi bạn buộc nâng cấp một hệ thống không tương thích, nó sẽ dẫn đến BSOD .
Điều quan trọng là bạn phải tìm ra trình điều khiển gây ra sự cố và nó khá dễ dàng.
Windows 10
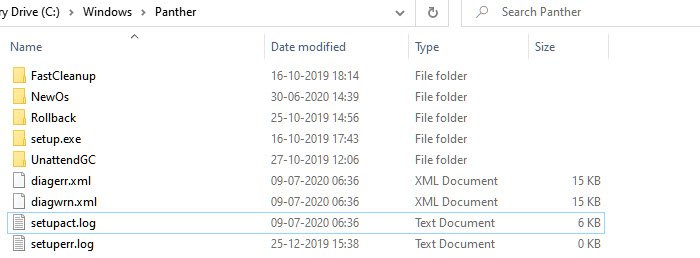
Đi tới thư mục %windir%\Panther , sau đó tìm các tệp Setuperr.log(Setuperr.log) và Setupact.log và mở chúng. Trong số hai tệp, Setupact.log được tạo riêng khi nâng cấp không thành công. Bạn sẽ phải tìm kiếm tài liệu tham khảo về lỗi trong tệp nhật ký và tìm trình điều khiển chịu trách nhiệm.
Windows 8 / 8.1 / 7
Microsoft khuyên bạn nên xem danh sách ở đây(here) , nơi nó liệt kê tất cả các tệp nhật ký được tạo trong giai đoạn khôi phục. Khi cài đặt nâng cấp Windows không thành công và bạn đã khôi phục cài đặt thành công về màn hình hệ điều hành trước đó, các tệp này ở đây để giúp bạn khắc phục sự cố.
Sửa lỗi (Fix)thiết lập(Setup) Windows 10 0xC1900101 - 0x20017
Chỉ có hai cách để khắc phục, hoặc cập nhật trình điều khiển lên phiên bản tương thích hoặc khôi phục trình điều khiển có vấn đề. Có thể xảy ra trường hợp bạn thực hiện một bản cập nhật gần đây cho ổ đĩa và sau đó cố gắng nâng cấp. Nếu đúng như vậy, thì việc quay lại sẽ giúp bạn nâng cấp. Nếu nâng cấp có vấn đề với trình điều khiển hiện có và bạn đang buộc cập nhật, bạn nên kiểm tra xem trình điều khiển có phiên bản tương thích hay không.
- Đảm bảo rằng tất cả các trình điều khiển được cập nhật
- Gỡ cài đặt trình điều khiển có vấn đề
- Nâng cấp ở trạng thái khởi động sạch.
Bạn sẽ cần quyền quản trị viên để thực hiện bất kỳ hoạt động nào trong số này.
1] Đảm bảo rằng tất cả các trình điều khiển được cập nhật
Điều đầu tiên bạn nên làm là cập nhật trình điều khiển với phiên bản tương thích với phiên bản bạn định nâng cấp. Hầu hết các trình điều khiển đều cung cấp khả năng tương thích ngược, vì vậy đó sẽ là một vấn đề trừ khi được đề cập khác. Trong trường hợp bạn đã cập nhật, hãy đảm bảo khôi phục trình điều khiển về phiên bản trước đó.(roll back the driver to the previous version.)
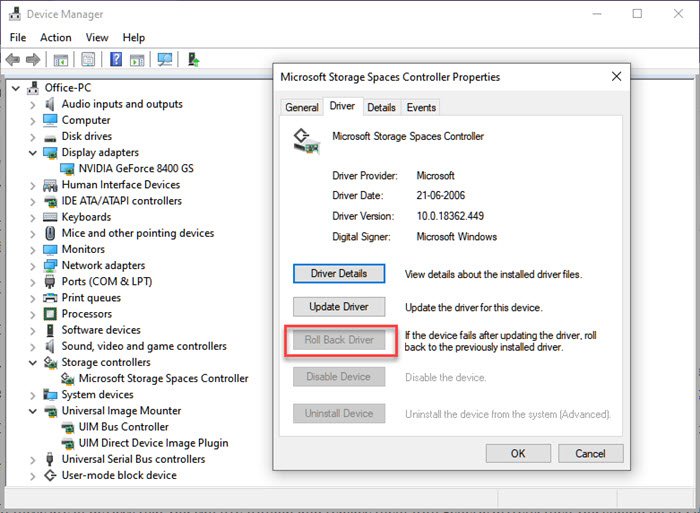
Nếu bạn không thể tìm thấy phiên bản mới nhất của trình điều khiển,( find the latest version of the driver,) chúng tôi khuyên bạn nên sử dụng các công cụ như Double Driver , Driver Doctor , v.v.
2] Gỡ cài đặt trình điều khiển có vấn đề
Nếu đây là những thiết bị mà bạn có thể sống thiếu và thay thế chúng bằng các trình điều khiển chung, thì bạn nên làm điều đó. Tôi đang đề xuất điều này, hãy nhớ rằng việc nâng cấp là cần thiết cho bạn. Bạn có thể chọn gỡ bỏ phần cứng và cài đặt lại và lần này sử dụng ổ đĩa thay thế thay vì ổ đĩa bạn đã tải xuống.
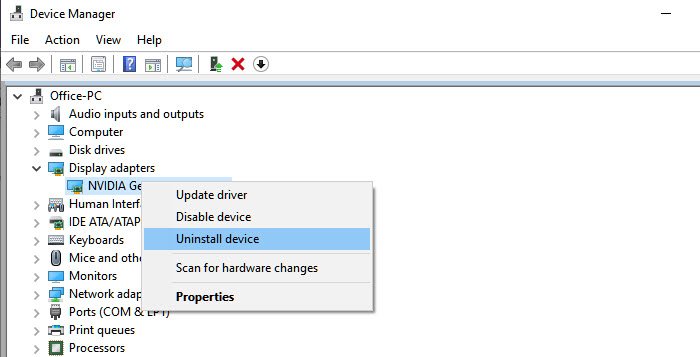
- Mở Trình quản lý thiết bị(Device Manager) bằng Win + X, sau đó là M
- Xác định vị trí phần cứng đang gây ra sự cố.
- Nhấp chuột phải và chọn Gỡ cài(Uninstall) đặt thiết bị
- Sau khi nó được gỡ bỏ, hãy nhấp vào Action > Scan các thay đổi phần cứng
- Thiết bị sẽ được phát hiện và Windows sẽ cài đặt trình điều khiển.
Nếu Windows cài đặt cùng một trình điều khiển, bạn chọn cài đặt một trình điều khiển chung bằng cách làm theo hướng dẫn này. ( install a generic driver by following this guide. )
3] Nâng cấp ở trạng thái khởi động sạch

Khi bạn khởi động máy tính ở chế độ khởi động sạch(start the computer in clean boot) , máy tính sẽ khởi động bằng cách sử dụng bộ trình điều khiển và chương trình khởi động tối thiểu được chọn trước. Vì trình điều khiển sẽ không được tải, bạn sẽ có thể nâng cấp, nhưng hãy đảm bảo nâng cấp hoặc khôi phục trình điều khiển sau khi mọi thứ hoàn tất.
Nếu không có cách nào trong số này hoạt động, thì tốt nhất hãy đợi giải pháp chính thức từ Microsoft . Nhiều lúc, sự cố không có giải pháp vì nó không tương thích. Tôi nhớ đã thực hiện nâng cấp bắt buộc và tất cả những gì tôi nhận được là một màn hình xanh chết chóc .
Các bài đọc liên quan:(Related reads:)
- Chúng tôi không thể cài đặt Windows 10 lỗi 0xC1900101-0x20017.
- Cài đặt không thành công trong giai đoạn SAFE_OS với lỗi trong quá trình hoạt động Replicate_OC , 0xC1900101 - 0x20006.
Related posts
Cách khắc phục Start PXE trên IPv4 bằng Windows 11/10
Fix Motherboard error code 99 trên máy tính Windows
Fix PXE-E61, Media test Lỗi, check cable boot error trên Windows 10
Ứng dụng không khởi tạo đúng cách (0xc0000135)
Fix Error 1962, Không hệ điều hành tìm thấy trên máy tính Windows 10
MBR2GPT Không thể bật các đặc quyền sao lưu / khôi phục trên Windows 10
Fix OOBEKEYBOARD, OOBELOCAL, OOBEREGION lỗi trên Windows
Đã xảy ra lỗi, Turn TẮT anti-virus software, 0x8007045D
0xc0000098: Windows Boot Configuration Data không chứa OS entry
Fix Application Error 0xc0150004 trên Windows 11/10
Fix Bdeunlock.exe Bad image, System Error hoặc không đáp ứng lỗi
Program không thể bắt đầu vì AppVIsvSubsystems32.dll bị thiếu
Giáo sư! Chúng tôi không thể lưu cái đó - Windows Photos App
Ứng dụng không thể tìm Scanner - WIA_ERROR_OFFLINE, 0x80210005
Fix Package không thể đăng ký trên Windows 11/10
SFC Không thể Repair and DISM show error 0x800f081f trong Windows 10
Fix Microsoft Store Error 0x87AF0001
Fix ShellExecuteEx không thành công; Mã error 8235 trên Windows10
Tính năng này yêu cầu phương tiện di động - Lỗi đặt lại Password
Không có boot disk đã được phát hiện hoặc đĩa đã thất bại
