Sửa lỗi ShellExecuteEx không thành công; lỗi mã 8235 trên Windows10
Nếu bạn không thể cài đặt phần mềm và nhận được thông báo lỗi mỗi khi bạn làm điều đó, bài đăng này sẽ giúp bạn giải quyết điều đó. Thông báo lỗi đầy đủ là ShellExecuteEx Failed; lỗi mã 8235. Một giới thiệu đã được trả lại từ máy chủ. ” hoặc Quản trị viên hệ thống đã đặt các chính sách để ngăn cài đặt này. (ShellExecuteEx Failed; code error 8235. A referral was returned from the server.” or The System Administrator has set policies to prevent this installation.)Nó thường xảy ra khi bạn hoặc hệ thống đã thay đổi điều gì đó hạn chế cài đặt phần mềm.
ShellExecuteEx Không thành công; lỗi mã 8235
Dưới đây là một số điều bạn có thể thử. Nhưng trước tiên, hãy tạo một điểm khôi phục hệ thống. ( create a system restore point.)Họ sẽ cần sự cho phép của quản trị viên để thử các phương pháp này.
- Tắt UAC với tùy chọn Đã ký
- Cài đặt với quyền của Quản trị viên
- Tạm thời tắt UAC
- Trình gỡ rối cài đặt / gỡ cài đặt
Nếu không có gì hiệu quả hoặc hữu ích, bạn có thể quay lại điểm khôi phục hệ thống đã tạo để đảo ngược các thay đổi.
1] Tắt UAC với tùy chọn Đã ký
- Nhập
gpedit.mscvào dấu nhắc Chạy ( (Run)Win +R ), rồi nhấn phím Enter để mở Trình chỉnh sửa chính sách nhóm(Group Policy Editor) - Điều hướng đến
Computer Configuration > Windows Settings > Security Settings > Local Policies > Securitytùy chọn cài đặt sau. - Tại đây, hãy tắt Kiểm soát Tài khoản Người dùng: Chỉ nâng cấp các tệp thi hành được ký và xác thực(User Account Control: Only elevate executables that are signed and validated) cài đặt.
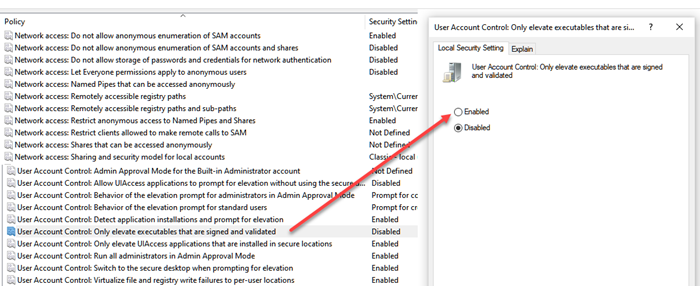
Cài đặt chính sách này thực thi kiểm tra chữ ký của cơ sở hạ tầng khóa công khai ( PKI ) đối với bất kỳ ứng dụng tương tác nào yêu cầu nâng cao đặc quyền. Quản trị viên doanh nghiệp có thể kiểm soát ứng dụng nào được phép chạy bằng cách thêm chứng chỉ vào kho lưu trữ chứng chỉ Trusted Publishers trên máy tính cục bộ.
2] Cài đặt với quyền Quản trị viên
Vui lòng nhấp chuột phải vào trình cài đặt và chọn chạy trình cài đặt với sự cho phép của quản trị viên. Vì hầu hết các trình cài đặt cần thêm tệp vào thư mục hệ thống, họ cần quyền quản trị viên. Vì vậy, nếu hệ thống không hỏi bạn về quyền quản trị, phương pháp này sẽ giúp bạn cài đặt.
3] Tạm thời tắt UAC

Windows cung cấp các cài đặt cho phép bạn thay đổi cấp độ của UAC hoặc Kiểm soát quyền truy cập của người dùng . Đó là một phương pháp bảo vệ mà không phần mềm nào có thể cài đặt mà không có sự cho phép của người dùng, nhưng việc tắt tạm thời có thể hữu ích.
- Nhập UAC(Type UAC) vào hộp tìm kiếm, sau đó nhấp vào Thay đổi Cài đặt Kiểm soát Tài khoản Người dùng(Change User Account Control Settings)
- Hạ thanh trượt dọc để thay đổi cài đặt.
- Thử cài đặt lại.
Lưu ý rằng nó sẽ ảnh hưởng đến cài đặt bảo mật của bạn, vì vậy hãy đảm bảo chuyển nó về cài đặt mặc định khi quá trình cài đặt hoàn tất.
4] Use Install/Uninstall Troubleshooter
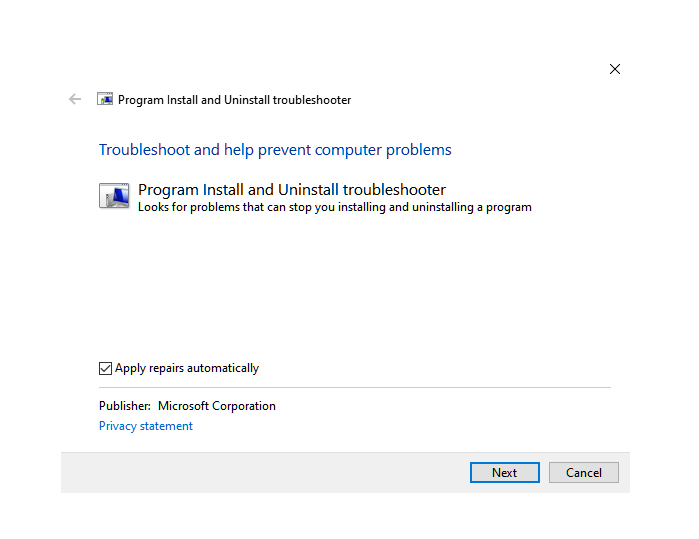
Bạn có thể tải xuống Trình gỡ rối Install/ gỡ cài đặt chính thức từ Microsoft . Nó sẽ hỏi bạn có gặp sự cố khi cài đặt hoặc gỡ cài đặt hay không. Bạn có thể chọn cài đặt nâng cao để áp dụng bản sửa lỗi tự động hoặc nếu bạn muốn biết thêm về nó, hãy để trình hướng dẫn nhắc bạn về nó. Nó có thể khắc phục những điều sau
- Làm hỏng(Corrupt) khóa đăng ký trên hệ điều hành 64-bit và kiểm soát dữ liệu cập nhật.
- Ngăn(Prevent) không cho các chương trình mới được cài đặt, gỡ cài đặt hoàn toàn hoặc cập nhật
- Chặn(Block) bạn gỡ cài đặt một chương trình thông qua Thêm(Add) hoặc Loại bỏ Chương trình(Remove Programs) .
Tôi hy vọng bài đăng này đã giúp bạn giải quyết ShellExecuteEx Failed; lỗi mã 8235.
Related posts
Fix ShellExecuteEx Lỗi không thành công trong Windows 10
Fix Microsoft Store Đăng nhập error 0x801901f4 trên Windows 11/10
Fix Crypt32.dll không tìm thấy hoặc thiếu lỗi trong Windows 11/10
Fix Không tải được lỗi steamui.dll trên Windows 10
Fix Application Load Error 5:0000065434 trên Windows 10
Fix Hard Drive Không cài đặt vấn đề trên Windows 10
Fix Service Control Manager Event ID 7001 trên Windows 10
Fix Microsoft Office Error Code 0x426-0x0
Fix LiveKernelEvent lỗi trên máy tính Windows
Fix Mirrored Volume mất tích sau khi cài đặt lại Windows 11/10
Fix Windows Defender Error 0x800b0100 trên Windows 10
Fix Không thể khởi tạo lỗi BattlEye Service, Driver load (1450)
Fix Microsoft Store Error 0x87AF0001
Fix PXE-E61, Media test Lỗi, check cable boot error trên Windows 10
Fix Invalid Depot Configuration Steam Error trên Windows 10
Fix Package không thể đăng ký trên Windows 11/10
Troubleshoot OneNote vấn đề, lỗi & các vấn đề trong Windows 11/10
Fix Error 0xc00000e9 trong Windows 11/10
Fix Hulu Errors 3, 5, 16, 400, 500, 5003
Fix Motherboard error code 99 trên máy tính Windows
