Cách Đăng xuất Máy tính hoặc Đăng xuất khỏi Windows 11/10
Nếu bạn chưa quen với Windows 11/10 và muốn tìm hiểu cách bạn có thể Đăng xuất khỏi máy tính hoặc Đăng(Sign) xuất khỏi Windows sau khi hoàn thành công việc, thì hướng dẫn cơ bản này là dành cho bạn. Bạn không chỉ học điều này mà còn thấy cách bạn có thể Đăng xuất theo nhiều cách.
Điều gì xảy ra khi bạn Đăng xuất khỏi máy tính?
Trước khi bắt đầu với các phương pháp, trước tiên hãy hiểu điều gì sẽ xảy ra khi bạn Đăng xuất hoặc Đăng(Sign) xuất. Windows sẽ đóng tất cả các ứng dụng người dùng đang chạy ngầm, đóng tất cả các tệp nhưng vẫn để máy tính chạy. Khi bạn đã đăng xuất, bạn sẽ thấy màn hình Đăng nhập(Log-in) .
Nếu máy tính của bạn được sử dụng thường xuyên, thì tốt nhất bạn nên Đăng xuất và(Off) tiếp tục chạy, điều này sẽ giúp bạn không phải đợi cho đến khi máy tính khởi động lại.
Cách Đăng xuất Máy tính(Computer) hoặc Đăng(Sign) xuất khỏi Windows 11/10
Đây là nhiều cách để Đăng xuất khỏi máy tính và bạn có thể sử dụng bất kỳ cách nào trong số chúng với cùng tác dụng:
- Menu Bắt đầu
- Đăng xuất bằng Menu WinX
- Alt + Ctrl + Del
- ALT + F4
- Dấu nhắc lệnh
- Phím tắt máy tính để bàn.
Nếu bạn đang tự hỏi phương pháp nào bạn cần sử dụng, thì tùy thuộc vào phương pháp nào là thoải mái nhất cho bạn. Tôi kết thúc bằng cách sử dụng Alt+F 4 vì nó nhanh hơn phần còn lại.
1] Đăng xuất bằng Start Menu
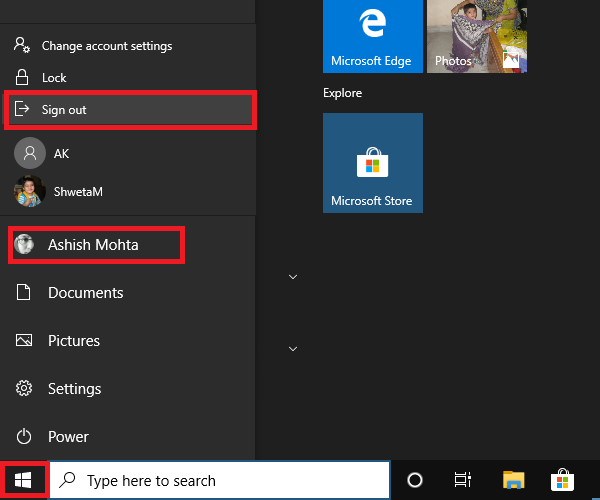
Đây là một phương pháp tiêu chuẩn trong đó bạn nhấp vào nút Bắt đầu(Start) , sau đó nhấp vào biểu tượng hồ sơ của bạn và nhấp vào Đăng xuất(Sign-out) . Nếu có bất kỳ công việc nào chưa được lưu hoặc quá trình đang chạy ở chế độ nền, bạn sẽ được nhắc lưu công việc và đóng ứng dụng.
2] Đăng xuất bằng Menu WinX
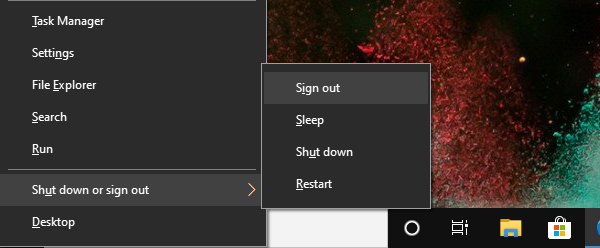
- Press WIN+X để mở Menu Power Users(Power Users Menu)
- Xác định(Locate) vị trí menu Bắn(Shot) xuống hoặc Đăng xuất ở cuối và di chuột qua nó
- Chọn Đăng xuất
Bạn cũng có thể sử dụng WIN+X trước, sau đó là U để mở menu flyout, sau đó nhấn Enter để Đăng xuất khỏi máy tính.
3] Alt + Ctrl + Del
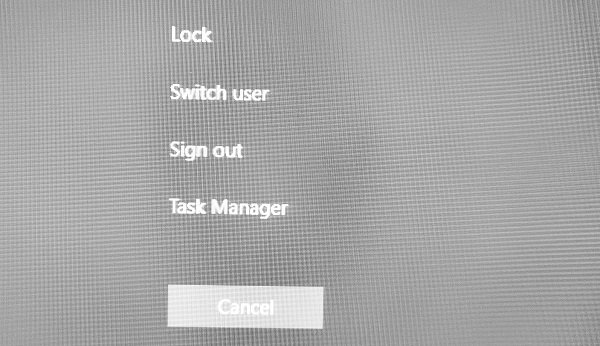
Đó là một trong những phương pháp cổ điển mà chúng tôi đã sử dụng bất cứ khi nào máy tính bị treo. Nó khởi chạy lớp phủ màn hình, cung cấp cho bạn tùy chọn Khóa(Lock) , Chuyển đổi(Switch) người dùng, Đăng(Sign) xuất và Trình quản lý tác vụ(Task Manager) . Chọn Đăng(Choose Sign) xuất.
4] ALT+F4 Keyboard để Đăng xuất khỏi máy tính
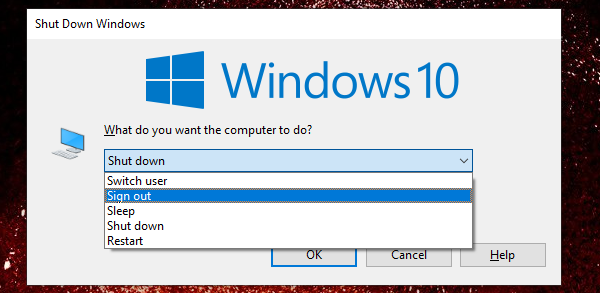
Một phương pháp cổ điển khác được yêu thích nhất mọi thời đại mà tôi luôn sử dụng khi sử dụng Windows XP và Windows 7 . Khi ở trên Máy tính để bàn(Desktop) , nhấn ALT+F4 , và nó sẽ mở ra một cửa sổ bật lên nhỏ. Tại đây, bạn có thể chọn Đăng xuất từ menu thả xuống, sau đó nhấp vào nút OK.
5] Đăng xuất khỏi Command Prompt
- Mở Command Prompt
- Gõ shutdown -L và nhấn phím Enter
- Nó sẽ đăng xuất bạn khỏi Windows.
Bạn cũng có thể thực hiện lệnh tương tự từ dấu nhắc Chạy .(Run)
6] Lối tắt để Đăng xuất Máy tính
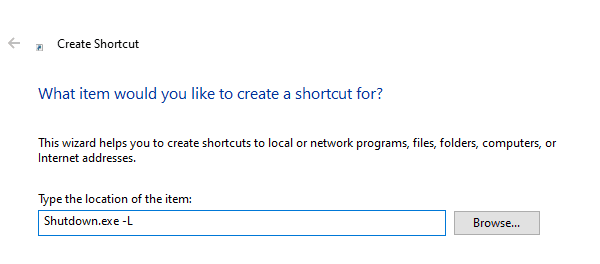
Nếu bạn thích sử dụng Phím tắt(Shortcuts) để thực hiện các lệnh bạn thường sử dụng, thì chúng tôi đã viết một hướng dẫn đầy đủ về cách bạn có thể tạo các phím tắt tắt, khởi động lại, Đăng xuất trên Widows Desktop. Bạn cũng có thể chọn gán một phím tắt cho phím tắt đó và thực thi bất cứ lúc nào bạn muốn.
Tôi hy vọng bạn tìm thấy một trong những phương pháp phù hợp với bạn để Đăng xuất khỏi máy tính.
Related posts
Download Quick Start Guide đến Windows 10 từ Microsoft
Microsoft Word tutorial cho người mới bắt đầu - Guide về cách sử dụng nó
Làm thế nào để sử dụng Windows 10 PC - Basic hướng dẫn & lời khuyên cho người mới bắt đầu
Người mới bắt đầu Guide để tối ưu hóa Windows 10 để có hiệu suất tốt hơn
Tìm hiểu Windows 10 Guide cho Employees từ Microsoft
Hướng dẫn VBA tốt nhất (cho người mới bắt đầu) mà bạn sẽ cần
Cách thực hiện và Edit TikTok Videos cho Beginners
OneDrive cho School or Work: 8 Tips cho Beginners
Linux Mint: Hướng dẫn cho Người mới bắt đầu và Mẹo Chuyên nghiệp
Hướng dẫn dành cho người mới bắt đầu về cách bắt đầu với Visual Studio
Hướng dẫn OTT để đảm bảo cuộc sống kỹ thuật số của bạn sau khi chết
Cách sử dụng Google Adsense cho người mới bắt đầu
Làm thế nào để cài đặt và sử dụng Skype để thực hiện cuộc gọi video miễn phí trên Windows 10
Hướng dẫn cho người mới bắt đầu về Pinterest
Cài đặt các Plugin GIMP: Hướng dẫn Cách thực hiện
Làm thế nào để tải A Video Để YouTube - Từng Step Guide
Hướng dẫn cơ bản để sao lưu và khôi phục Windows Registry
SharePoint Tutorial cho Beginners Step-by-Step
C Hướng dẫn cho người mới bắt đầu: Dễ hơn bạn nghĩ!
General & Basic Windows Troubleshooting Tips
