Cách thay đổi chữ hoa chữ thường trong Notepad ++
Trong bài đăng này, chúng tôi sẽ giúp bạn change the text case in Notepad++ . Notepad ++ là một trong những lựa chọn thay thế tốt nhất cho Notepad(best alternatives to Notepad) và các trình soạn thảo văn bản khác. Nó có rất nhiều tính năng như tô sáng văn bản(highlight text) , tô sáng cú pháp(syntax highlighting) , sử dụng Macro , lưu và tải một phiên, tạo thẻ bắt đầu bằng #(generate hashtag) cho một tệp, và nhiều hơn thế nữa. Trong số rất nhiều tính năng đó, tính năng thay đổi chữ viết hoa trong Notepad++ cũng có mặt.
Nếu bạn có một số tệp văn bản, tệp lập trình, v.v. và muốn thay đổi một số chữ hoa chữ thường thành chữ thường, trường hợp iNVERT, trường hợp UPPER, chữ hoa đầu câu, trường hợp thích hợp(lower case, iNVERT cASE, UPPER CASE, Sentence case, Proper Case) , v.v., thì bạn có thể sử dụng tính năng tích hợp sẵn đó của Notepad++ và thay đổi trường hợp văn bản theo hai cách.
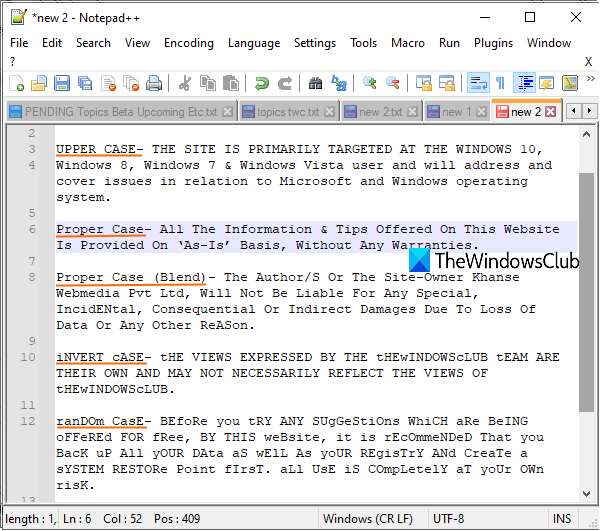
Thay đổi cách viết hoa văn bản trong Notepad ++
Đây là hai tùy chọn:
- Sử dụng phím tắt hoặc phím nóng
- Sử dụng menu Chỉnh sửa(Edit) .
1] Sử dụng phím tắt hoặc phím nóng
Đối với hầu hết các trường hợp văn bản có trong Notepad++ , có một phím nóng hoặc phím tắt được chỉ định cho nó. Vì vậy, bạn chỉ cần chọn một số văn bản và nhấn phím nóng để chuyển đổi trường hợp văn bản. Đây là danh sách tất cả các phím tắt chữ hoa văn bản đó:
- Ctrl+U: chữ thường(lowercase)
- Ctrl+Alt+U: câu(Sentence case) (chữ cái đầu tiên của mỗi câu đã chọn được đổi thành chữ hoa và phần còn lại của chữ cái được đổi thành chữ thường)
- Alt+U: phù hợp(Proper Case) (nó thay đổi chữ cái đầu tiên của mỗi từ đã chọn thành chữ hoa và các chữ cái khác được đổi thành chữ thường)
- Ctrl+Alt+Shift+U: Chữ hoa đầu câu (pha trộn)(Sentence case (blend)) . Chữ cái đầu tiên của mỗi câu đã chọn được chuyển thành chữ hoa, nhưng chữ hoa của các chữ cái khác không bị thay đổi
- Alt+Shift+U: Trường hợp thích hợp (pha trộn)(Proper Case (blend)) . Trường hợp này thay đổi chữ cái đầu tiên của mỗi từ thành chữ hoa nhưng không thay đổi chữ hoa chữ thường cho các chữ cái khác
- Ctrl+Shift+U: UPPERCASE .
MẸO:(TIP:) Bạn cũng có thể thử một số Notepad++ tips and tricks thú vị để làm quen với nó hơn.
2] Sử dụng menu Chỉnh sửa
Một cách khác để thay đổi kiểu chữ trong Notepad++ là sử dụng menu Chỉnh sửa(Edit) . Mở tệp trong Notepad++ rồi chọn văn bản mà bạn muốn thay đổi kiểu chữ. Sau đó, nhấp vào menu Chỉnh sửa(Edit) và truy cập tùy chọn Chuyển đổi trường hợp thành(Convert Case to) .
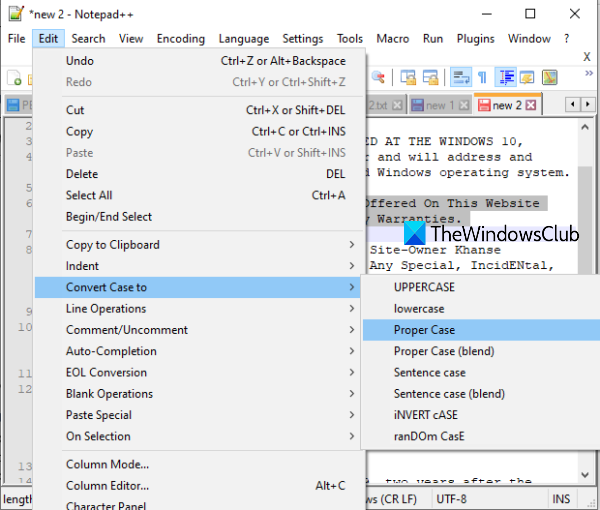
Bây giờ bạn sẽ thấy tất cả các trường hợp văn bản có sẵn bao gồm cả CasE ngẫu nhiên và trường hợp iNVERT. Không có phím nóng nào cho hai tùy chọn này, vì vậy bạn có quyền truy cập menu Chỉnh sửa(Edit) để sử dụng hai trường hợp văn bản này.
Bằng cách này, bạn có thể sử dụng Notepad++ để thay đổi kiểu chữ.
Tôi hy vọng bài viết hữu ích cho bạn.
Related posts
Best Notepad++ Tips and Tricks Bạn nên sử dụng
Không thể cài đặt plugin trên Notepad++ - Cài đặt Plugin không thành công
Cách so sánh hai tệp trong Notepad++
Cách xác thực XML với XSD trong Notepad++
Cách gửi lời mời cho một cuộc họp bằng Outlook
Cách tìm hiểu Processor Brand and Model trên Windows 10 Laptop
Microsoft OneDrive Tips and Tricks tốt nhất để sử dụng nó như Pro
Làm thế nào để có được Sea của Thieves Huntress Figurehead
Danh sách máy in bằng cách sử dụng cùng printer driver riêng biệt trong Windows 10
Recycle Bin Tricks and Tips cho Windows 11/10
Cách mở các tệp .URL với bất kỳ Browser nào trong Windows 10
Máy tính của bạn có thể đang gửi các truy vấn tự động (Captcha)
Làm thế nào để Turn off hoặc Disable Hardware Acceleration trong Windows 11/10
Windows 10 Search Indexer and Indexing Tips & Tricks
Làm thế nào để bạn biết nếu máy tính của bạn có bị nhiễm virus
Cách chặn các ứng dụng khởi chạy liên kết với file or URI scheme
Cách bỏ chặn và truy cập Blocked hoặc các trang web bị hạn chế
Làm thế nào để sử dụng một cách hiệu quả Google Keep Notes
Google Drawings Tutorial, Tips and Tricks
Block or Stop Microsoft Edge POP-UP Tips and Notifications
