Cài đặt phần cứng của bạn đã thay đổi, Vui lòng khởi động lại máy tính của bạn
Nếu khi thiết bị Windows 11/10 của bạn khởi động và bạn nhận được thông báo “ Cài đặt phần cứng của bạn đã thay đổi. Vui lòng khởi động lại máy tính của bạn để những thay đổi này có hiệu lực(Your hardware settings have changed. Please reboot your computer for these changes to take effect) “, sau đó đăng bài nhằm giúp bạn. Trong bài đăng này, chúng tôi sẽ trình bày các giải pháp mà bạn có thể thử để giải quyết vấn đề.
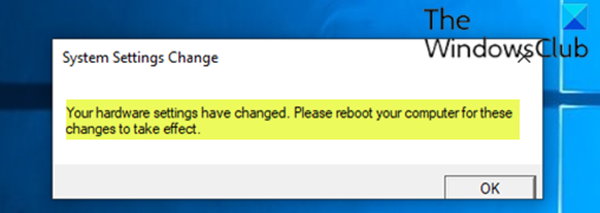
Thông báo này cũng có thể xuất hiện ngay cả sau khi cài đặt Windows 10 mới , đặc biệt là trên máy tính (máy tính để bàn hoặc máy tính xách tay) sở hữu cạc đồ họa AMD .
Sự cố này thường do những lý do sau:
- Cập nhật Windows hoặc trình điều khiển gần đây.
- Dịch vụ AMD(AMD) đang chạy trên máy tính Windows 11/10 của bạn.
Cài đặt phần cứng của bạn đã thay đổi, Vui lòng(Please) khởi động lại máy tính của bạn để những thay đổi này có hiệu lực
Nếu bạn đang gặp phải vấn đề này, bạn có thể thử các giải pháp được đề xuất của chúng tôi bên dưới theo thứ tự cụ thể và xem liệu điều đó có giúp giải quyết vấn đề hay không. Nhưng trước khi bạn bắt đầu, hãy khởi động lại máy tính của bạn và xem liệu điều đó có hữu ích hay không.
- Khôi phục trình điều khiển cạc đồ họa của bạn
- Gỡ cài đặt, Cập nhật(Update) hoặc và cài đặt lại trình điều khiển cạc video / đồ họa
- Tắt dịch vụ AMD
Hãy cùng xem mô tả về quy trình liên quan đến từng giải pháp được liệt kê.
1] Khôi phục(Rollback) trình điều khiển cạc đồ họa / video của bạn
Giải pháp này yêu cầu bạn khôi phục trình điều khiển cạc đồ họa / video trên thiết bị Windows 10 của mình và xem liệu điều đó có giải quyết được sự cố hay không.
Nếu giải pháp không hiệu quả, bạn có thể thử giải pháp tiếp theo.
2] Gỡ(Uninstall) cài đặt và cài đặt lại trình điều khiển cạc video / đồ họa
Giải pháp này yêu cầu bạn gỡ cài đặt trình điều khiển cạc video AMD bằng Trình gỡ cài đặt trình điều khiển (AMD)hiển thị(Display Driver Uninstaller) , sau đó tải xuống hoặc cập nhật Trình điều khiển (Drivers)AMD với Tự động phát hiện trình điều khiển AMD(AMD Driver Autodetect) cho Windows 10.
Nếu sự cố vẫn tiếp diễn, bạn có thể thử giải pháp tiếp theo.
3] Tắt dịch vụ AMD
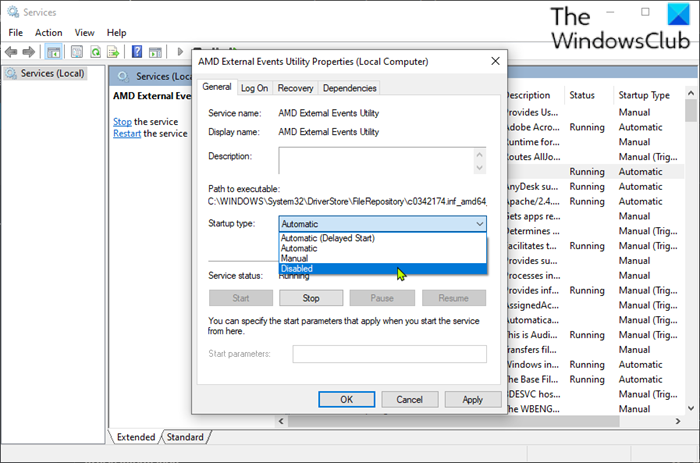
Trong giải pháp này, bạn có thể ngăn hộp thoại thông báo xuất hiện mỗi khi khởi động bằng cách tắt một dịch vụ AMD nhất định .
Làm như sau:
- Nhấn phím Windows key + R để gọi hộp thoại Chạy.
- Trong hộp thoại Chạy , nhập services.msc và nhấn (Run)Enter để mở Dịch vụ(open Services) .
- Trong cửa sổ Dịch vụ(Services) , cuộn và tìm dịch vụ Tiện ích Sự kiện Bên ngoài AMD(AMD External Events Utility) .
- Bấm đúp(Double-click) vào mục nhập để chỉnh sửa các thuộc tính của nó.
- Trong cửa sổ thuộc tính, nhấp vào menu thả xuống Loại khởi động(Startup type) và chọn Đã(Disabled) tắt .
- Nhấp vào Áp dụng(Apply) > OK để lưu các thay đổi.
- Khởi động lại thiết bị của bạn.
Hi vọng điêu nay co ich!
Related posts
Please chèn các phương tiện lưu trữ bên ngoài và press OK
Windows không thể xác minh chữ ký kỹ thuật số (Code 52)
Sửa kho lưu trữ là ở định dạng không xác định hoặc lỗi bị hỏng
Tính năng này yêu cầu phương tiện di động - Lỗi đặt lại Password
Fix Microsoft Store Đăng nhập error 0x801901f4 trên Windows 11/10
Lỗi 0x80073D26,0x8007139F hoặc 0x00000001 Gaming service error
Lỗi Event ID 158 - Đĩa giống hệt GUIDs assignment trong Windows 10
Giáo sư! Chúng tôi không thể lưu cái đó - Windows Photos App
Fix Smart Check trôi qua, Short DST lỗi không thành công trên HP computer
Cách khắc phục Start PXE trên IPv4 bằng Windows 11/10
Fix ShellExecuteEx Lỗi không thành công trong Windows 10
Fix Application Error 0xc0150004 trên Windows 11/10
Một lỗi đã xảy ra cách áp dụng các thuộc tính cho tập tin trong Windows 10
Phiên bản không hỗ trợ phiên bản này của file format, 0xc03A0005
Hid.dll không tìm thấy hoặc thiếu lỗi trong Windows 10
Các operating system không thể khởi động vì system driver lỗi
Additional không gian miễn phí là cần thiết trên ổ đĩa mà Windows được cài đặt
Fix Error Code 30038-28 Khi cập nhật Office
Làm thế nào để sửa chữa Disk Signature Collision problem trong Windows 10
Setup không thể tạo system partition error mới trên Windows 10
