Windows không thể tìm thấy Tệp chương trình khi mở ứng dụng trên Windows 10
Gần đây, một số người dùng PC khi cố gắng mở hoặc khởi chạy bất kỳ ứng dụng nào, bao gồm cả Office , Adobe , các ứng dụng trên bản cài đặt Windows 10 của họ, họ gặp phải thông báo lỗi Windows cannot find C:\Program Files . Nếu bạn bị ảnh hưởng bởi vấn đề này, thì bài đăng này nhằm giúp bạn. Trong bài đăng này, chúng tôi sẽ xác định nguyên nhân có thể xảy ra, cũng như cung cấp các giải pháp thích hợp mà bạn có thể thử để giải quyết vấn đề.
Tùy thuộc vào ứng dụng hoặc chương trình (trong trường hợp này là Word ) mà bạn đang cố mở, bạn có thể nhận được thông báo lỗi sau:
Windows cannot find ‘C:\Program Files (x86)\Microsoft Office\root\Office16\WORD.EXE’. Make sure you typed the name correctly, and then try again.
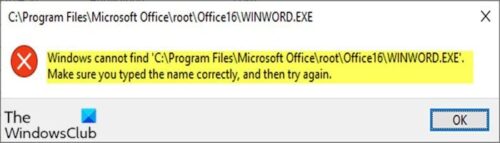
Lỗi Windows không thể tìm thấy Tệp Chương trình(Windows cannot find Program Files) này là do trình gỡ lỗi hoặc bộ lọc không chính xác được tạo cho các chương trình này trong khóa đăng ký Tùy chọn Thực thi Tệp Hình ảnh(Image File Execution Options) . Khóa đăng ký IFEO cho phép các nhà phát triển đính kèm trình gỡ lỗi vào một chương trình cụ thể khi nó được khởi chạy.
Nó cũng có thể được sử dụng để khởi chạy một chương trình khác khi bạn thực thi một chương trình.
Windows không thể tìm thấy lỗi C: Program Files\ khi mở ứng dụng
Nếu bạn đang gặp phải vấn đề này, bạn có thể thử các giải pháp được đề xuất của chúng tôi bên dưới để giải quyết vấn đề.
- Cập nhật / cài đặt lại sản phẩm Avast theo cách(Avast) thủ công (nếu có)
- (Delete Image File Execution Options)Xóa giá trị đăng ký tùy chọn thực thi trình gỡ lỗi tệp hình ảnh
- Xóa bộ lọc IFEO trong sổ đăng ký
Hãy cùng xem mô tả về quy trình liên quan đến từng giải pháp được liệt kê.
1 ](] Manually) Cập nhật / cài đặt lại sản phẩm Avast theo cách(Avast) thủ công (nếu có)
Nếu bạn không muốn đợi bản cập nhật tự động, bạn có thể tải xuống gói cài đặt và cài đặt lại sản phẩm Avast/AVG theo cách thủ công để có được phiên bản mới nhất hiện có bao gồm cả bản sửa lỗi.
Nếu giải pháp này không áp dụng cho bạn, vì bạn chưa cài đặt Avast trên hệ thống của mình nhưng bạn đang gặp phải sự cố Windows không thể tìm thấy Tệp chương trình (Windows cannot find Program Files ) , thì bạn có thể thử các đề xuất sau:
2] Xóa giá trị đăng ký tùy chọn thực thi tệp hình ảnh(Delete Image File Execution Options) gỡ lỗi
Để xóa trình gỡ lỗi IFEO , hãy thực hiện các bước sau:
Vì đây là một hoạt động đăng ký, bạn nên sao lưu sổ đăng ký(back up the registry) hoặc tạo điểm khôi phục hệ thống trong trường hợp quy trình gặp trục trặc. Khi bạn đã thực hiện các biện pháp phòng ngừa cần thiết, bạn có thể tiến hành như sau:
- Nhấn phím Windows (Windows key) + R để gọi hộp thoại Chạy.
- Trong hộp thoại Run, gõ regedit và nhấn Enter để mở Registry Editor(open Registry Editor) .
- Điều hướng hoặc chuyển đến đường dẫn khóa đăng ký bên dưới:
HKEY_LOCAL_MACHINE\SOFTWARE\Microsoft\Windows NT\CurrentVersion\Image File Execution Options
- Bây giờ, ở khung bên trái, hãy cuộn qua danh sách các tệp thực thi dưới phím IFEO cho đến khi bạn tìm thấy ứng dụng hoặc chương trình đó sẽ không mở.
- Tiếp theo, nhấp vào mục nhập thực thi ứng dụng.
- Trên ngăn bên phải, nhấp chuột phải vào bất kỳ mục nhập trình gỡ lỗi(debugger) nào và chọn Xóa(Delete) . Bạn có thể thực hiện các bước tương tự cho bất kỳ ứng dụng nào khác không khởi chạy.
- Khởi động lại máy tính của bạn.
Vấn đề sẽ được giải quyết ngay bây giờ. Nếu không, hãy thử giải pháp tiếp theo.
3] Xóa bộ lọc IFEO trong sổ đăng ký
Để xóa bộ lọc IFEO có thể đã được AVAST hoặc chương trình khác cài đặt, hãy thực hiện các bước sau:
- Mở Registry Editor.
- Điều hướng(Navigate) hoặc chuyển đến đường dẫn khóa đăng ký bên dưới:
HKEY_LOCAL_MACHINE\SOFTWARE\Microsoft\Windows NT\CurrentVersion\Image File Execution Options
- Bây giờ, ở khung bên trái, hãy cuộn qua danh sách các tệp thực thi dưới phím IFEO cho đến khi bạn tìm thấy ứng dụng hoặc chương trình đó sẽ không mở.
- Tiếp theo, nhấp vào mục nhập thực thi ứng dụng.
- Trên ngăn bên phải, nhấp chuột phải vào bất kỳ mục nhập UseFilter nào và chọn Xóa(Delete) . Bạn có thể thực hiện các bước tương tự cho bất kỳ ứng dụng nào khác không khởi chạy.
- Khởi động lại máy tính của bạn.
That’s it!
Bài viết liên quan:(Related posts:)
- Windows không thể tìm thấy IntegratedOffice.exe
- Windows cannot find C:/Windows/regedit.exe .
Related posts
Program không thể bắt đầu vì AppVIsvSubsystems32.dll bị thiếu
Program không thể bắt đầu vì d3drm.dll là mất tích - Legacy Game error
Windows không thể xác minh chữ ký kỹ thuật số (Code 52)
Sửa kho lưu trữ là ở định dạng không xác định hoặc lỗi bị hỏng
Tính năng này yêu cầu phương tiện di động - Lỗi đặt lại Password
Làm thế nào để sửa chữa Disk Signature Collision problem trong Windows 10
Fix Windows 10 Upgrade Install error 0x8007042B - 0x2000d
Fix Crypt32.dll không tìm thấy hoặc thiếu lỗi trong Windows 11/10
Phiên bản không hỗ trợ phiên bản này của file format, 0xc03A0005
Lỗi Event ID 158 - Đĩa giống hệt GUIDs assignment trong Windows 10
Stub nhận một data error message xấu trên Windows 10
Install Realtek HD Audio Driver Failure, Error OxC0000374 trên Windows 10
Lỗi 0x80073D26,0x8007139F hoặc 0x00000001 Gaming service error
Fix ShellExecuteEx không thành công; Mã error 8235 trên Windows10
SFC Không thể Repair and DISM show error 0x800f081f trong Windows 10
Lỗi Fix Event ID 7031 hoặc 7034 khi người dùng đăng xuất máy tính Windows 10
Setup không thể tạo system partition error mới trên Windows 10
Fix OOBEKEYBOARD, OOBELOCAL, OOBEREGION lỗi trên Windows
Error 1327 Invalid Drive Khi cài đặt hoặc gỡ cài đặt các chương trình
Giáo sư! Chúng tôi không thể lưu cái đó - Windows Photos App
