Tạo nhiều tài khoản Gmail mà không cần xác minh số điện thoại
Gmail là một trong những kênh liên lạc tốt nhất có sẵn cho chúng tôi. Được phát triển bởi Google , Gmail có nhiều tính năng tuyệt vời và miễn phí. Nhiều ứng dụng và chương trình hiện cho phép đăng nhập Gmail , điều này đã làm cho cuộc sống của người dùng Gmail trở nên dễ dàng hơn rất nhiều.

Người dùng có thể muốn tạo nhiều tài khoản Gmail với các tên người dùng khác nhau nhưng vấn đề duy nhất nảy sinh ở đây là số điện thoại hợp lệ được yêu cầu tại thời điểm đăng ký và không thể sử dụng một số điện thoại với nhiều tài khoản Gmail . Tất nhiên, một người không thể tiếp tục mua thẻ SIM(SIM) cho mọi tài khoản Gmail mà họ tạo. Vì vậy, đối với những bạn muốn tạo nhiều tài khoản Gmail nhưng không có đủ số điện thoại, có một số thủ thuật mà bạn có thể sử dụng để thoát khỏi vấn đề xác minh số điện thoại. Đi qua bài viết này để có được các chi tiết của các thủ thuật.
Tạo nhiều tài khoản Gmail mà không cần xác minh số điện thoại(Create Multiple Gmail Accounts Without Phone Number Verification)
Cách 1: TẠO TÀI KHOẢN GMAIL KHÔNG CÓ SỐ ĐIỆN THOẠI(Method 1: CREATE GMAIL ACCOUNT WITHOUT A PHONE NUMBER)
Đối với điều này, bạn sẽ cần phải sử dụng chế độ duyệt web riêng tư của trình duyệt web của mình.
1. Đối với Chrome ,
- Mở trình duyệt web Chrome.
- Nhấp vào biểu tượng menu ba chấm( three-dot menu) ở góc trên cùng bên phải của cửa sổ và chọn ' Cửa sổ ẩn danh mới(New incognito window) '.
- Trong cửa sổ mới, truy cập Gmail.com .
2. Đối với Firefox ,
- Mở trình duyệt web Mozilla Firefox.
- Nhấp vào biểu tượng menu bánh hamburger(hamburger menu) ở góc trên cùng bên phải của cửa sổ và chọn ' Cửa sổ riêng tư mới(New private window) '.
- Trong cửa sổ mới, truy cập Gmail.com.
3. Nhấp vào ' Tạo tài khoản(Create account) ' ở dưới cùng.
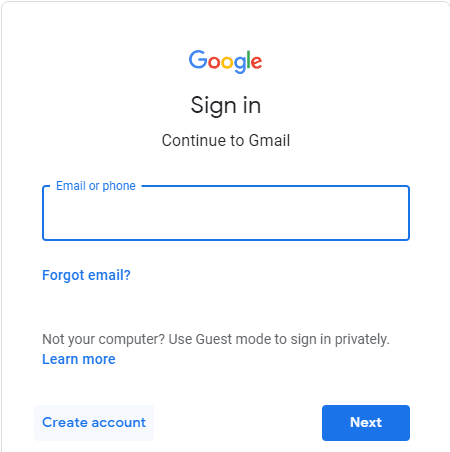
4. Điền thông tin chi tiết, nhập Tên, Họ, tên người dùng được phép và mật khẩu hợp lệ( entering your First name, Last name, allowed username and a valid password) , sau đó nhấp vào Tiếp theo.(Next.)

5. Để trống trường số điện thoại(Leave the phone number field empty) .

6. Bỏ chọn hộp ' Bỏ qua xác minh này(Skip this verification) '.
7. Nếu điều này không hiệu quả với bạn, hãy thử làm điều tương tự ở chế độ bình thường của trình duyệt web của bạn.
8. Nhập hình ảnh xác thực và nhấp vào ' Bước tiếp theo(Next step) '.
9. Đồng ý với các điều khoản và điều kiện(Agree to the terms and conditions) được cung cấp.
10. Tài khoản Gmail mới của bạn đã được tạo.
Phương pháp 2: TẠO NHIỀU TÀI KHOẢN ĐƯỢC XÁC MINH VỚI SỐ ĐIỆN THOẠI DUY NHẤT(Method 2: CREATE MULTIPLE VERIFIED ACCOUNTS WITH SINGLE PHONE NUMBER)
Đối với phương pháp này, bạn sẽ phải thay đổi số liên kết với tài khoản Gmail mà bạn đã tạo.
1. Truy cập gmail.com và đăng nhập vào tài khoản Gmail hiện tại của bạn (được liên kết với số điện thoại của bạn).
2. Nhấp vào ảnh hồ sơ(profile picture) của bạn ở góc trên cùng bên phải của cửa sổ, sau đó nhấp vào tài khoản Google.(Google account.)

3. Trong tab tài khoản Google , nhấp vào ' (Google)Thông tin cá nhân(Personal info) ' từ khung bên trái.

4. Cuộn xuống khối ' Thông tin liên hệ(Contact info) ' và nhấp vào số điện thoại di động của bạn.

5. Bên cạnh số điện thoại của bạn, nhấp vào biểu tượng dấu ba chấm( three-dot) và chọn Xóa.( Remove.)
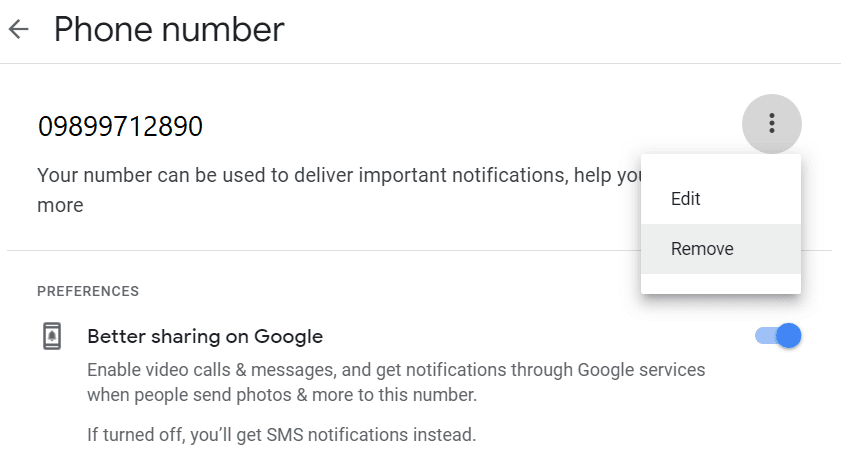
6. Bạn có thể phải nhập lại thông tin đăng nhập Gmail của mình trước khi xác nhận.(Gmail credentials again before confirmation.)
7. Bấm vào ' XÓA SỐ(REMOVE NUMBER) ' để xác nhận.

Bây giờ, số điện thoại của bạn đã được xóa khỏi tài khoản Gmail hiện tại và sẽ có sẵn để sử dụng cho việc xác minh tài khoản Gmail mới mà bạn muốn tạo. Phương pháp này an toàn để sử dụng và bạn có thể tạo bất kỳ số lượng tài khoản Gmail nào bằng phương pháp này.(Gmail)
Phương pháp 3: SỬ DỤNG ĐỊA CHỈ EMAIL LÀM CÁC TÀI KHOẢN GMAIL KHÁC NHAU(Method 3: USE EMAIL ADDRESS AS DIFFERENT GMAIL ACCOUNTS)
Đôi khi, chúng tôi cần tài khoản Gmail để đăng ký một số trang web khác và trên đó chúng tôi có thể muốn tạo nhiều tài khoản. Với phương pháp này, bạn không thực sự tạo nhiều tài khoản Gmail . Nhưng thủ thuật này sẽ cho phép sử dụng một địa chỉ Gmail duy nhất của bạn như nhiều tài khoản Gmail khác nhau mà bạn có thể cần để đăng ký một số trang web hoặc ứng dụng khác.
- Sử dụng địa chỉ của tài khoản Gmail bạn đã tạo hoặc nếu bạn chưa tạo, hãy tạo một địa chỉ với xác minh số điện thoại của bạn như bạn thường làm.
- Bây giờ, giả sử địa chỉ của bạn là [email protected] . Nếu bạn muốn sử dụng địa chỉ này như một tài khoản Gmail khác , tất cả những gì bạn phải làm là thêm một hoặc nhiều dấu chấm (.) Vào địa chỉ của mình.(add one or more dots (.) in your address.)
- Bằng cách này, bạn có thể tạo các tài khoản như [email protected] hoặc [email protected] , v.v. Mặc dù tất cả chúng sẽ được coi là các tài khoản Gmail khác nhau , nhưng chúng thực sự thuộc cùng một địa chỉ email.
- Tất cả các email được gửi đến bất kỳ địa chỉ nào trong số này sẽ thực sự được gửi đến địa chỉ email ban đầu của bạn. (actually sent to your original email address.)Điều này là do Gmail bỏ qua dấu chấm trong địa chỉ của bạn.( This is because Gmail ignores the dot in your address.)
- Bạn cũng có thể sử dụng [email protected] cho cùng mục đích.
- Không chỉ điều này, bạn cũng có thể lọc các email bạn nhận được trên Gmail của mình bằng cách sử dụng bộ lọc 'Tới:'.
- Sử dụng thủ thuật này để đăng ký nhiều lần trên các trang web và ứng dụng khác nhau bằng tài khoản Gmail duy nhất của bạn .
PHƯƠNG PHÁP 4: SỬ DỤNG BLUESTACKS(METHOD 4: USE BLUESTACKS)
Bluestacks là trình giả lập Android cho phép bạn sử dụng nhiều ứng dụng Android trên PC với Windows(Android applications on your PC with Windows) hoặc iOS. Sử dụng phương pháp này cho phép bạn bỏ qua xác minh số điện thoại và thay thế nó bằng một email khôi phục.

- Tải xuống Bluestacks(Download Bluestacks) trên PC của bạn.
- Mở tệp exe của nó và nhấp vào ' Cài đặt ngay bây giờ(Install now) ' và sau đó 'Hoàn thành' để cài đặt Bluestacks trên máy tính của bạn.
- Khởi chạy Bluestacks và mở nó. Quá trình này có thể mất một chút thời gian khi bạn mở nó lần đầu tiên.
- Đi tới cài đặt và nhấp vào Google.
- Bây giờ, hãy thêm tài khoản google mới để tạo tài khoản Gmail mới.(add a new google account to create a new Gmail account.)
- Nhập(Enter) tất cả các chi tiết cần thiết như Tên(First) , Họ, tên người dùng của bạn, v.v.
- Thiết lập một email khôi phục(Set up a recovery email) . Đây là bước cần thiết vì nếu bạn không nhập email khôi phục ngay bây giờ, bạn sẽ được yêu cầu xác minh số điện thoại sau một vài ngày. Email khôi phục(Recovery) là cần thiết để khôi phục tài khoản của bạn những lúc bạn quên mật khẩu tài khoản của mình.
- Nhập Captcha.
- Tài khoản Gmail mới của bạn hiện đã được tạo mà không cần xác minh số điện thoại.(Your new Gmail account has now been created without a phone number verification.)
Khuyến khích:(Recommended:)
- Xác định và cài đặt các bộ giải mã âm thanh và video bị thiếu trong Windows(Identify and Install Missing Audio & Video Codecs in Windows)
- Khắc phục lỗi chúng tôi không thể đăng nhập vào tài khoản của bạn trên Windows 10(Fix We Can’t Sign Into Your Account Error on Windows 10)
- 10 cách để khắc phục việc tải trang chậm trong Google Chrome(10 Ways To Fix Slow Page Loading In Google Chrome)
- Bàn phím máy tính xách tay không hoạt động bình thường [SOLVED](Laptop Keyboard Not Working Properly [SOLVED])
Các phương pháp này sẽ cho phép bạn tạo nhiều tài khoản Gmail mà không cần xác minh số điện thoại(create multiple Gmail accounts without a phone number verification) hoặc với một số điện thoại nếu bạn có. Bây giờ nếu bạn vẫn có bất kỳ câu hỏi nào liên quan đến hướng dẫn này, hãy hỏi họ trong phần bình luận.
Related posts
Làm thế nào để tạo ra một Gmail Account mà không Phone Number Verification
Combine Tất cả Your Email Accounts thành một Gmail Inbox
5 Ways Để thiết lập lại Snapchat Password mà không có Phone Number
Sync Multiple Google Drive Accounts Trong Windows 10
Tìm IMEI Number mà không có Phone (trên iOS and Android)
Fix Facebook Home Page Wo không tải Z8550 310
Làm thế nào để Hide Your Phone Number trên Caller ID trên Android
Sửa lỗi xác minh không thành công khi kết nối với máy chủ Apple ID
Merge Multiple Google Drive & Google Photos Accounts
Cách Bỏ qua Xác minh Tài khoản Google trên Điện thoại Android
Làm thế nào để kiểm tra Email ID Liên kết với Facebook Account của bạn
6 đơn giản Tips để tăng tốc độ Slow Android Phone
Cách sử dụng Gmail bằng Microsoft Outlook
7 Ways đến Fix Email Stuck trong Outbox của Gmail
Cách tạo tài khoản YouTube mà không cần Gmail
Tìm kiếm văn bản bên trong nhiều tệp PDF
Cách Dial Into A Zoom Meeting với Phone Number
Làm thế nào để sử dụng mà không có một WhatsApp Phone Number
Cách tìm số điện thoại của bạn trên Android và iOS
Thay đổi Your Name, Phone Number và Info khác trong Google Account
