Cách tạo một trang nằm ngang trong Word
Hướng mặc định cho tài liệu Microsoft Word là dọc. Bố cục dọc hoạt động tốt đối với văn bản, nhưng đối với hình ảnh hoặc đồ thị, hướng ngang sẽ tốt hơn. Đôi khi người dùng sẽ có văn bản trong tài liệu của họ và hình ảnh hoặc biểu đồ trong một tài liệu cụ thể mà họ muốn đặt ngang, nhưng thay vào đó, tất cả các trang cuối cùng sẽ là ngang sau khi tính năng ngang được chọn, nhưng người dùng muốn tránh những điều đó và chỉ muốn một trang duy nhất là ngang.
Định hướng trong Microsoft Word là một tính năng cung cấp bố cục dọc và ngang cho tài liệu của bạn.
Cách tạo một trang nằm ngang trong Word
Làm theo các đề xuất sau để thay đổi hướng của một tài liệu sang bố cục ngang.
- Sử dụng ngắt đoạn
- Sử dụng thiết lập trang
Hãy để chúng tôi xem phương pháp chi tiết.
1] Sử dụng dấu ngắt phần
Dấu ngắt phần là một phương pháp để tạo một trang trong khung cảnh tài liệu và đây là cách thực hiện.

Bấm vào(Click) nơi bạn muốn bố cục trang. Trong hướng dẫn, chúng tôi sẽ đặt con trỏ phía trên biểu đồ.
Bấm vào tab Bố cục(Layout) và trong nhóm Thiết lập Trang(Page Setup) , bấm vào mũi tên thả xuống cho Dấu ngắt(Breaks) .
Trong danh sách thả xuống bên dưới Phần ngắt(Section Breaks) , hãy chọn tùy chọn Trang Tiếp theo(Next Page) .
Tùy chọn Trang Tiếp theo(Next Page) sẽ chèn một ngắt phần và bắt đầu một phần mới trên trang tiếp theo.
Bạn sẽ nhận thấy khi tùy chọn Trang Tiếp theo(Next Page) được chọn, biểu đồ nơi chúng ta đặt con trỏ ở trên sẽ chuyển sang trang tiếp theo.
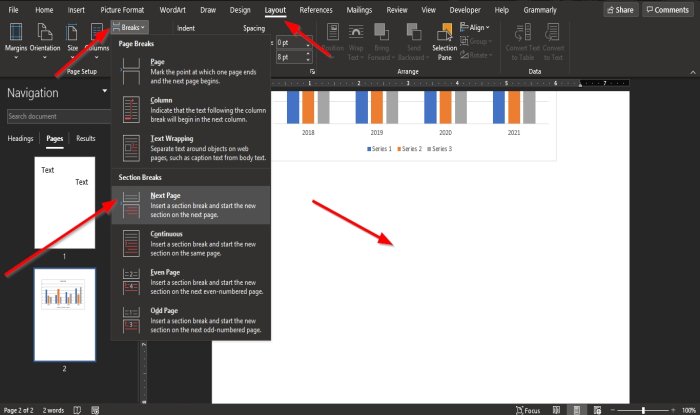
Đặt con trỏ bên dưới biểu đồ trên trang thứ hai.
Sau đó, chuyển đến tab Bố cục một lần nữa và chọn (Layout)Ngắt(Breaks) trong nhóm Thiết lập Trang(Page Setup) .
Trong danh sách thả xuống bên dưới Phần ngắt(Section Breaks) , hãy chọn tùy chọn Trang Tiếp theo(Next Page) .
Một trang khác sẽ xuất hiện bên dưới trang có biểu đồ.
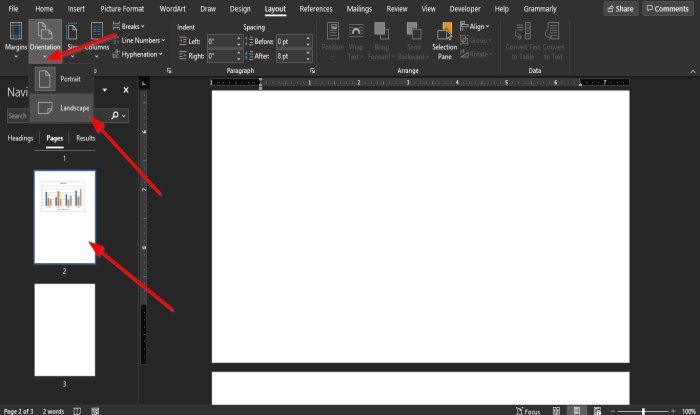
Sau đó nhấp vào trang có biểu đồ, sau đó nhấp vào Định hướng(Orientation) trong nhóm Thiết lập Trang(Page Setup) và chọn Phong cảnh(Landscape) .
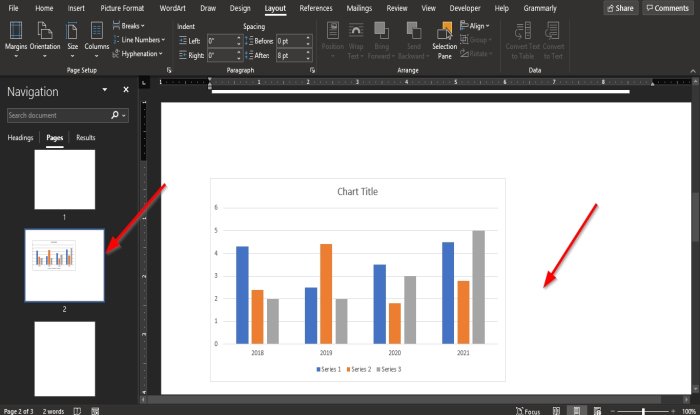
Trang có biểu đồ sẽ trở thành ngang.
2] Sử dụng thiết lập trang
Phương pháp này là phương pháp đơn giản nhất để tạo một khung cảnh tài liệu đơn lẻ và đây là cách thực hiện.
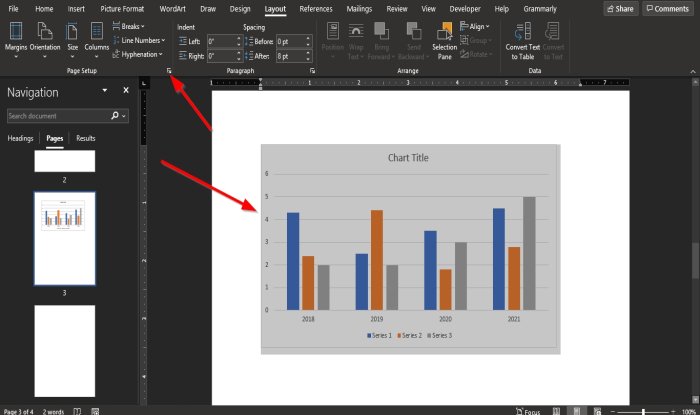
Đánh dấu(Highlight) biểu đồ, sau đó nhấp vào mũi tên Thiết lập Trang ở dưới cùng bên phải của nhóm (Page Setup)Thiết lập Trang(Page Setup) .
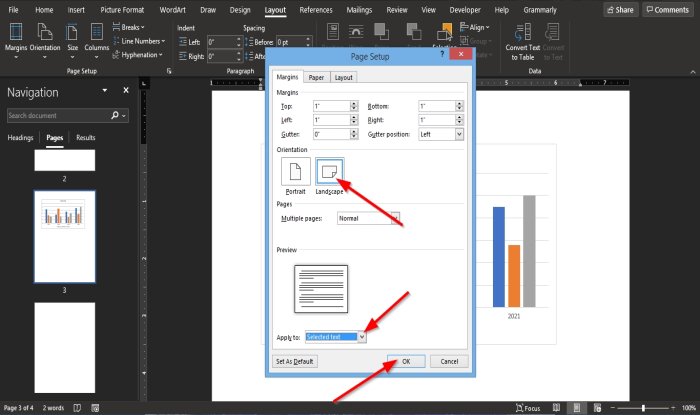
Hộp thoại Thiết lập Trang sẽ xuất hiện.(Page Setup)
Bên trong hộp thoại, dưới phần Định hướng(Orientation) , chọn Phong cảnh(Landscape) .
Ở cuối hộp nhật ký hội thoại, nơi bạn thấy Áp dụng cho(Apply to) , hãy nhấp vào mũi tên thả xuống của hộp danh sách và chọn Văn bản đã chọn(Selected Text) .
Sau đó bấm OK .
Trang hiện ở trong một bố cục ngang.
Chúng tôi hy vọng hướng dẫn này sẽ giúp bạn hiểu cách tạo một trang nằm ngang trong Microsoft Word .
Đọc tiếp theo(Read next) : Cách Thêm hoặc Xóa Từ khỏi Từ điển Từ(Add or Delete Words from the Word Dictionary) .
Related posts
Làm thế nào để sử dụng Rewrite Suggestions trong Word cho Web application
Excel, Word or PowerPoint không thể bắt đầu lần trước
Làm thế nào để tạo ra một Booklet or Book với Microsoft Word
Làm thế nào để Turn off Paragraph dấu trong Microsoft Word
Best Invoice Templates cho Word Online để tạo Business Invoices miễn phí
Cách xóa tất cả các phần bị ngắt trong Word cùng một lúc
Tháo Background của một hình ảnh với Microsoft Word
Cách tạo danh sách thả xuống trong Word
Cách sử dụng Quick Parts Document Property feature bằng Word
Làm thế nào để thay đổi File Format mặc định để lưu trong Word, Excel, PowerPoint
Cách trích xuất Email Addresses từ Word document
Word khai trương bằng WordPad thay vì Word
FocusWriter là một Word Processor miễn phí Distraction-miễn phí cho Writers
Làm thế nào để thêm, loại bỏ hoặc trang chèn số trong Word
Làm thế nào để chuyển đổi Table để Text and Text để Table trong Word
Cách vẽ trong Microsoft Word bằng các công cụ Draw Tab
Làm thế nào để nhập kiểu từ một tài liệu khác trong Word
Làm thế nào để sử dụng Measurement Converter trong Microsoft Office
Jarte là một Word Processor di động miễn phí giàu tính năng cho Windows PC
Làm thế nào để tìm kiếm Online Templates trong Microsoft Word
