Cách chuyển đổi sách điện tử thành sách nói trong Windows 11/10
Đây là hướng dẫn để bạn chuyển đổi sách điện tử thành sách( convert an eBook into an Audiobook) nói trên PC Windows 11/10 . Sách nói về cơ bản là một tệp âm thanh chứa nội dung của sách điện tử ở dạng giọng nói. Những người dùng thích nghe sách hơn là đọc bản thân họ sử dụng sách nói. Bạn có thể phát sách nói hiện có(play existing audiobooks) trên PC, nhưng nếu bạn muốn tạo sách nói của riêng mình thì sao?
Trong bài đăng này, chúng tôi sẽ chỉ cho bạn cách bạn có thể chuyển đổi sách điện tử thành giọng nói và tạo sách nói trên Windows 11/10 . Điều này có thể thực hiện được bằng cách sử dụng phần mềm miễn phí cho phép bạn tạo sách nói. Có một số phần mềm miễn phí cho phép bạn tạo sách nói từ sách điện tử. Ở đây, chúng tôi sẽ đề cập đến một số phần mềm miễn phí dành cho người tạo sách nói tốt hơn mà bạn có thể sử dụng. Các phần mềm này chủ yếu hỗ trợ các định dạng sách điện tử TXT , DOC , DOCX , HTML và EPUB để chuyển đổi sang MP3 , WAV và các sách nói khác. Ngoài ra, bạn có thể sử dụng phần mềm miễn phí này như một bộ chuyển đổi văn bản thành giọng nói thông thường để đọc to tài liệu của mình. Hãy kiểm tra các phần mềm này ngay bây giờ.
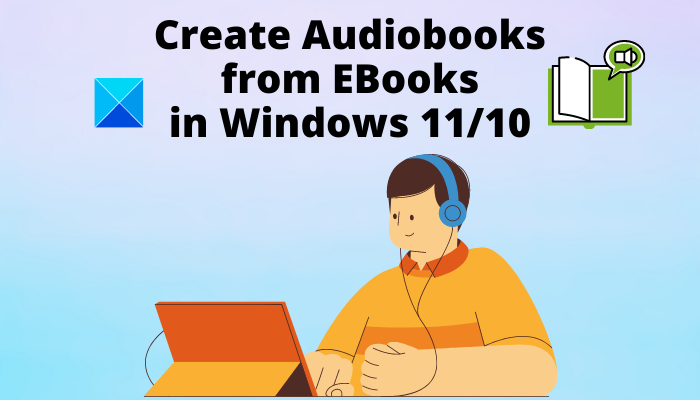
Bạn có thể chuyển đổi sách điện tử thành sách nói không?
Có, bạn có thể biến sách điện tử của mình thành sách nói như chúng ta đã thảo luận trong bài đăng này. Chỉ cần(Just) tải xuống và cài đặt bất kỳ phần mềm nào đã thảo luận để tạo sách nói MP3 và WAV từ các sách điện tử hiện có. Những phần mềm này hoàn toàn miễn phí để sử dụng.
Sự khác biệt giữa sách nói và sách điện tử là gì?
Sự khác biệt giữa sách nói và sách điện tử rất đơn giản. Sách điện tử là các tệp văn bản mà bạn có thể đọc trên máy tính, tab và điện thoại thông minh của mình, trong khi sách nói chứa phần tường thuật của một cuốn sách mà bạn có thể nghe.
Cách chuyển đổi sách điện tử thành sách nói trong Windows 11/1011/10(Audiobook)
Dưới đây là các công cụ để tạo sách nói từ sách điện tử trên PC chạy Windows 11/10 của bạn:
- Balabolka
- Panopreter Basic
- eSpeak
- SpeakComputer
- Trình tạo Sách nói
Hãy cùng chúng tôi tìm hiểu chi tiết về phần mềm tạo sách nói trên!
1] Balabolka
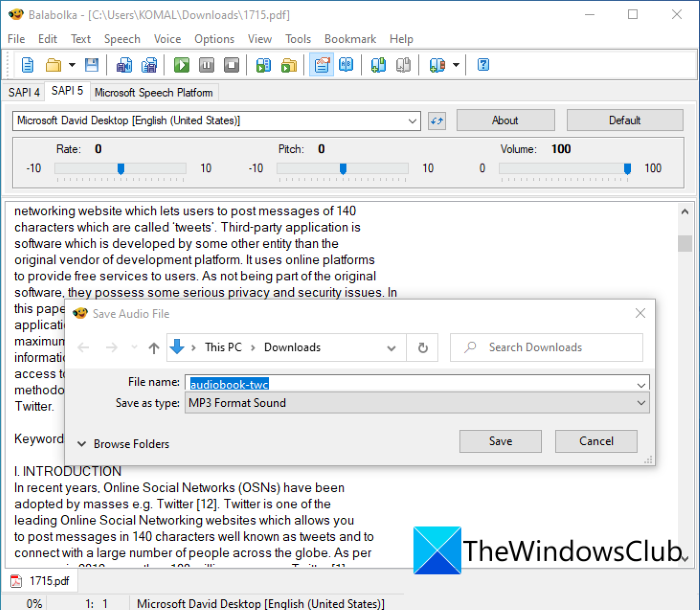
Balabolka là công cụ chuyển đổi văn bản thành giọng nói(text-to-speech converter) miễn phí cho phép bạn tạo sách nói từ sách điện tử trong Windows 11/10 . Sử dụng nó, bạn có thể chuyển đổi sách điện tử thành các định dạng sách nói khác nhau như MP3, WAV, OGG, WMA, Opus, AMR và một số định dạng âm thanh khác. Đối với đầu vào, nó hỗ trợ nhiều định dạng sách điện tử và các định dạng tệp khác bao gồm DOC, DOCX, PDB, PRC, PDF, RTF, DjVu, EML, EPUB, FB2, HTML, LIT, MOBI, ODS, ODT, TCR, WPD , XLS, XLSX, CHM, v.v.
Trước khi tạo sách nói, bạn có thể xem trước và nghe nó bằng tính năng Đọc to( Read aloud) của phần mềm này. Giao diện lập trình ứng dụng giọng nói(Speech Application Programming Interface) ( SAPI ) phiên bản 4 và 5 được sử dụng để thực hiện chuyển đổi văn bản thành giọng nói. Hơn nữa, bạn có thể chọn một giọng nói(voice) cụ thể từ một số giọng nói có sẵn để tạo sách nói. Ngoài ra, bạn cũng có thể tùy chỉnh các thông số giọng nói như cao độ âm thanh, (audio pitch,) tốc độ(rate) và âm lượng(volume) .
Tính năng Cải thiện Phát âm( Improve Pronunciation) tiện dụng có sẵn trong trình đơn Tùy chọn(Options) cho phép bạn sử dụng các quy tắc thay thế và các tệp từ điển để cải thiện cách phát âm của các giọng có sẵn. Ngoài ra, bạn có thể thiết lập thiết bị đầu ra âm thanh, trình kiểm tra chính tả, cài đặt trình đọc(audio output device, spell checker, reader settings,) và nhiều cấu hình khác để tùy chỉnh đầu ra. Trong menu Văn bản của nó, bạn có thể nhận được một số tính năng chỉnh sửa văn bản tuyệt vời như (Text)định dạng văn bản, thiết lập từ nước ngoài và lời nói trực tiếp, tìm bản đồng nhất, chèn đoạn âm thanh, chèn thẻ XML,(format text, setup foreign words and direct speech, find homographs, insert audio clips, insert XML tags,) v.v. Để xem hình ảnh từ sách điện tử đã nhập, hãy sử dụng File > Images của nó lựa chọn.
Một số tính năng bổ sung như Batch File Converter, Extract Text from Files, File Splitter, So sánh hai tệp, Trình chuyển đổi phụ đề, Tải xuống phụ đề, Dịch, Trình đọc Spritz, v.v.(Batch File Converter, Extract Text from Files, File Splitter, Compare Two Files, Subtitle Converter, Download Subtitles, Translate, Spritz Reader,) có thể hữu ích cho bạn.
Cách chuyển đổi sách điện tử thành sách nói bằng Balabolka trong Windows 11/10 :
Dưới đây là các bước chính để tạo sách nói từ sách điện tử bằng Balabolka :
- Chuyển đến menu Tệp(File) và nhấp vào tùy chọn Mở( Open) để nhập sách điện tử nguồn ở bất kỳ định dạng được hỗ trợ nào.
- Bây giờ, nếu muốn, bạn có thể chỉnh sửa văn bản từ phần trình đọc của nó.
- Tiếp theo, bạn có thể thiết lập cấu hình đầu ra để có được đầu ra mong muốn, như tốc độ, cao độ, âm lượng, giọng nói, siêu dữ liệu âm thanh,(rate, pitch, volume, voice, audio metadata,) v.v.
- Sau đó, bạn có thể nghe sách nói bằng cách nhấp vào nút Phát(Play) từ thanh công cụ chính của sách.
- Nếu tất cả đều ổn, hãy nhấp vào tùy chọn File > Save Audio File để xuất sách nói ở định dạng tệp âm thanh đã chọn.
Balabolka là một trong những phần mềm tạo sách nói miễn phí tốt nhất cho phép bạn tạo sách nói tùy chỉnh từ sách điện tử hiện có.
2] Panopreter Basic
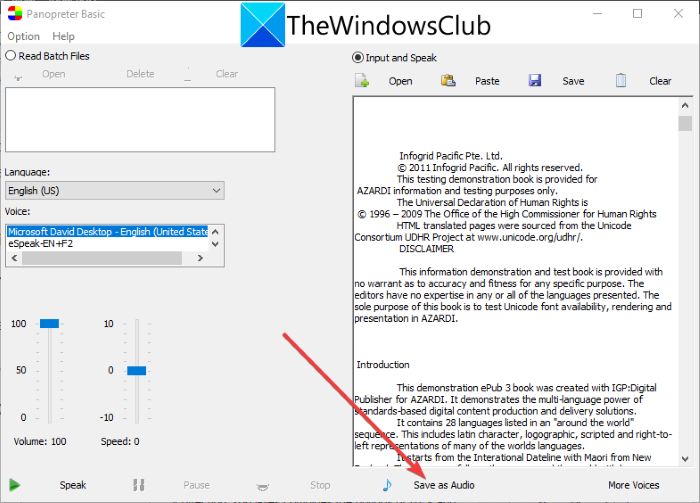
Panopreter Basic là một trình tạo sách nói hay dành cho Windows 11/10 . Nó cho phép bạn chuyển đổi HTML, TXT, RTF, DOC, MHT và các tệp tài liệu và sách điện tử sang sách nói. Nó chỉ có thể tạo sách nói đầu ra ở định dạng âm thanh WAV . Điểm tốt của phần mềm này là nó cho phép bạn nhập nhiều sách điện tử và sau đó chuyển đổi chúng thành sách nói từng cái một.
Để tạo sách nói thông qua nó, chỉ cần bật nút Nhập và Nói( Input and Speak) hoặc Đọc hàng loạt tệp(Read Batch Files) rồi mở tệp sách điện tử của bạn. Nội dung văn bản sẽ hiển thị trong một phần dành riêng để bạn có thể chỉnh sửa nội dung theo cách thủ công. Tiếp theo, chọn ngôn ngữ tài liệu và sau đó chọn giọng nói. Hơn nữa, bạn có thể thiết lập các thông số giọng nói bao gồm âm lượng(volume) và tốc độ(speed) theo yêu cầu của bạn. Nhấn nút Nói(Speak) để nghe sách nói của bạn trước khi xuất. Bây giờ, nếu bạn muốn lưu sách nói với các thông số giọng nói hiện tại, hãy nhấp vào tùy chọn Lưu dưới dạng âm thanh(Save as Audio) , cung cấp tên tệp đầu ra cho sách nói WAV , nhấn Lưu(Save)cái nút. Sách nói của bạn sẽ được lưu tại vị trí nhất định.
Nếu bạn muốn tạo sách nói thông qua phần mềm này, bạn có thể tải xuống từ panopreter.com .
3] eSpeak
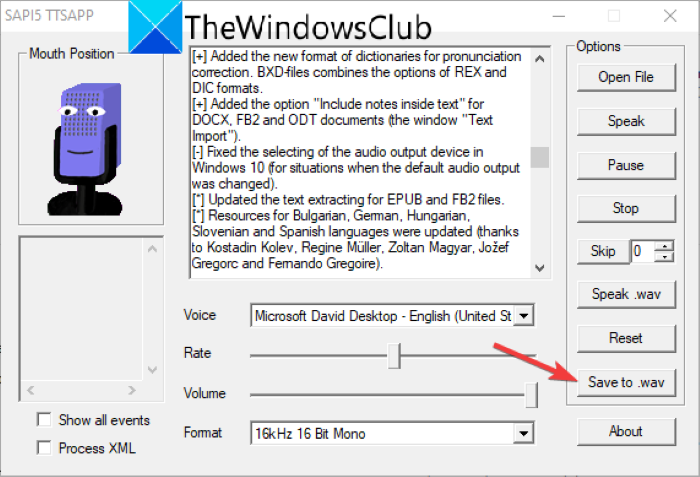
eSpeak là phần mềm tạo sách nói đơn giản dành cho Windows 11/10 . Bạn có thể nhập sách điện tử của mình ở định dạng TXT hoặc XML và chuyển đổi nó thành sách nói WAV . Nó cũng hoạt động giống như một công cụ chuyển đổi văn bản thành giọng nói tiêu chuẩn cho phép bạn nhập văn bản và sau đó chuyển nó thành giọng nói.
Để tạo sách nói, bạn có thể sử dụng chọn giọng nam hoặc nữ mong muốn từ những giọng có sẵn. Ngoài ra, nó cho phép bạn tùy chỉnh tốc độ và âm lượng ( volume)giọng nói(speech rate) theo sở thích của bạn. Bạn có thể xem trước sách nói bằng cách nhấp vào nút Nói(Speak) . Nếu bạn muốn thực hiện sửa đổi đối với các tham số giọng nói, bạn có thể dễ dàng thực hiện điều đó trước khi lưu sách nói. Bây giờ, chúng ta hãy xem các bước để thực hiện chuyển đổi sách điện tử sang sách nói.
Đầu tiên, hãy nhấp vào nút Mở tệp(Open File) của nó để nhập sách điện tử ở định dạng TXT hoặc XML . Nội dung của sách điện tử sẽ xuất hiện trong phần dành riêng để bạn có thể thêm hoặc xóa văn bản theo cách thủ công. Sau đó, tùy chỉnh giọng nói, tốc độ giọng nói và âm lượng giọng nói. Ngoài ra, bạn có thể chọn định dạng âm thanh mong muốn từ 16kHz 16 Bit Mono, 16kHz 16 Bit Stereo, 22kHz 8 Bit Mono, 22kHz 8 Bit Stereo, v.v.
Khi bạn hoàn tất việc tùy chỉnh các thông số trên, hãy nhấn nút Nói(Speak) để xem trước sách nói. Cuối cùng, nhấp vào nút Lưu thành .wav(Save to .wav) để lưu sách nói ở định dạng WAV .
4] SpeakComputer
SpeakComputer là một phần mềm miễn phí giúp chuyển đổi văn bản thành giọng nói và cũng có thể tạo sách nói. Nó chủ yếu là một bộ trình đọc văn bản TTS . Phần mềm này cho phép bạn chuyển đổi sách điện tử RTF và TXT sang sách điện tử MP3 và WAV . Trong phần mềm này, bạn cũng có thể tìm thấy một số công cụ khác, chẳng hạn như trình thiết kế bản trình bày TTS, ứng dụng loa trình duyệt(TTS presentation designer, browser speaker application,) và trình đọc khay nhớ tạm(clipboard reader) .
Nó mở ra nội dung sách điện tử trong phần trình đọc của nó, từ đó bạn có thể chỉnh sửa thủ công nội dung theo yêu cầu của mình. Bạn có thể chọn giọng nam hoặc giọng nữ để tạo sách nói. Nó cũng cho phép bạn tùy chỉnh tốc độ giọng nói theo sở thích của mình. Trong tab Định dạng Tài liệu( Document Format) , bạn có thể định dạng sách điện tử của mình và kiểm tra lỗi chính tả. Sau đó, bạn có thể lưu sách nói của mình.
Trước tiên, hãy chuyển đến biểu tượng quả cầu màu vàng(yellow sphere) ở góc trên cùng bên trái, sau đó nhấp vào tùy chọn Mở(Open) và nhập tệp eBook RTF hoặc TXT .
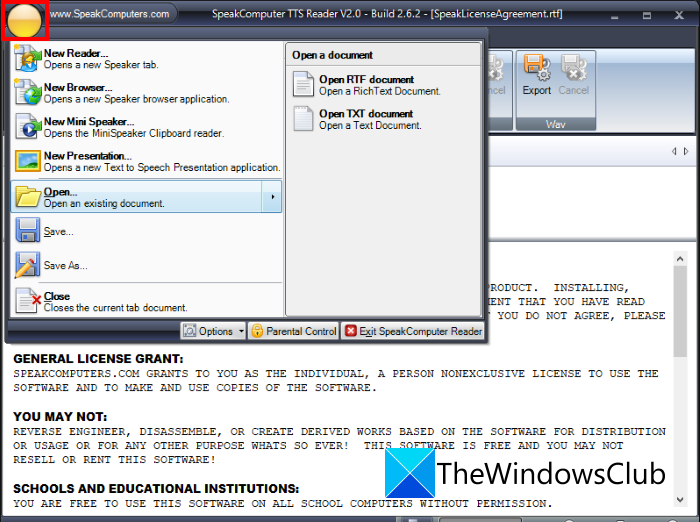
Bây giờ, bạn có thể tùy chỉnh các thông số TTS bao gồm cả giọng nói và tốc độ thoại. Sau đó, nhấp vào nút Nói(Speak) để nghe sách nói. Cuối cùng, chọn nút Xuất( Export) từ phần MP3 hoặc WAV để chuyển đổi sách điện tử sang định dạng sách nói tương ứng.
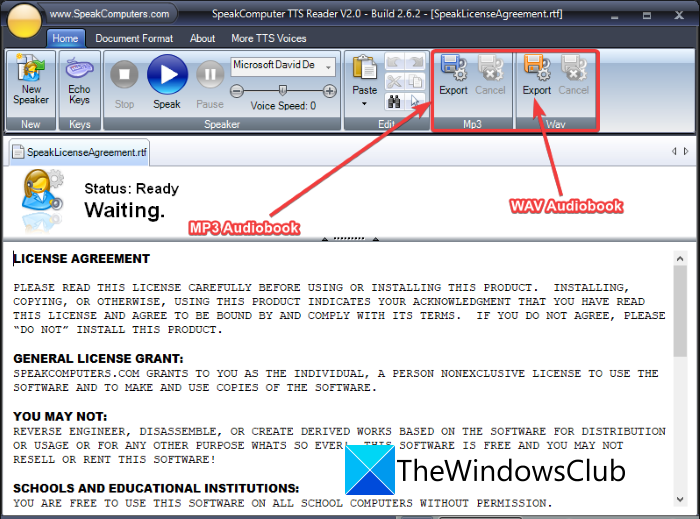
Đây là một phần mềm tạo sách nói hay và dễ sử dụng mà bạn có thể sử dụng mà không gặp nhiều rắc rối.
5] Trình tạo sách nói
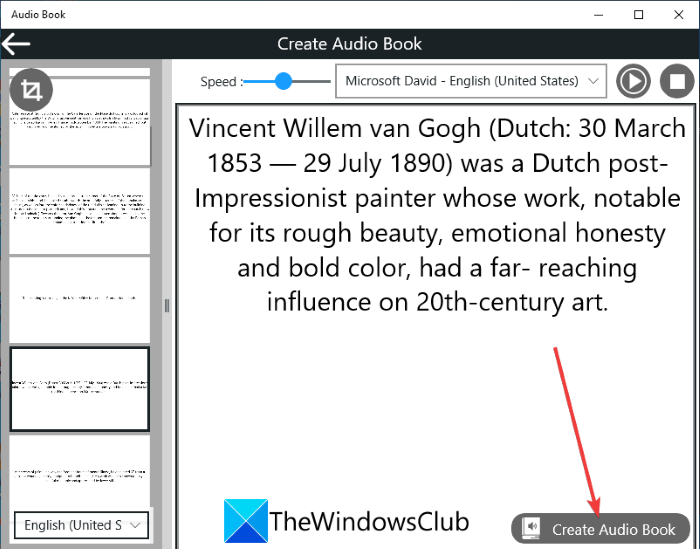
Audio Book Maker là một ứng dụng Windows 11/10 miễn phí để tạo sách nói từ sách điện tử. Bạn có thể chuyển đổi sách điện tử DOCX và PDF sang sách nói (PDF)MP3 bằng cách sử dụng nó. Nó thậm chí có thể trích xuất văn bản từ hình ảnh JPG và PNG bằng công nghệ OCR và sau đó chuyển đổi văn bản được trích xuất thành giọng nói. Nó rất đơn giản và dễ sử dụng. Bạn thậm chí có thể chỉnh sửa văn bản trước khi tạo sách nói. Hãy để chúng tôi xem cách sử dụng ứng dụng Windows 11/10 này để chuyển đổi sách điện tử thành sách nói.
Khi khởi chạy ứng dụng này, bạn sẽ thấy tùy chọn Đọc tệp(Read File) trên màn hình chính của ứng dụng. Nhấp(Click) vào nó, chọn ngôn ngữ tài liệu, sau đó nhập sách điện tử ở định dạng PDF(PDF) hoặc DOCX . Nó sẽ mở ra nội dung sách điện tử trong phần dành riêng. Bạn cũng có thể điều hướng từ trang này sang trang khác từ bảng điều khiển bên trái. Trong phần Trình đọc(Reader) , bạn có thể chỉnh sửa văn bản theo cách thủ công. Sau đó, chọn một giọng nói để đọc sách điện tử và điều chỉnh tốc độ giọng nói. Sau đó, nhấp vào nút phát để chuyển văn bản thành giọng nói.
Cuối cùng, bạn có thể nhấn nút Tạo Sách(Create Audio Book) nói . Giờ đây, bạn có thể chọn phạm vi trang hiện tại, tùy chỉnh hoặc tất cả các trang của sách điện tử đã nhập để chuyển đổi thành sách nói. Một lần nữa(Again) , hãy nhấp vào nút Tạo Sách(Create Audio Book) nói để tạo sách nói. Sách nói sẽ được lưu ở vị trí mặc định được nhắc sau khi quá trình chuyển đổi hoàn tất. Bạn cũng có thể tìm thấy tất cả các sách nói của mình từ phần Tệp của tôi(My File) .
Bạn có thể tải ứng dụng tạo sách nói này cho Windows 11/10 từ Microsoft Store .
Làm cách nào để chuyển đổi sách Kindle sang sách nói?
Bạn có thể chuyển đổi sách Kindle sang sách nói bằng phần mềm Balabolka được giải thích trước đó trong bài viết này. (Balabolka)Nếu bạn đã lưu sách điện tử Kindle ở định dạng (Kindle)MOBI , HTML5 , AZW hoặc AZW3 , bạn có thể nhập chúng vào Balabolka và sau đó chuyển đổi chúng sang MP3 , WAV , OGG và các sách nói khác. Thực hiện theo các bước mà chúng tôi đã đề cập ở trên trong bài đăng này.
Làm cách nào để chuyển đổi PDF sang sách nói?
Bạn có thể chuyển đổi tệp tài liệu PDF sang sách nói. Chúng tôi đã đề cập đến một số phần mềm miễn phí cho phép bạn chuyển đổi sách điện tử PDF hoặc tệp sang sách nói. Để đặt tên cho chúng, có các công cụ Balabolka và Audio Book Maker cho phép bạn chuyển đổi sách điện tử được lưu ở định dạng PDF sang(PDF) định dạng sách nói.
Làm cách nào để chuyển đổi văn bản thành sách nói?
Tất cả các phần mềm được đề cập đều hỗ trợ chuyển đổi văn bản thành sách nói. Bạn có thể nhập tệp văn bản được lưu trên PC của mình hoặc bạn có thể nhập hoặc sao chép và dán văn bản của mình theo cách thủ công vào phần trình đọc văn bản của chúng, sau đó dễ dàng chuyển đổi văn bản thành sách nói và lưu dưới dạng MP3(MP3) hoặc bất kỳ định dạng âm thanh nào khác được hỗ trợ.
Hy vọng bài viết này sẽ giúp bạn tạo sách nói từ tệp sách điện tử trên PC chạy Windows 11/10 của mình.
Hãy đọc ngay bây giờ:(Now read:)
- Cách tạo sách điện tử từ Wikipedia
- Công cụ chuyển đổi ePub sang PDF miễn phí tốt nhất(Best Free ePub to PDF converter tools)
Related posts
Cách chuyển đổi hàng loạt sách điện tử trong Windows 11/10
10 độc giả EPUB miễn phí tốt nhất cho Windows 11/10
Cách hiển thị Details pane bằng File Explorer trong Windows 10
Cách sử dụng các công cụ tích hợp Charmap and Eudcedit Windows 10
Làm thế nào để kiểm tra Shutdown and Startup Log trong Windows 10
Adjust Monitor của bạn cho screen resolution tốt hơn trong Windows 10
Cách đo Reaction Time trong Windows 11/10
Fix Windows 10 Black Screen của Death vấn đề; Stuck trên Black Screen
Làm thế nào để thay đổi Webcam mặc định trong máy tính Windows 10
Best Clipboard Manager software miễn phí cho Windows 10
Convert AVCHD để MP4 sử dụng các bộ chuyển đổi miễn phí cho Windows 10
một PPS file là gì? Làm thế nào để chuyển đổi PPS để PDF trong Windows 11/10?
Làm thế nào để tạo ra một Radar Chart trong Windows 11/10
Set Notepad++ là default editor cho các tệp .xml trong Windows 11/10
Cách trao đổi ổ đĩa cứng trong Windows 10 với Hot Swap
Cách mở System Properties trong Windows 10 Control Panel
Best Timetable software miễn phí cho Windows 11/10
Cài đặt đồng bộ hóa Windows 10 không hoạt động bị mờ đi
Thông báo Taskbar không hiển thị trong Windows 10
PDF text biến mất khi chỉnh sửa hoặc lưu tệp trong Windows 10
