Cách đặt lại Cài đặt Microsoft Paint, Vị trí, Kích thước về mặc định
Nếu bạn đã thực hiện một số thay đổi trên trang trắng mặc định trong Microsoft Paint và bạn muốn đặt lại trang này về mặc định, thì bài viết này sẽ giúp bạn thực hiện điều đó. Bạn có thể đặt lại độ phân giải hoặc kích thước của Microsoft Paint trong Windows 10(reset Microsoft Paint resolution or size in Windows 10) bằng cách sử dụng hướng dẫn này. Mặc dù nó sẽ không thay đổi nó thành mặc định mỗi khi bạn mở ứng dụng, nhưng nó có thể giúp bạn lấy lại độ phân giải ban đầu.
Nếu bạn sử dụng Microsoft Paint để thực hiện các thay đổi nhỏ trong hình ảnh, bạn có thể đã gặp phải sự cố này. Microsoft Paint mở trang nền trắng với độ phân giải 1152 × 648 pixel và có thể thay đổi kích thước độ phân giải theo yêu cầu của bạn. Tuy nhiên, nếu bạn thay đổi kích thước, hãy đóng ứng dụng Microsoft Paint và mở lại, nó sẽ hiển thị cho bạn độ phân giải cuối cùng mà bạn đã sử dụng. Nếu bạn muốn lấy lại độ phân giải mặc định ban đầu trong Microsoft Paint , bài viết này sẽ hướng dẫn bạn cách thực hiện.
Xin(Please) lưu ý rằng chúng tôi sẽ sử dụng Registry Editor để thiết lập lại độ phân giải. Do đó, bạn nên sao lưu các tệp Registry(backup Registry files) hoặc tạo điểm Khôi phục Hệ thống để an toàn.
(Reset Microsoft Paint Position)Đặt lại Vị trí & Kích thước (Size)Microsoft Paint về mặc định
Để đặt lại cài đặt Microsoft Paint về mặc định trong Windows 10 , hãy làm theo các bước sau-
- Đóng Microsoft Paint trên PC của bạn.
- Nhấn Win + R để mở dấu nhắc Run.
- Nhập regedit và nhấn nút Enter.
- Nhấp vào(Click) nút CÓ(YES) trong cửa sổ UAC .
- Điều hướng đến đường dẫn \Applets\Paint\View trong Registry Editor.
- Xóa(Delete BMPHeight) các giá trị BMPHeight , BMPWidth và WindowPlacement .
- Mở Microsoft Paint để có độ phân giải mặc định.
Chúng ta hãy kiểm tra các bước này một cách chi tiết.
Nếu Microsoft Paint đang chạy trên máy tính của bạn, trước tiên bạn nên đóng ứng dụng. Sau đó, mở lời nhắc Run bằng cách nhấn các nút (Run)Win+R cùng nhau. Sau đó, gõ regedit và nhấn nút Enter . Sau đó, bạn cần nhấp vào nút CÓ(YES) trong cửa sổ UAC . Nó sẽ mở Registry Editor trên máy tính của bạn. Ngoài ra, bạn có thể sử dụng hộp tìm kiếm trên Thanh tác vụ(Taskbar) để tìm kiếm nó và mở Registry Editor .
Bây giờ, điều hướng đến con đường này-
HKEY_CURRENT_USER\Software\Microsoft\Windows\CurrentVersion\Applets\Paint\View
Trong phím View , bạn có thể tìm thấy ba giá trị được gọi là BMPHeight , BMPWidth và WindowPlacement . Bạn cần xóa tất cả chúng.

Để làm như vậy, hãy nhấp chuột phải vào từng người trong số họ, chọn Xóa(Delete) từ trình đơn ngữ cảnh và xác nhận việc xóa bằng cách nhấp vào nút Có(Yes ) trên cửa sổ bật lên.
Sau khi xóa tất cả ba giá trị này khỏi Registry Editor , bạn có thể mở lại Microsoft Paint trên PC của mình. Bạn có thể tìm thấy độ phân giải mặc định của trang trắng trong Microsoft Paint .
Tiếp theo, bạn có thể mở Microsoft Paint > File > Properties .
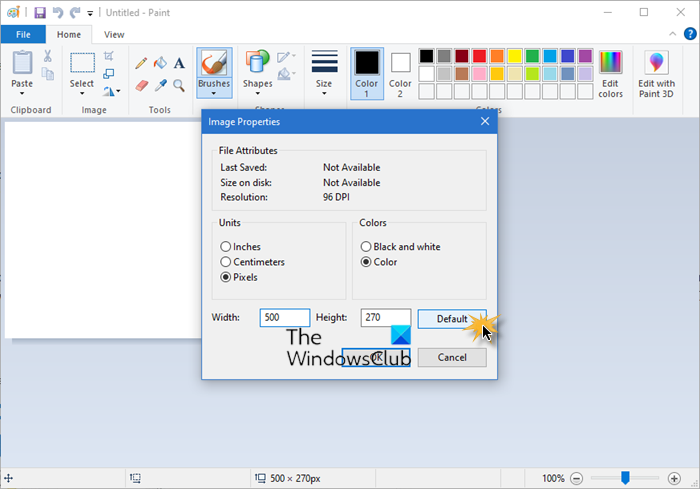
Nhấp(Click) vào nút Mặc định(Default) , sau đó nhấp vào OK.
Đây là cài đặt duy nhất trong MS Paint mà bạn có thể đặt lại về mặc định.
Một loạt các bài đăng trên trang web này sẽ giúp bạn thiết lập lại các chức năng hoặc phần mềm khác:(A bunch of posts on this website that will help you reset other functions or software:)
Phần mềm miễn phí di động FixWin của chúng tôi cho phép bạn đặt lại hầu hết các tính năng sau chỉ với một cú nhấp chuột.
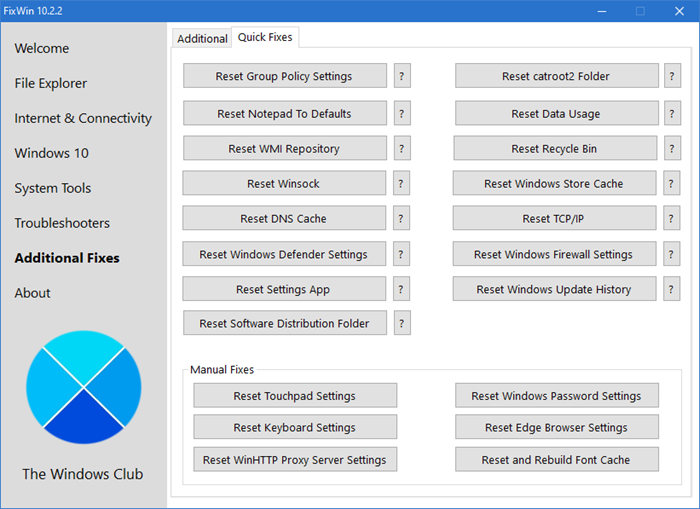
Đặt lại tất cả cài đặt Chính sách nhóm cục bộ | Đặt lại Tìm kiếm Windows(Reset Windows Search) | Đặt lại ứng dụng Windows Store(Reset Windows Store apps) | Đặt lại Notepad | Đặt lại bộ nhớ cache của Windows Store(Reset Windows Store Cache) | Đặt lại thùng rác(Reset Recycle Bin) | Đặt lại cài đặt Bàn phím(Reset Keyboard settings) | Đặt lại thiết bị Surface Pro | Đặt lại cài đặt trình duyệt Microsoft Edge(Reset Microsoft Edge browser settings) | Đặt lại cài đặt Internet Explorer | Đặt lại cài đặt trình duyệt Chrome(Reset Chrome browser settings) | Đặt lại cài đặt Firefox | Đặt lại cài đặt Bảo mật Windows | Đặt lại cài đặt Tường lửa của Windows(Reset Windows Firewall settings) | Đặt lại Winsock(Reset Winsock) | Đặt lại TCP / IP | Đặt lại bộ nhớ cache DNS(Reset DNS cache) | Đặt lại Windows Update(Reset Windows Update) | Đặt lại từng thành phần Windows Update(Reset each Windows Update component) | Đặt lại mật khẩu Windows(Reset Windows password) | Đặt lại cài đặt Bàn di chuột(Reset Touchpad settings) | Đặt lại cài đặt proxy WinHTTP | Xây dựng lại biểu tượng và thiết lập lại bộ nhớ cache hình thu nhỏ(Rebuild Icon & Reset Thumbnail cache) | Đặt lại kho lưu trữ WMI | Đặt lại mức sử dụng dữ liệu(Reset Data Usage) | Đặt lại PC này(Reset this PC) | Xây dựng lại bộ đệm phông chữ(Rebuild Font cache) | Đặt lại tùy chọn thiết bị và âm lượng ứng dụng | Đặt lại Windows Spotlight .
Related posts
Block or Stop Microsoft Edge POP-UP Tips and Notifications
Microsoft Edge Browser Tips and Tricks cho Windows 10
Thêm Home button lên Microsoft Edge browser
Cách chỉnh sửa Snipping Tool Ảnh chụp màn hình bên trong Paint 3D
10 Microsoft Teams Tips and Tricks tốt nhất để giúp bạn tận dụng tốt nhất nó
Cách sử dụng Gmail bằng Microsoft Outlook
Cách khắc phục Tệp dữ liệu .ost và .pst Outlook bị hỏng
Cách xóa Search Bar trong Office 365 Title Bar
Cách tạo Gantt Charts trong Microsoft Excel
Cách Create and Use AutoText trong Microsoft Word
Best Camera Settings Đối Portraits
Cách thay đổi Background trong Microsoft Teams
Cách tạo Phím tắt Microsoft Outlook cho Email và Công việc
Làm thế nào để hiểu phân tích điều gì xảy ra trong Microsoft Excel
Cách đặt Microsoft Teams Status As Always Available
Cách tạo Breakout Rooms trong Microsoft Teams
Làm thế nào để chèn một PDF thành một Word Document
Làm thế nào Microsoft để làm Google Calendar Integration Works
Các Ultimate Guide để Quản lý Facebook Privacy Settings của bạn
Cách giảm File Size của Image or Picture
