Chia sẻ ảnh trên Instagram bằng Firefox hoặc Chrome trên PC Windows
Instagram ngày nay có hơn 400 triệu người dùng hoạt động hàng ngày. Ứng dụng dành cho thiết bị di động được bắt đầu như một ứng dụng chỉ dành cho iOS, ban đầu chỉ có 30 triệu người dùng iOS hoạt động hàng ngày. Facebook mua lại Instagram vào năm 2012 và trong vòng một năm, nó đã đạt được cột mốc 100 triệu người dùng hoạt động hàng tháng. Việc mua lại Facebook , các tính năng mới và hỗ trợ (Facebook)Android là thứ đã khiến Instagram tăng từ 100 triệu lên 400 triệu người dùng hoạt động hàng ngày chỉ trong 4 năm.
Instagram có bố cục rất đơn giản và giao diện thân thiện với người dùng khiến nó trở nên phổ biến hơn bất kỳ nền tảng mạng xã hội nào khác. Ứng dụng chỉ dành cho thiết bị di động cho phép người dùng tải lên ảnh hoặc video với các bộ lọc và hiệu ứng hấp dẫn. Bản cập nhật gần đây đã mang đến một số tính năng thú vị hơn cho Instagram , bao gồm các câu chuyện trên Instagram(Instagram) và khả năng tải lên 10 ảnh trong một album.
Chia sẻ ảnh(Share Photos) trên Instagram bằng trình duyệt PC
Instagram là một ứng dụng chỉ dành cho thiết bị di động(Instagram is a mobile-only app) và người dùng hiện đang tìm kiếm một số cách để sử dụng ứng dụng yêu thích của họ từ máy tính để bàn Windows(Windows desktop) của họ để họ có thể sử dụng nó trong khi làm việc trên PC. Mặc dù có phiên bản web của Instagram(web version of Instagram) cho Windows cũng như Mac , nhưng nó chỉ cho phép bạn kiểm tra dòng thời gian của mình, xem ảnh của bạn bè, Thích họ và để lại nhận xét. Bạn không thể tải lên ảnh thêm bộ lọc bằng phiên bản web của Instagram , nhưng phải có một giải pháp khác, phải không? Trong bài đăng này, chúng ta sẽ tìm hiểu về một thủ thuật đơn giản giúp bạn chia sẻ ảnh trên Instagram bằng trình duyệt Firefox(Firefox) hoặc Chrome trên WindowsMÁY TÍNH.
Để chia sẻ ảnh trên Instagram bằng PC Windows, trước tiên bạn cần thay đổi tác nhân người dùng và để làm điều đó, bạn cần tải xuống Trình chuyển đổi tác nhân người dùng(User Agent Switcher) cho trình duyệt của mình. Hiện tại, công cụ này chỉ khả dụng cho Google Chrome và Mozilla Firefox .
Chia sẻ ảnh(Share Photos) trên Instagram bằng Chrome trên PC chạy Windows(Windows)
Nếu bạn là người dùng Chrome , hãy tải xuống Trình chuyển đổi tác nhân người dùng(User Agent Switcher) cho Google Chrome . Nó là một tiện ích mở rộng đơn giản và chỉ mất vài giây để tải xuống và ngồi trên trình duyệt web của bạn.
Mở phiên bản web của Instagram , tức là www.instagram.com và truy cập hồ sơ của bạn. Nhấp(Click) vào tiện ích mở rộng và chọn Tác nhân người dùng(User Agent) theo hệ điều hành Điện thoại thông minh(Smartphone) của bạn .
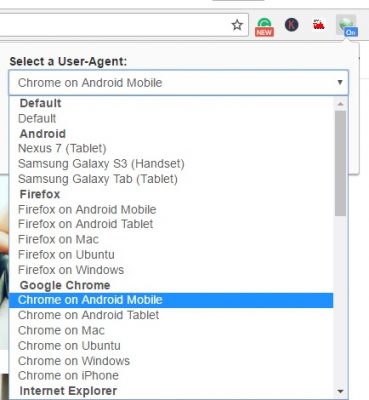
Nào(Bang) , bây giờ bạn có thể đăng ảnh lên Instagram bằng Chrome trên PC chạy Windows của mình. Nhấp(Click) vào biểu tượng Máy ảnh(Camera) và tải ảnh bạn muốn đăng lên.

Thật không may, thủ thuật này chỉ cho phép bạn cắt hoặc xoay ảnh trước khi tải lên. Vì vậy, mẹo rất hay nếu bạn có một bức ảnh hoàn hảo hoặc bạn có thể chỉnh sửa nó bằng Photoshop hoặc bất kỳ phần mềm chỉnh sửa ảnh nào khác trên PC trước khi đăng lên Instagram .
Cắt hoặc xoay nếu cần và nhấp vào nút Tiếp theo ở góc trên cùng bên phải của bạn và bạn đã hoàn tất.
Chia sẻ ảnh(Share Photos) trên Instagram bằng Firefox trên PC Windows
Nếu bạn là người dùng Firefox , hãy tải xuống User Switcher Agent cho Firefox . Nó hoạt động giống hệt như trong Google Chrome .
Nếu bạn nghiện các bộ lọc Instagram cho ảnh của mình, thì đáng tiếc thủ thuật này sẽ không phù hợp với bạn nhưng nếu bạn là một nghệ sĩ kỹ thuật số hoặc một nhiếp ảnh gia muốn đăng những bức ảnh thô mà không có bất kỳ bộ lọc nào, thì đây là thủ thuật phù hợp cho bạn. Nó cũng rất hữu ích cho người dùng sử dụng máy ảnh kỹ thuật số chuyên nghiệp để nhấp vào ảnh của họ và lưu những ảnh đó vào thẻ nhớ của họ.
Related posts
Google Chrome vs Firefox Quantum cho Windows 10
Share Button Plugins cho Chrome, Firefox and Edge browsers
Restart Chrome, Edge or Firefox mà không làm mất các tab trong Windows 11/10
Làm thế nào để nhập mật khẩu từ Chrome để Firefox trong Windows 10
Làm thế nào để tích hợp Chrome and Firefox với Windows 10 Timeline
Làm thế nào để truy cập ẩn danh trong Chrome, Firefox, Edge, và Opera
Cách nhập mật khẩu vào LastPass từ Chrome, Firefox, Opera và Microsoft Edge
Làm thế nào để mở Chrome or Firefox sử dụng command line trong Windows 10
Search trên nhiều tab mở trên Firefox and Chrome browsers
Cách phóng to và thu nhỏ trong web browser của bạn
Change User Interface language cho Chrome or Firefox browser
Fix ERR_CONNECTION_TIMED_OUT issue trong Chrome trên Windows 10
Cách tạo Chrome default browser trong Windows 10 (Firefox & Opera)
Sửa lỗi không thể chia sẻ ảnh từ Instagram lên Facebook
Làm thế nào để thiết lập một máy chủ proxy trong Chrome, Firefox, Edge, và Opera
Khắc phục: Vimeo Không hoạt động trong Chrome or Firefox
Vô hiệu hóa, Gỡ cài đặt Adobe Flash, Shockwave trong Chrome, Firefox, Edge, IE
Make InPrivate or Incognito shortcuts cho Firefox, Chrome, Edge, Opera hoặc Internet Explorer
Cách bật Không theo dõi trong Chrome, Firefox, Edge và Opera
Làm thế nào để thay đổi default browser: Chrome, Firefox, Edge trên Windows 10
