Thay đổi ngôn ngữ giao diện người dùng cho trình duyệt Chrome hoặc Firefox
Hầu hết các chương trình, ứng dụng hoặc trình duyệt thích sử dụng tiếng Anh làm ngôn ngữ mặc định của chúng. Tuy nhiên, không phải tất cả chúng ta đều là người nói tiếng Anh bản ngữ. Do đó, chúng tôi thích sử dụng các ứng dụng bằng ngôn ngữ của chúng tôi. Nếu bạn muốn biết phương pháp thay đổi ngôn ngữ giao diện (interface language)người dùng(user) của trình duyệt, hãy đọc bài đăng này và làm theo hướng dẫn được cung cấp bên dưới.
Thay đổi(Change User Interface) ngôn ngữ giao diện người dùng cho trình duyệt của bạn
Nếu trình duyệt bạn chọn là Google Chrome hoặc Mozilla Firefox và bạn không biết cách thay đổi ngôn ngữ giao diện người dùng của nó, hãy xem hướng dẫn này. Nó có thể giúp bạn làm cho trình duyệt của mình hoạt động ở bất kỳ ngôn ngữ nào bạn thích. Bài đăng này bao gồm những điều sau:
- Thay đổi(Change Chrome) ngôn ngữ giao diện người dùng của trình duyệt Chrome
- Thay đổi(Change Firefox) ngôn ngữ giao diện người dùng của trình duyệt Firefox
1] Thay đổi(Change User Interface) ngôn ngữ giao diện người dùng cho trình duyệt Chrome
Theo mặc định, Google Chrome định cấu hình ngôn ngữ hệ điều hành của bạn làm ngôn ngữ giao diện người dùng (UI) của nó. Tuy nhiên, bạn có thể dễ dàng thay đổi nó. Cách đơn giản nhất để thay đổi cài đặt này trong Google Chrome dành cho Windows là thông qua cài đặt trình duyệt. Vì vậy, để bắt đầu,
Khởi chạy trình duyệt Google Chrome , nhấp vào ' Trình đơn(Menu) ' (hiển thị dưới dạng ba dấu chấm) và chọn ' Cài đặt(Settings) ' từ danh sách các tùy chọn.
Bây giờ, cuộn xuống cuối trang để tìm liên kết ' Nâng cao(Advanced) '. Khi tìm thấy, hãy nhấp vào liên kết.
Sau đó, nhấp vào nút ' Ngôn ngữ(Language) ' và chọn ' Thêm ngôn ngữ(Add languages) ' nếu ngôn ngữ mong muốn không được liệt kê.
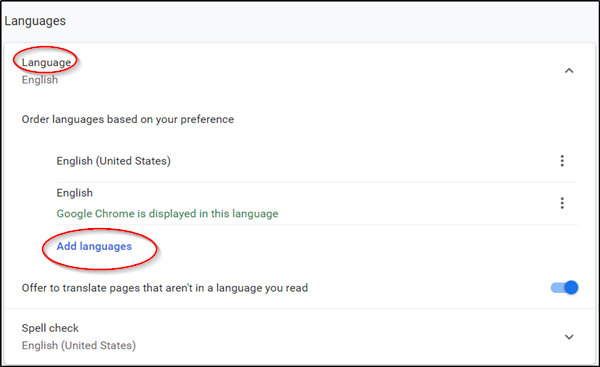
Chọn ngôn ngữ mà bạn muốn thêm từ danh sách.
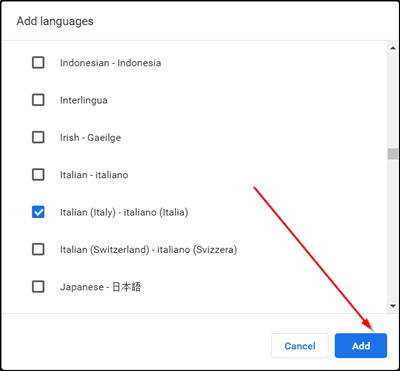
Cuối cùng, chọn hộp được đánh dấu chống lại tùy chọn ' Hiển thị Chrome bằng ngôn ngữ này(Display Chrome in this language) ' và khởi động lại trình duyệt của bạn để cho phép các thay đổi có hiệu lực.
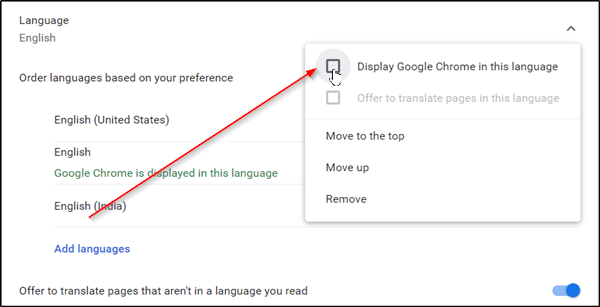
2] Thay đổi(Change Firefox) ngôn ngữ giao diện người dùng(User Interface) của trình duyệt Firefox
Không giống như Chrome , Firefox trước đó đã hỗ trợ hai tùy chọn để thay đổi ngôn ngữ của giao diện trình duyệt:
- Tải xuống và cài đặt gói ngôn ngữ
- Cài đặt lại Firefox bằng trình cài đặt của ngôn ngữ mong muốn.
Cả hai tùy chọn này đều được coi là kém hơn so với cách Google Chrome xử lý các thay đổi tương tự. Tại sao? Trình duyệt cho phép người dùng thay đổi trực tiếp ngôn ngữ giao diện mà không cần phải cài đặt gói ngôn ngữ hoặc toàn bộ trình duyệt.
Firefox hiện đã thay đổi điều này vì bản thân cài đặt trình duyệt đã tích hợp các tùy chọn chuyển đổi ngôn ngữ.
Để thay đổi ngôn ngữ giao diện người dùng trong Firefox , hãy tải về: tùy chọn(about:preferences) trên thanh địa chỉ của trình duyệt. Như bạn có thể biết, trang này cho phép bạn đặt lại cài đặt tùy chọn Firefox , nếu cần.
Khi trang mở ra, cuộn xuống phần ' Ngôn ngữ và Giao diện'(Language and Appearance’) .
Ở đó, bạn sẽ tìm thấy ngôn ngữ giao diện hiện tại được hiển thị dưới ngôn ngữ. Ngoài ra, bạn sẽ thấy nút ' Đặt giải pháp thay thế(Set Alternatives) ' để thay đổi cài đặt này.
Khi hiển thị, hãy nhấp vào ' Đặt các lựa chọn thay thế(Set Alternatives) ' để thêm các ngôn ngữ bổ sung vào Firefox .
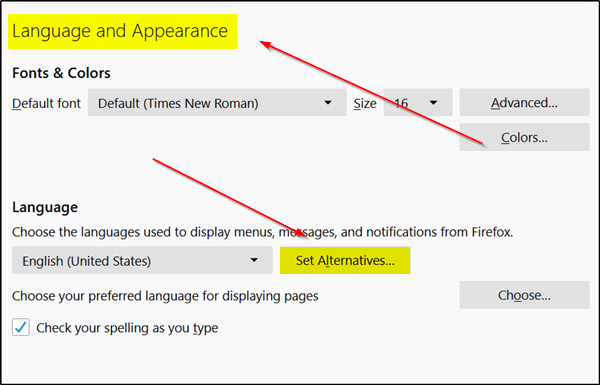
Chọn ' Chọn một ngôn ngữ để thêm(Select a language to add) ' và sau đó chọn ' Tìm kiếm các ngôn ngữ khác(Search for more languages) '.
Firefox sẽ ngay lập tức bắt đầu truy xuất danh sách các ngôn ngữ được hỗ trợ từ Mozilla .
Nhấp vào ' chọn ngôn ngữ để thêm(select a language to add) ' và chọn một trong các ngôn ngữ giao diện có sẵn để thêm ngôn ngữ đó làm ngôn ngữ trong Firefox . (Lưu ý: Để chuyển đến một chữ cái trong danh sách, chỉ cần nhập chữ cái đầu tiên của tên ngôn ngữ).
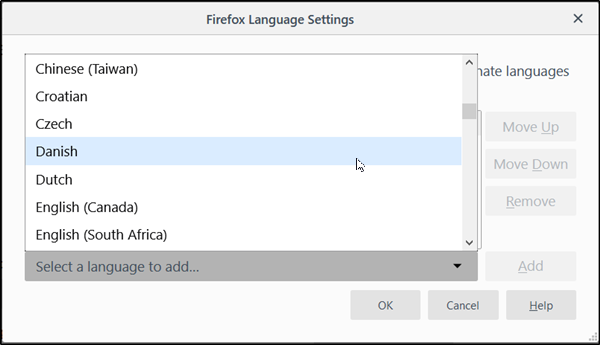
Tiếp theo, chọn ' Thêm'(Add’) để thêm ngôn ngữ. Trình duyệt của bạn sẽ tải xuống gói ngôn ngữ và tự động thêm nó. Ngoài ra, nếu một từ điển có sẵn cho cùng một từ điển, nó cũng sẽ được tải xuống.
Lặp lại các bước được đề cập ở trên cho các ngôn ngữ khác mà bạn muốn thêm.
Khi thứ tự của các ngôn ngữ được xác định, mức độ ưu tiên mà chúng sẽ được sử dụng sẽ được đặt. Bạn có thể thay đổi nó bất cứ lúc nào bằng cách di chuyển các nút lên hoặc xuống. Về cơ bản, tùy chọn intl.locale.requested xác định mức độ ưu tiên của các ngôn ngữ trong trình duyệt Mozilla . Tuy nhiên, nó chỉ được nhìn thấy hoặc hiển thị nếu hai hoặc nhiều ngôn ngữ được cài đặt trong trình duyệt.
Cuối cùng, nhấp vào nút 'Ok ' để cho phép Firefox lưu các thay đổi đã thực hiện. Khi hoàn tất, Firefox sẽ hiển thị thông báo khởi động lại. Chọn tùy chọn '(Choose ‘) áp dụng và khởi động lại' để khởi động lại Firefox và bắt đầu với ngôn ngữ giao diện mới.
Các bài đọc liên quan(Related reads) :
- Cách thay đổi ngôn ngữ trong Firefox sang tiếng Anh
- Cách thay đổi Ngôn ngữ Google Chrome sang tiếng Anh
That’s it!
Related posts
Cách thay đổi User name and Profile image trong Edge, Chrome, Firefox
Change default search engine trong Chrome, Firefox, Opera, IE
Cách xóa Cache, Cookies, Browsing History trong Chrome and Firefox
Chrome or Firefox không thể tải hoặc lưu các tập tin trên máy tính của bạn
Chụp hoặc chụp ảnh màn hình trong trình duyệt Chrome or Firefox tự nhiên
Copy and Paste Là Text đơn giản trong Chrome, các trình duyệt Firefox
Browser phần mở rộng để có một Screenshot trong Chrome and Firefox
Cách đồng bộ hóa Tabs giữa Edge, Chrome and Firefox browsers
Cách mở News and Interests links bằng Chrome or Firefox; KHÔNG Edge
Restart Chrome, Edge or Firefox mà không làm mất các tab trong Windows 11/10
Không thể nhập vào các trường nhập văn bản trong Chrome and Firefox browsers
Web Cache Viewer miễn phí cho Chrome, Firefox and Edge browsers
Cách thay đổi Default Font trong Chrome, Edge, Firefox browser
Share Button Plugins cho Chrome, Firefox and Edge browsers
Search trên nhiều tab mở trên Firefox and Chrome browsers
Bring BACK View Image and Search BY Image NÚT TRÊN Google
10 Best Chrome, Edge và Firefox Tiện ích mở rộng để lưu trang để đọc sau
Làm thế nào để làm cho Flash work trong Chrome, Edge, Firefox NOW
phần mở rộng Facebook tốt nhất cho Chrome and Firefox
Cách vô hiệu hóa Hardware Acceleration trong Chrome or Firefox
