Tạo liên kết trực tiếp đến liên kết PDF trên Google Trang tính qua Google Drive
Bạn có thể tạo liên kết PDF của Google Tài liệu và Google Trang tính(Google Sheets PDF link) để chia sẻ trực tiếp phiên bản PDF của những tệp này với người khác. Không cần phải chuyển đổi thủ công các tệp này thành PDF . Đọc hướng dẫn bên dưới để chia sẻ liên kết đến các phiên bản PDF của tệp (PDF)Google của bạn .
Tạo liên kết PDF trên Google Trang tính(Generate Google Sheets PDF) qua Google Drive
Sự phổ biến của các tệp PDF và khả năng dễ dàng sao chép, dán, chỉnh sửa và gửi nó dưới dạng liên kết PDF là điều khiến nó trở nên phổ biến. Không nhiều người biết về thủ thuật ẩn này là dễ dàng chia sẻ Google Tài liệu(Google Docs) hoặc Google Trang tính(Sheets) của bạn dưới dạng phiên bản PDF . Tất cả những gì bạn cần làm để thủ thuật này hoạt động là sửa đổi một chút các URL đã(URLs) tạo . Đây là mẹo.
- Chọn Google Tài liệu(Google Doc) hoặc Google Trang tính(Google Sheet)
- Nhập(Enter) địa chỉ email của người nhận
- Chọn cấp độ quyền
- Sửa đổi URL
Tính năng chuyển đổi Google Tài liệu(Google Docs) hoặc Google Trang tính sang PDF(Google Sheets-to-PDF) hoạt động tốt nhất cho các tệp bạn muốn chia sẻ chỉ cho mục đích xem thay vì chỉnh sửa.
1] Chọn (Select)Google Tài liệu(Google Doc) hoặc Google(Google Sheet) Trang tính
Mở Google Drive và chọn tài liệu bạn muốn chia sẻ.
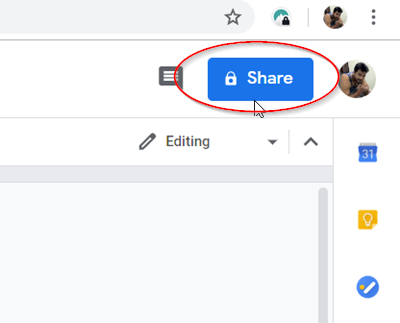
Nhấn vào nút ' Chia sẻ(Share) ' hiển thị ở góc trên bên phải của màn hình.
Nhập(Enter) tên hoặc địa chỉ email của người mà bạn muốn gửi hoặc chia sẻ tài liệu.

Chọn cấp độ quyền (chỉnh sửa, nhận xét, xem) bạn muốn cấp.
2] Sửa đổi URL
Nhấp vào ' Sao chép liên kết(Copy Link) ' trong hộp chia sẻ. Dán liên kết vào nội dung email của bạn.
Sau khi bạn dán liên kết vào nội dung thư, chỉ cần thay thế phần cuối của URL trước khi gửi.

Đặt con trỏ chuột trước phần edit?usp=sharing và thay thế nó bằng chuỗi export?format=pdf .

Bây giờ, khi người nhận nhận được email và nhấp vào liên kết được cung cấp. Liên kết Google(Google Sheet) Trang tính hoặc Google Tài liệu(Google Doc) bạn đã gửi sẽ mở ra dưới dạng tệp PDF .
Lợi ích của việc sử dụng thủ thuật này là,
- Bạn có thể tiết kiệm dung lượng lưu trữ email và tránh giới hạn kích thước tệp đính kèm
- Bỏ qua bước chia sẻ lại tệp PDF(PDFs) hoặc cập nhật liên kết PDF khi bạn thay đổi tệp nguồn. Liên kết luôn chuyển đến phiên bản mới nhất.
- Không cần phải giữ nhiều phiên bản tệp của bạn, chẳng hạn như tệp PDF(PDF) và tệp nguồn — tất cả các phiên bản được lưu trữ trong một tệp duy nhất.
Hy vọng bạn có thể làm cho điều này để làm việc.
Related posts
Cách chuyển đổi Excel file thành PDF online bằng Google Drive
Video Google Drive không được phát hoặc hiển thị blank screen
Cách lưu tệp từ LibreOffice trực tiếp vào Google Drive
Cyberduck: Miễn phí FTP, SFTP, WebDAV, Google Drive client cho Windows
Google Drive Giữ sự cố trên Windows PC
OneDrive vs Google Drive - Cloud Service nào tốt hơn?
Cách đồng bộ hóa Google Drive and Google Photos
Cách Block Someone trên Google Drive
Fix error tạo sao chép tập tin trên Google Drive
Cách lưu tệp đính kèm Outlook email trong Google Drive trên iPad
Cách di chuyển tệp từ Google Drive này sang Drive khác
5 cách để tải tệp lên Google Drive
Thay đổi hoặc chuyển quyền sở hữu các tệp và thư mục trong Google Drive
Làm thế nào để văn bản xoay trong ứng dụng web Google Sheets
Cách tự động hóa các tác vụ trong Google Sheets với Macros
Cách tối ưu hóa bộ nhớ Google Drive của bạn
Làm thế nào để bạn tự động tiết kiệm Gmail file đính kèm để Google Drive
Cách hiển thị Current Date and Time bằng Excel and Google Sheets
Cách thêm Google Drive lên File Explorer
Google Drive Tải lên tệp chậm, bị mắc kẹt hoặc không hoạt động
