Cách tạo và sử dụng Phòng đột phá trong Microsoft Teams
Nếu bạn muốn tạo một phòng đột phá trong Microsoft Teams(create a breakout room in Microsoft Teams) , đây là cách thực hiện điều đó. Có thể tạo tối đa 50 phòng đột phá, nhưng chỉ người tổ chức cuộc họp mới có thể làm điều đó.
Phòng Breakout(Breakout Room) trong Microsoft Teams là gì
Phòng đột phá là một cuộc họp nhóm ảo mà tất cả những người tham dự đều có thể tham gia mà không cần rời khỏi hội nghị hiện có. Người tổ chức có thể tạo một phòng chia sẻ trong cuộc họp Nhóm(Teams) trực tiếp để một nhóm người có thể được chỉ định thực hiện một việc khác.
Giả sử rằng ba mươi người đã tham gia cuộc họp của bạn và bạn chỉ muốn yêu cầu mười người cụ thể làm việc khác. Có hai cách để hoàn thành công việc. Trước tiên(First) , bạn có thể đóng cuộc họp trực tiếp và tạo một cuộc họp khác với mười người đó. Thứ hai, bạn có thể tận dụng phòng breakout để cho họ tham gia vì mục đích của bạn. Nếu phương pháp sau có vẻ hữu ích hơn cho bạn, thì đây là cách bạn, một người tổ chức cuộc họp, có thể tạo và sử dụng phòng đột nhập trong Microsoft Teams .
Tạo(Create) và sử dụng phòng Breakout trong Microsoft Teams
Để tạo và sử dụng phòng Breakout trong Microsoft Teams , hãy làm theo các bước sau-
- Mở Microsoft Teams và bắt đầu cuộc họp.
- Nhấp vào biểu tượng Phòng nghỉ(Breakout rooms) trên thanh menu trên cùng.
- Chọn số lượng phòng bạn muốn tạo.
- Chọn Tự động(Automatically) để thêm tất cả những người tham dự hiện tại vào phòng đột phá.
- Chọn Thủ(Manually) công để thêm mọi người vào phòng đột phá của bạn theo cách thủ công.
- Nhấp vào nút Tạo phòng(Create Rooms) .
Để biết thêm về các bước này, hãy đọc tiếp.
Đầu tiên, bạn phải mở Microsoft Teams và bắt đầu cuộc họp(open Microsoft Teams and start a meeting) . Sau khi tất cả những người tham gia được tham gia, hãy nhấp vào biểu tượng Phòng đột phá (Breakout rooms ) trên thanh menu trên cùng.
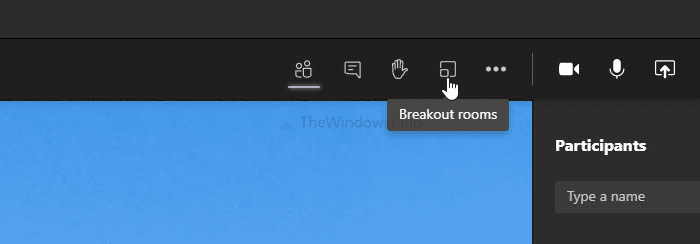
Nó mở ra một cửa sổ nơi bạn có thể chọn hai thứ-
- Số lượng phòng đột phá bạn muốn tạo. Đối với điều đó, hãy mở rộng danh sách thả xuống và chọn một số. Như đã nói trước đây, có thể tạo từ 1 đến 50 phòng đột phá.
- Cách bạn muốn thêm mọi người vào phòng đột phá. Có hai tùy chọn - Tự động (Automatically ) và Thủ công(Manually) . Nếu bạn chọn tùy chọn cũ, nó sẽ thêm tất cả những người tham gia hiện tại vào phòng đột phá. Tuy nhiên, tùy chọn thứ hai sẽ cho phép bạn chọn từng người một.
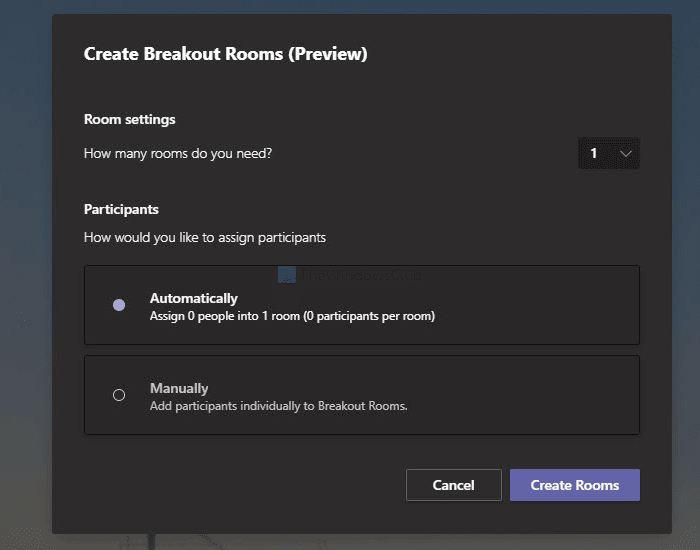
Chọn một tùy chọn theo yêu cầu của bạn và nhấp vào nút Tạo phòng (Create Rooms ) .
Tiếp theo, bạn có thể quản lý tất cả các phòng đột phá từ phía bên tay phải của mình. Nếu bạn muốn đổi tên phòng, hãy nhấp vào biểu tượng dấu ba chấm và chọn tùy chọn Đổi tên phòng (Rename room ) .
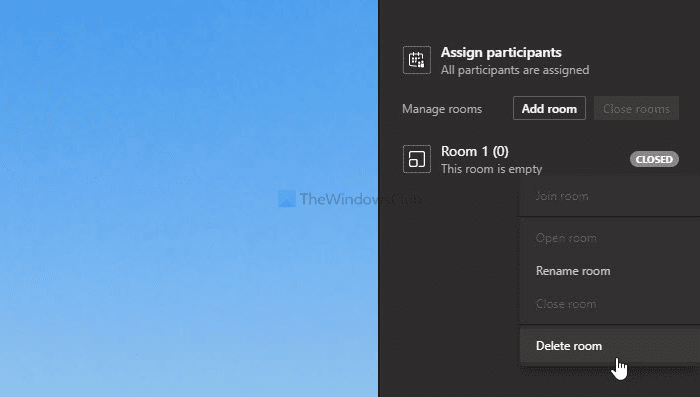
Tuy nhiên, nếu bạn muốn xóa phòng, hãy chọn tùy chọn Xóa phòng (Delete room ) .
Đây là tất cả những gì bạn cần biết về phòng đột phá trong Microsoft Teams .
Related posts
Cách tạo Breakout Rooms trong Microsoft Teams
Cách thêm Zoom lên Microsoft Teams
Làm thế nào để cài đặt Microsoft Teams trên Linux and macOS
Làm thế nào để ca ngợi ai đó trên Microsoft Teams về công việc của họ được thực hiện tốt
Bạn đang bỏ lỡ, yêu cầu quản trị của bạn để cho phép Microsoft Teams
Change User Roles, Permissions and Capabilities trong Microsoft Teams
Cách dừng Microsoft Teams tự động mở trên Startup
Làm thế nào để cuộc họp Khóa trong Microsoft Teams
Cách khôi phục Deleted Document từ Microsoft Teams
Zoom vs Microsoft Teams VS Google Meet vs Skype
Cách mở nhiều phiên bản Microsoft Teams trong Windows 10
Turn Off Read Receipts trong Microsoft Teams cho các thành viên trong nhóm
Làm thế nào để giảm Background Noise trong Microsoft Teams
Cách sử dụng các tính năng cá nhân trong Microsoft Teams
Xác thực hiện đại không thành công, Status code 4c7 - Microsoft Teams error
Khắc phục: Microsoft Teams Không thể tải hoặc gửi hình ảnh trong Trò chuyện
Best Project Management apps cho Microsoft Teams
Làm thế nào để ghi Microsoft Teams meeting o PC or Mobile
Chuyển đổi Microsoft Teams status khỏi Office để có sẵn
Cách sử dụng Share Tray bằng Microsoft Teams đến share content trong các cuộc họp
