Chế độ chậm trên Discord là gì và cách sử dụng nó
Nếu đang chạy một máy chủ Discord(Discord server) đang hoạt động , bạn có thể thấy mình bị choáng ngợp với số lượng thư mà người dùng của bạn đang gửi. Điều này đặc biệt đúng nếu bạn đang phát trực tuyến với một khán giả tích cực, nơi bạn có thể mong đợi tin nhắn nhanh chóng tăng tốc trong một kênh và không phải mọi tin nhắn bạn thấy đều phù hợp.
Mặc dù bạn có thể sử dụng người kiểm duyệt (hoặc bot kiểm duyệt Discord(Discord moderation bots) ) để giúp bạn kiểm soát máy chủ của mình, thay vào đó, bạn có thể tận dụng tính năng chế độ chậm của Discord . Điều này sẽ giúp bạn giảm tốc độ tin nhắn và dễ dàng kiểm duyệt hơn. Để giúp bạn, đây là mọi thứ bạn cần biết về chế độ chậm trên Discord .

Chế độ Slow trên Discord là gì?(What Is Slow Mode on Discord?)
(Discord)Tính năng chế độ chậm của Discord được thiết kế để giảm số lượng tin nhắn xuất hiện trong một kênh. Khi bạn gửi tin nhắn trên Discord , tin nhắn đó thường xuất hiện ngay sau đó trong kênh để người khác xem. Tuy nhiên, nếu bạn và những người dùng khác đang gửi nhiều tin nhắn, điều này có thể gây khó khăn cho việc theo dõi.
Một cách giải quyết vấn đề này là sử dụng chế độ chậm trên Discord để giới hạn số lượng tin nhắn mà người dùng có thể gửi trong một khoảng thời gian ngắn. Ví dụ: nếu bạn gửi tin nhắn trong một kênh đã bật chế độ chậm, bạn sẽ không thể gửi tin nhắn khác trong khoảng thời gian hồi chiêu. Điều này có thể được đặt thành bất kỳ lúc nào trong khoảng từ năm giây đến sáu giờ.

Hạn chế này sẽ chỉ áp dụng cho người dùng (users)Discord tiêu chuẩn . Nếu người dùng có vai trò máy chủ Discord với quyền Quản lý kênh(Manage Channel) hoặc Quản lý tin nhắn(Manage Messages ) hoặc các quyền này được áp dụng trực tiếp cho người dùng trong kênh đó, thì chế độ chậm sẽ không được áp dụng và người dùng sẽ có thể gửi tin nhắn như bình thường.
Việc kích hoạt tính năng này sẽ giúp giảm spam tin nhắn kênh, vì nó cho phép người dùng gửi tin nhắn, nhưng chỉ trong một loạt tin nhắn. Nếu là người dùng thông thường, bạn cũng có thể tắt tiếng những người dùng Discord khác(mute other Discord users) mà bạn không thích, ẩn tin nhắn của họ khỏi chế độ xem. Đối với chủ sở hữu máy chủ, bạn có thể tự do loại bỏ hoặc cấm những người dùng gây rối trong menu cài đặt máy chủ.
Cách bật hoặc tắt chế độ chậm trên Discord trên PC hoặc Mac(How to Enable or Disable Slow Mode on Discord on PC or Mac)
Chế độ làm chậm của Discord không được bật trên các kênh theo mặc định, nhưng bạn có thể kích hoạt chế độ này trên máy chủ của mình trong các kênh đặc biệt bận rộn. Chỉ quản trị viên máy chủ hoặc người dùng có quyền chỉnh sửa cài đặt của kênh mới có thể bật chế độ chậm và có thể bật hoặc tắt cài đặt này bất kỳ lúc nào.
Nếu bạn muốn bật hoặc tắt chế độ chậm trên máy chủ Discord bằng PC hoặc Mac của mình , đây là những gì bạn cần làm.
- Để bắt đầu, hãy mở máy khách Discord PC hoặc Mac hoặc mở máy khách web Discord(open the Discord web client) trong trình duyệt web của bạn. Khi bạn đã đăng nhập, hãy chọn máy chủ của bạn từ danh sách dọc ở bên trái, sau đó chọn kênh bạn muốn bật hoặc tắt chế độ chậm. Chọn biểu tượng Chỉnh sửa kênh(Edit Channel) bên cạnh tên kênh để tiếp tục.

- Trong menu cài đặt Tổng quan(Overview) cho kênh Discord , sử dụng chuột để di chuyển thanh trượt (Discord)Chế độ chậm(Slowmode) sang bên phải để bật chế độ này, chọn khoảng thời gian trong khoảng thời gian từ 5 giây(5s) (năm giây) đến 6 giờ(6h) (sáu giờ).

- Nếu bạn muốn tắt chế độ làm chậm của Discord, hãy sử dụng chuột để di chuyển thanh trượt sang vị trí Tắt(Off ) .
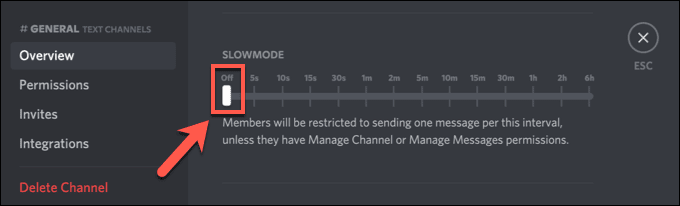
- Sau khi chọn bật hoặc tắt chế độ làm chậm hoặc nếu bạn đang tăng hoặc giảm thời gian hồi chiêu của chế độ chậm, bạn sẽ cần lưu cài đặt kênh mới của mình. Chọn Lưu thay đổi(Save Changes) trong thanh menu ở dưới cùng để xác nhận bất kỳ thay đổi nào bạn đã thực hiện.

Cài đặt chế độ chậm mới mà bạn chọn sẽ kích hoạt ngay lập tức. Nếu bạn chọn bật chế độ chậm, bất kỳ người dùng nào không có quyền Quản lý kênh(Manage Channel) hoặc Quản lý tin nhắn(Manage Messages) đối với kênh đó sẽ thấy bộ đếm thời gian hồi chiêu bên dưới hộp văn bản tin nhắn kênh. Điều này sẽ chạy trong khoảng thời gian hồi chiêu mà bạn đã chọn.

Tuy nhiên, nếu bạn đã tắt chế độ làm chậm trên Discord , người dùng của bạn sẽ có thể gửi tin nhắn mà không bị giới hạn thời gian.
Cách bật hoặc tắt chế độ chậm trên thiết bị di động(How to Enable or Disable Slow Mode on Mobile Devices)
Bạn có thể chủ động quản lý cài đặt máy chủ Discord của mình bằng ứng dụng Discord trên các thiết bị (Discord)Android hoặc Apple iPhone/iPad . Nếu bạn đã cài đặt ứng dụng, bạn có thể làm theo các bước bên dưới để bật hoặc tắt nhanh chế độ làm chậm trên Discord bằng thiết bị di động của mình.
- Để bắt đầu, hãy mở ứng dụng Discord trên thiết bị Android hoặc Apple của(Apple) bạn và đăng nhập (nếu bạn chưa có). Trong ứng dụng Discord , chọn biểu tượng menu(menu icon ) ở trên cùng bên trái để xem máy chủ và danh sách kênh.

- Chọn máy chủ của bạn từ danh sách kênh dọc ở bên trái. Ở bên phải, chọn và giữ một kênh trong danh sách kênh cho đến khi menu cài đặt bật lên xuất hiện ở dưới cùng.
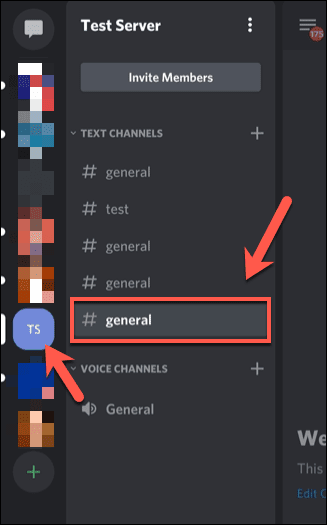
- Trong menu kênh, chọn tùy chọn Chỉnh sửa kênh(Edit Channel) .

- Vuốt xuống cuối menu Cài đặt kênh(Channel Settings) để xem các tùy chọn Chế độ chậm(Slowmode ) . Sử dụng ngón tay của bạn, di chuyển thanh trượt giảm thời gian Chế độ chậm(Slowmode cooldown) sang bên phải để bật tính năng này, chọn bất kỳ khoảng thời gian nào từ năm giây(five seconds) đến sáu giờ(six hours) .

- Nếu bạn muốn tắt chế độ làm chậm, hãy di chuyển thanh trượt đến điểm xa nhất ở bên trái cho đến khi thông báo Chế độ chậm tắt(Slowmode is off) xuất hiện ở bên phải.

- Để lưu cài đặt kênh mới của bạn, hãy chọn nút Lưu(Save) ở cuối menu. Sau khi bạn đã lưu cài đặt của mình, hãy sử dụng nút mũi tên(arrow button) ở trên cùng bên trái hoặc nút quay lại của thiết bị để thoát menu.
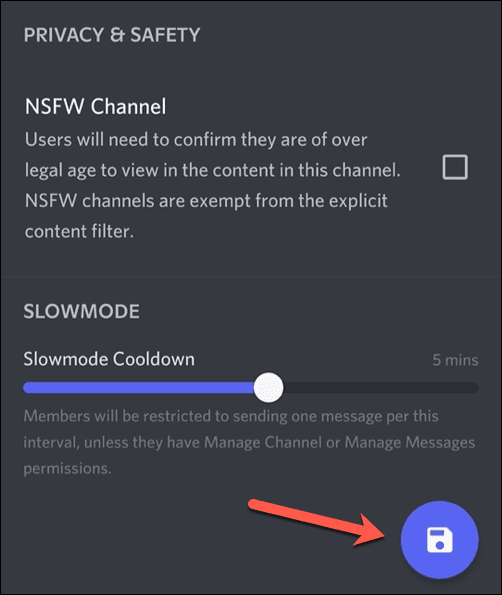
Mọi cài đặt kênh bạn thay đổi sẽ được kích hoạt ngay sau khi bạn lưu các thay đổi. Nếu bạn bật chế độ chậm, khoảng thời gian hồi chiêu mà bạn đã chọn sẽ áp dụng cho kênh đó đối với bất kỳ tin nhắn nào do người dùng gửi mà không có quyền Quản lý kênh(Manage Channel) hoặc Quản lý máy chủ(Manage Server) . Bản thân bộ hẹn giờ sẽ xuất hiện phía trên hộp văn bản tin nhắn kênh.

Nếu bạn tắt chế độ làm chậm, bất kỳ khoảng thời gian hồi chiêu nào của tin nhắn sẽ bị xóa ngay lập tức, cho phép người dùng gửi tin nhắn mà không có bất kỳ giới hạn thời gian nào.
Sử dụng Discord một cách hiệu quả(Using Discord Effectively)
Sử dụng chế độ chậm trên Discord , bạn có thể nhanh chóng nắm bắt được việc kiểm duyệt máy chủ của mình, giúp việc đọc thư và lọc các nhận xét không phù hợp(filter inappropriate comments) trở nên dễ dàng hơn . Có nhiều cách khác để bạn có thể sử dụng Discord hiệu quả hơn, từ việc thêm màu vào các thông báo Discord(adding color to Discord messages) đến sử dụng lớp phủ Discord trong trò chơi(using the Discord in-game overlay) trong khi chơi trò chơi.
Nếu Discord không mở(Discord isn’t opening) hoặc bạn đang gặp sự cố khắc phục sự cố, bạn luôn có thể chuyển sang ứng dụng khách web Discord hoặc Discord Canary(Discord Canary) , phiên bản thử nghiệm của phần mềm. Tuy nhiên, Discord(Discord) không dành cho tất cả mọi người, vì vậy nếu bạn đang tìm kiếm một giải pháp thay thế, bạn luôn có thể dùng thử Slack hoặc Teamspeak .
Related posts
Discord Streamer Mode and How là gì để thiết lập nó
Làm thế nào để Mute Someone trên Discord
Cách sử dụng Discord Spoiler Tags
Discord Không Opening? 9 Ways để Fix
5 Reasons Lời mời Discord của bạn không hoạt động
Cách thiết lập và sử dụng "Không làm phiền" trên Discord
7 Ways Để cải thiện Discord Audio Quality
10 Best Ways lên Child Proof Your Computer
Cách tạo máy chủ Discord
Làm thế nào để phát triển bất hòa trong 6 bước đơn giản
Bật Chế độ duyệt web riêng tư trong Chrome và Opera
Cách khắc phục Discord RTC Connecting Error
Cách khắc phục các vấn đề về sự cố của Discord
Làm thế nào để có được Rid của Yahoo Search trong Chrome
Uber Passenger Rating and How là gì để kiểm tra nó
Tạo lối tắt cho chế độ duyệt web riêng tư cho trình duyệt web của bạn
Cách Download and Install Peacock trên Firestick
Cách tìm Memories trên Facebook
Chạy các chương trình cũ hơn ở chế độ tương thích trong Windows 11/10
Cách sử dụng VLOOKUP trong tờ Google
