Sửa phần mềm Adobe bạn đang sử dụng không phải là lỗi chính hãng
(Adobe)Một loạt các ứng dụng đa phương tiện và sáng tạo của Adobe đã là sự lựa chọn hàng đầu của đa số trong vài năm qua. Các ứng dụng Adobe(Adobe) phổ biến nhất bao gồm Photoshop để chỉnh sửa và chỉnh sửa ảnh, Premiere Pro để chỉnh sửa video, Illustrator để tạo đồ họa vector, Adobe Flash , v.v. Bộ Adobe chứa hơn 50 ứng dụng và đã được chứng minh là giải pháp một cửa cho tất cả đầu óc sáng tạo có sẵn trên cả macOS và Windows(một số trong số chúng cũng có sẵn trên nền tảng di động), cùng với việc tích hợp dễ dàng giữa tất cả các chương trình trong gia đình. Tính đến năm 2017, đã có hơn 12 triệu đăng ký Adobe Creative Cloud đang hoạt động . Con số sẽ cao hơn nhiều nếu không phải vì vi phạm bản quyền ứng dụng.
Tương tự như bất kỳ ứng dụng trả phí nào, các chương trình của Adobe cũng bị gạt và sử dụng bất hợp pháp trên toàn cầu. Để chấm dứt tình trạng vi phạm bản quyền các chương trình của họ, Adobe bao gồm dịch vụ Tính toàn vẹn của Phần mềm Chính hãng Adobe(Adobe Genuine Software Integrity) trong các ứng dụng của mình. Dịch vụ định kỳ kiểm tra tính hợp lệ của ứng dụng Adobe đã cài đặt và nếu phát hiện bằng chứng liên quan đến vi phạm bản quyền, giả mạo tệp chương trình, giấy phép / mã sê-ri bất hợp pháp, thì ' Phần mềm (Software)Adobe bạn đang sử dụng không phải là hàng chính hãng 'thông báo được chuyển đến người dùng và công ty được thông báo về việc sử dụng bản sao giả mạo. Thông báo lỗi vẫn hoạt động ở nền trước và do đó, ngăn người dùng sử dụng ứng dụng đúng cách. Ngoài những người dùng giả mạo, lỗi này cũng đã xảy ra với nhiều người với bản sao chính thức của chương trình Adobe . Cài đặt không đúng(Improper) cách, tệp hệ thống / dịch vụ bị hỏng , sự cố với tệp trình cập nhật (corrupt system)Adobe , v.v. là những thủ phạm có thể gây ra lỗi.
Trong bài viết này, chúng tôi đã giải thích nhiều phương pháp để giải quyết lỗi ' Phần mềm Adobe bạn đang sử dụng không phải là chính hãng(Adobe software you are using is not genuine) ' và giúp bạn quay lại việc tạo một kiệt tác.

4 Cách (Ways)Sửa Phần Mềm Adobe(Fix Adobe Software) Bạn Đang Sử Dụng Không Phải Là Lỗi Chính Hãng(Genuine Error)
Lỗi ' Phần mềm Adobe bạn đang sử dụng không phải là chính hãng' là một lỗi dễ sửa. Đầu tiên, người dùng sẽ cần đảm bảo rằng ứng dụng đã cài đặt thực sự là chính hãng và họ không sử dụng bản sao vi phạm bản quyền của ứng dụng đó. Để xác định tính xác thực của ứng dụng, hãy truy cập trang web chính thức của Adobe và nhập mã sản phẩm / sê-ri. Nếu trang web thông báo mã sê-ri không hợp lệ, hãy gỡ cài đặt ứng dụng ngay lập tức vì nó không phải là chính hãng. Một cách khác là kiểm tra nguồn mà tệp cài đặt đã được tải xuống. Bản sao chính hãng của các chương trình Adobe chỉ có trên trang web chính thức(official website) của họ . Vì vậy, nếu bạn nhận được bản sao của mình từ một trang web của bên thứ ba, rất có thể, nó đã bị vi phạm bản quyền. Liên hệ với người bán lại để biết thêm thông tin.
Nếu ứng dụng Adobe là chính hãng, người dùng có thể thử xóa hai dịch vụ có thể là thủ phạm, dịch vụ Tính toàn vẹn phần mềm chính hãng của Adobe(Adobe Genuine Software Integrity) và dịch vụ Tiện ích khởi động Adobe Updater(Adobe Updater Startup Utility) , cùng với các tệp thực thi của chúng. Cuối cùng, nếu không có gì hoạt động, người dùng sẽ cần phải cài đặt lại toàn bộ ứng dụng Adobe bị lỗi .
Phương pháp 1: Chấm dứt Dịch vụ Toàn vẹn Phần mềm Chính hãng của Adobe(Method 1: Terminate the Adobe Genuine Software Integrity Service)
Như đã đề cập trước đó, các chương trình của Adobe bao gồm dịch vụ Tính toàn vẹn của Phần mềm Chính hãng(Genuine Software Integrity) thường xuyên kiểm tra tính xác thực của các chương trình. Việc chấm dứt tất cả các phiên bản của dịch vụ nói trên từ Trình quản lý tác vụ(Task Manager) sẽ cho phép bạn bỏ qua các bước kiểm tra và chạy ứng dụng Adobe mà không gặp phải lỗi. Bạn có thể thực hiện bước này về phía trước và cũng có thể xóa thư mục chứa tệp thực thi của quy trình Toàn vẹn phần mềm chính hãng(Genuine Software Integrity) .
1. Nhấp chuột phải vào thanh tác vụ và chọn Trình quản lý Tác vụ(Task Manager) từ menu tùy chọn tiếp theo. Bạn cũng có thể sử dụng tổ hợp phím nóng Ctrl + Shift + Esc để mở ứng dụng.
2. Nhấp vào Chi tiết khác( More Details) để mở rộng Trình quản lý tác vụ.

3. Trên tab Quy trình , tìm quy trình (Processes)Toàn vẹn Phần mềm Chính hãng của Adobe(Adobe Genuine Software Integrity) (Nếu các quy trình được sắp xếp theo thứ tự bảng chữ cái, quy trình bắt buộc sẽ là quy trình đầu tiên trong Quy trình nền(Background Processes) ).
4. Trước khi kết thúc quá trình, hãy nhấp chuột phải(right-click ) vào nó và chọn Open File Location . Ghi lại đường dẫn thư mục (Đối với hầu hết người dùng- C:\Program Files (x86)\Common Files\Adobe\AdobeGCClient ) hoặc để cửa sổ Explorer mở ở chế độ nền.

5. Nhấn các phím alt + tab để quay lại cửa sổ Trình quản lý tác vụ(Task Manager) , chọn quy trình và nhấp vào nút Kết thúc tác vụ(End task) ở góc dưới cùng bên phải.

6. Xóa thư mục AdobeGCIClient(Delete the AdobeGCIClient folder) đã mở ở bước 4 (Bạn cũng có thể đổi tên thư mục thay vì xóa hoàn toàn). Khởi động lại(Restart ) máy tính và kiểm tra xem sự cố có tiếp tục xảy ra hay không.

Phương pháp 2: Xóa Quy trình Toàn vẹn Phần mềm Chính hãng của Adobe và thư mục AdobeGCIClient(Method 2: Delete Adobe Genuine Software Integrity Process and the AdobeGCIClient folder)
Giải pháp trên lẽ ra đã giải quyết được lỗi Không chính hãng(Not genuine) cho hầu hết người dùng mặc dù nếu nó không hiệu quả với bạn, hãy thử xóa dịch vụ và thư mục bằng cửa sổ Command Prompt nâng cao với các đặc quyền quản trị. (Command Prompt)Phương pháp này đảm bảo loại bỏ hoàn toàn quy trình Tính toàn vẹn của phần mềm chính hãng của Adobe(Adobe Genuine Software Integrity) .
1. Nhập Command Prompt vào thanh Tìm kiếm và chọn Run As Administrator từ bảng bên phải. Nhấp vào Có(Yes) trong cửa sổ bật lên Kiểm soát tài khoản người dùng(User Account Control) xuất hiện.

2. Để xóa dịch vụ, cẩn thận gõ sc delete AGSService và nhấn enter để thực thi.

3. Tiếp theo, chúng ta sẽ xóa thư mục, tức là thư mục AdobeGCIClient có chứa tệp dịch vụ. Thư mục nằm ở ' C:\Program Files (x86)\Common Files\Adobe\AdobeGCClient '. Đi xuống đường dẫn được đề cập, chọn thư mục(select the folder,) và nhấn phím xóa(delete) .
Cũng đọc: (Also Read:) Khắc phục không thể in tệp PDF từ Adobe Reader(Fix Can’t Print PDF Files from Adobe Reader)
Phương pháp 3: Xóa dịch vụ AAMUpdater(Method 3: Delete AAMUpdater service)
Cùng với dịch vụ Toàn vẹn Phần mềm Chính hãng(Genuine Software Integrity) , một dịch vụ cập nhật được gọi là ' Tiện ích Khởi động Trình cập nhật Adobe(Adobe Updater Startup Utility) ' cũng tự động khởi động khi người dùng khởi động trên máy tính của họ. Rõ ràng, dịch vụ sẽ kiểm tra mọi bản cập nhật phần mềm mới có sẵn, tải xuống và cài đặt chúng tự động. Dịch vụ AAMUpdater bị hỏng / bị hỏng có thể dẫn đến lỗi Không chính hãng(Not genuine ) . Để khắc phục, bạn chỉ cần xóa các tệp dịch vụ và cũng xóa chúng khỏi ứng dụng Trình lập lịch tác vụ(Task Scheduler) .
1. Mở Windows File Explorer bằng cách nhấp đúp vào biểu tượng lối tắt của nó và đi xuống đường dẫn sau C:\Program Files (x86)\Common Files\Adobe\OOBE\PDApp\UWA . Xóa thư mục UWA(Delete the UWA folder) .

2. Một lần nữa khởi chạy cửa sổ Command Prompt(Command Prompt window ) với tư cách là Quản trị( Administrator) viên .

3. Thực hiện lệnh sc delete AAMUpdater .

4. Như đã đề cập trước đó, chúng ta cũng nên xóa tác vụ AAMUpdater khỏi Task Scheduler . Chỉ cần(Simply) tìm kiếm Task Scheduler trong Start Menu và nhấn enter để mở.

5. Mở rộng danh sách Nhiệm vụ Hoạt động(Expand the Active Tasks list ) và định vị tác vụ AdobeAAMUpdater . Sau khi tìm thấy, hãy nhấp đúp(double-click ) vào nó.

6. Trên bảng điều khiển bên phải, nhấp vào tùy chọn Xóa(Delete ) trong mục Đã chọn(Selected) . Xác nhận(Confirm) bất kỳ cửa sổ bật lên nào có thể đến.

Phương pháp 4: Cài đặt lại phần mềm Adobe(Method 4: Reinstall the Adobe Software)
Cuối cùng, nếu dịch vụ Toàn vẹn Chính hãng(Genuine Integrity) và Tiện ích Trình(Updater Utility) cập nhật không có lỗi, thì đó phải là chính ứng dụng. Cách giải quyết duy nhất lúc này là xóa bản sao đã cài đặt và thay thế nó bằng một phiên bản mới không có lỗi. Để gỡ cài đặt chương trình Adobe :
1. Nhấn phím Windows Key + R để mở hộp lệnh Run. (Run command box. )Gõ Control hoặc Control Panel nhấn enter để mở ứng dụng.

2. Nhấp vào mục Chương trình và Tính năng( Programs and Features ) .

3. Tìm chương trình Adobe bị lỗi / vi phạm bản quyền , nhấp chuột phải vào(right-click ) chương trình đó và chọn Gỡ cài(Uninstall) đặt.
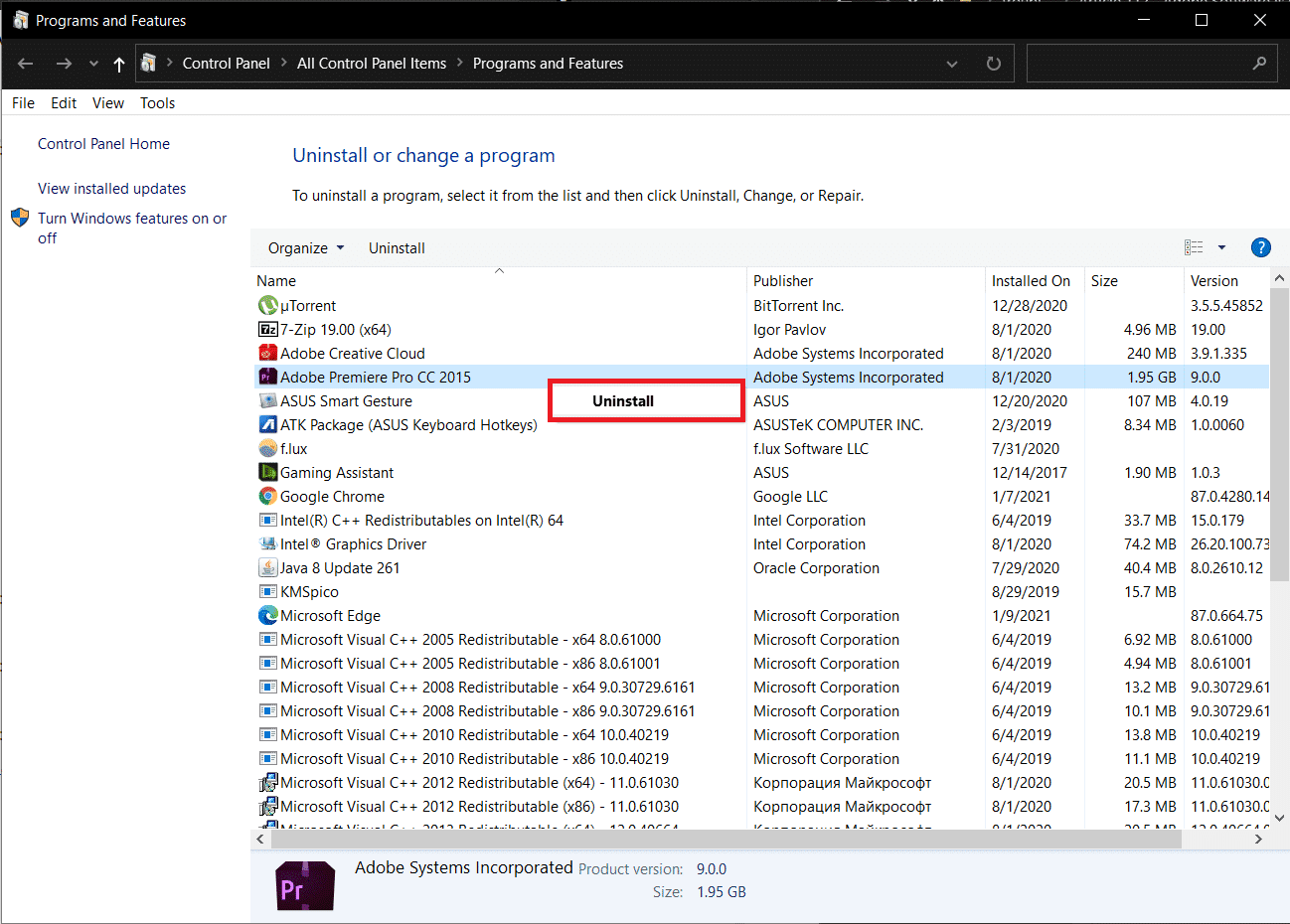
4. Trong cửa sổ bật lên sau, nhấp vào Có(Yes ) để xác nhận hành động của bạn.
5. Một cửa sổ bật lên khác hỏi bạn có muốn giữ lại các tùy chọn / cài đặt ứng dụng hay xóa chúng cũng sẽ xuất hiện. Chọn tùy chọn thích hợp và nhấp vào Gỡ cài(Uninstall) đặt.
6. Sau khi quá trình gỡ cài đặt hoàn tất, hãy khởi chạy trình duyệt web ưa thích của bạn và truy cập https://www.adobe.com/in/ . Tải xuống tệp cài đặt cho các chương trình bạn cần và làm theo hướng dẫn trên màn hình để cài đặt chúng. Hy vọng rằng lỗi phần mềm không chính hãng(software not genuine) sẽ không xuất hiện nữa.
Khuyến khích: (Recommended: )
- Cách bỏ chặn Adobe Flash Player trong Google Chrome(How to Unblock Adobe Flash Player in Google Chrome)
- Cách tắt Adobe AcroTray.exe khi khởi động(How to Disable Adobe AcroTray.exe at Startup)
- Khắc phục sự cố USB OTG không hoạt động trên thiết bị Android(Fix USB OTG Not Working On Android Devices)
- Làm thế nào để xóa hàng đợi in trong Windows 10?(How To Clear Print Queue In Windows 10?)
Vì vậy, đó là một số cách mà người dùng có thể thực hiện để giải quyết lỗi ' Phần mềm Adobe bạn đang sử dụng không phải là chính hãng (Adobe software you are using is not genuine)' . Hãy cho chúng tôi biết nếu có bất kỳ giải pháp nào nữa mà chúng tôi đã bỏ lỡ và giải pháp nào phù hợp với bạn. Ngoài ra, hãy luôn mua các phiên bản chính thức của ứng dụng để hỗ trợ các nhà phát triển và gặt hái tất cả các lợi ích (bảo mật và tính năng) mà không phải lo lắng về hành vi gian lận có thể được thực hiện thông qua các bản sao phần mềm vi phạm bản quyền.
Related posts
Cách Fix Application Error 0xc0000005
Làm thế nào để Fix Application Error 0xc000007b
Làm thế nào để Fix Application Error 0xc0000142
Sửa lỗi tệp nội dung Steam bị khóa (2022)
Sửa lỗi JavaScript Discord khi khởi động
Sửa lỗi thu phóng không hợp lệ ID cuộc họp trong Windows 10
Fix Office Activation Error Code 0xC004F074
Fix Unable Để cài đặt Network Adapter Error Code 28
Sửa lỗi Zoom không thể kết nối Mã lỗi 5003
Fix U-Verse Modem Gateway Authentication Failure Error
Fix Minecraft Error đã thất bại trong Write Core Dump
Fix Windows Store Error Code 0x803F8001
Fix Windows Update Error 0x800704c7
Làm thế nào để Fix Application Load Error 5:0000065434
6 Ways đến Fix Pending Transaction Steam Error
Fix Error 1603: Đã xảy ra lỗi nghiêm trọng trong quá trình cài đặt
Fix Developer Mode package Không thể cài đặt Error code 0x80004005
Sửa lỗi đã xảy ra lỗi trên YouTube
Fix Windows Store Cache May Be đã bị hỏng Error
Sửa lỗi thiếu tệp đã tải xuống trên Steam
