Cách giả mạo hoặc thay đổi vị trí của bạn trên Snapchat
Có rất nhiều lý do mà bạn muốn giả mạo hoặc thay đổi vị trí của mình trong Snapchat, nhưng dù lý do có thể là gì, chúng tôi sẽ giúp bạn ẩn hoặc giả mạo vị trí của mình trên Snap Map.(There are a lot of reasons because of which you want to fake or change your location in Snapchat, but whatever the reason may be, we will help you hide or spoof your location on Snap Map.)
Ngày nay, hầu hết các ứng dụng và trang web đều sử dụng dịch vụ định vị để cải thiện trải nghiệm người dùng và cung cấp các tính năng chính xác hơn. Các ứng dụng này đang sử dụng hệ thống GPS (Hệ thống Định vị Toàn cầu)(GPS (Global Positioning System)) của chúng tôi để truy cập vị trí hiện tại của chúng tôi. Giống như các ứng dụng truyền thông xã hội khác, Snapchat cũng sử dụng nó rất thường xuyên để cung cấp các tính năng phụ thuộc vào vị trí cho người dùng.
Snapchat thưởng cho một loại huy hiệu khác nhau và các bộ lọc thú vị dựa trên vị trí của bạn. Đôi khi nó có thể gây khó chịu vì các bộ lọc bạn muốn áp dụng không khả dụng do thay đổi vị trí của bạn. Nhưng không cần quá lo lắng vì sau khi đọc bài viết này, bạn sẽ có thể giả mạo Snapchat bằng vị trí giả mạo và dễ dàng truy cập các bộ lọc yêu thích của mình.
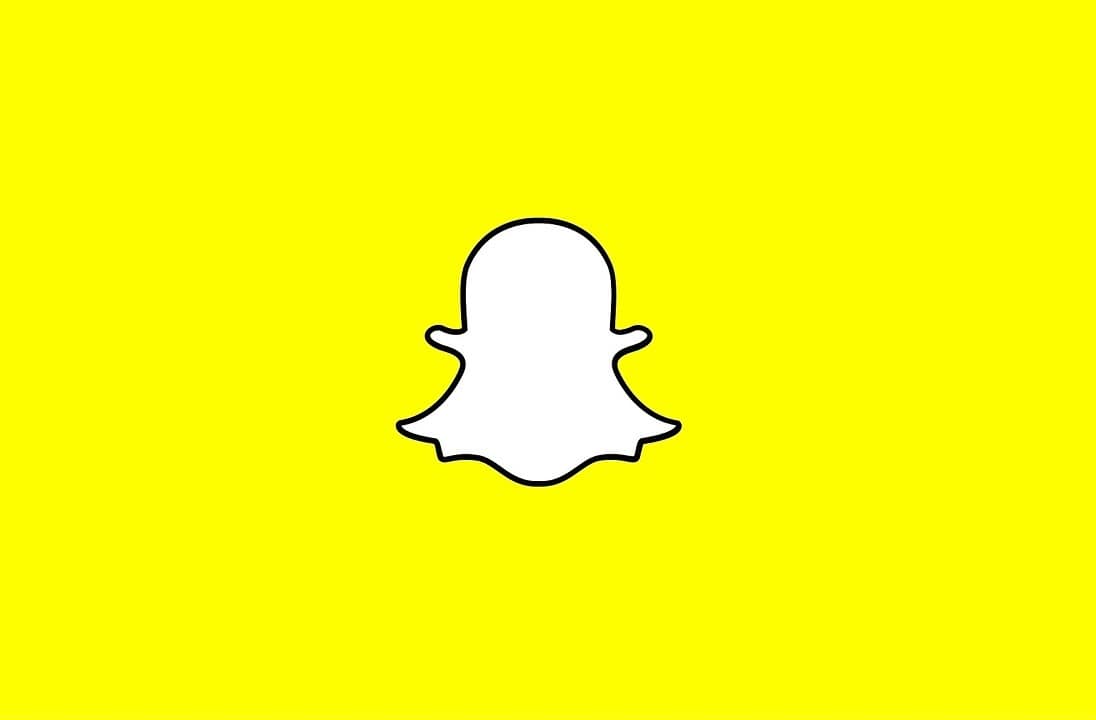
Tại sao Snapchat lại sử dụng Dịch vụ vị trí của bạn?(Why Is Snapchat Using Your Location Services?)
Snapchat là một nền tảng truyền thông xã hội truy cập vào vị trí của bạn để cung cấp cho bạn các tính năng của SnapMap(SnapMap features) . Tính năng này được Snapchat giới thiệu vào năm 2017. Bạn có biết tính năng này của Snapchat không? Nếu bạn muốn xem điều này, bạn có thể kích hoạt tính năng SnapMap trong ứng dụng. Tính năng này cung cấp cho bạn danh sách các bộ lọc và huy hiệu khác nhau tùy theo vị trí của bạn.

Sau khi bật tính năng SnapMap , bạn sẽ có thể thấy vị trí của bạn mình trên Bản đồ(Map) , nhưng đồng thời, bạn cũng sẽ chia sẻ vị trí của mình với bạn bè. Bitmoji của bạn cũng sẽ được cập nhật động theo vị trí của bạn. Sau khi đóng ứng dụng này, Bitmoji của bạn sẽ không bị thay đổi và nó sẽ được hiển thị giống nhau dựa trên vị trí đã biết gần đây nhất của bạn.
Cách giả mạo hoặc thay đổi vị trí của bạn trên Snapchat
Lý do giả mạo hoặc ẩn vị trí trên Snapchat(Reasons To Spoof Or Hide Location On Snapchat)
Có thể có nhiều lý do khác nhau để ẩn vị trí của bạn hoặc giả mạo vị trí của bạn. Nó phụ thuộc vào tình hình của bạn những gì bạn sẽ thích. Theo quan điểm của tôi, một số lý do được đề cập dưới đây.
- Bạn có thể đã thấy một số nhân vật nổi tiếng yêu thích của mình sử dụng các bộ lọc khác nhau và bạn cũng muốn sử dụng nó trong những khoảnh khắc của mình. Nhưng bộ lọc đó không khả dụng cho vị trí của bạn. Nhưng bạn có thể giả mạo vị trí của mình và lấy bộ lọc đó một cách dễ dàng.
- Nếu bạn muốn chơi khăm bạn bè bằng cách thay đổi địa điểm sang nước ngoài hoặc giả mạo nhận phòng vào những khách sạn đắt tiền.
- Bạn muốn thể hiện những thủ thuật giả mạo Snapchat thú(Snapchat) vị này cho bạn bè của mình và trở nên phổ biến.
- Bạn muốn ẩn vị trí của mình với đối tác hoặc cha mẹ để bạn có thể làm bất cứ điều gì bạn muốn mà không bị gián đoạn.
- Nếu bạn muốn tạo bất ngờ cho bạn bè hoặc gia đình bằng cách hiển thị vị trí trước đây của bạn khi đi du lịch.
Phương pháp 1: Cách ẩn vị trí trên Snapchat( Method 1: How to Hide Location on Snapchat)
Dưới đây là một số bước đơn giản mà bạn có thể thực hiện trên chính ứng dụng Snapchat để ẩn vị trí của mình.
1. Trong bước đầu tiên, mở ứng dụng Snapchat(Snapchat application) của bạn và chuyển đến phần hồ sơ của bạn.
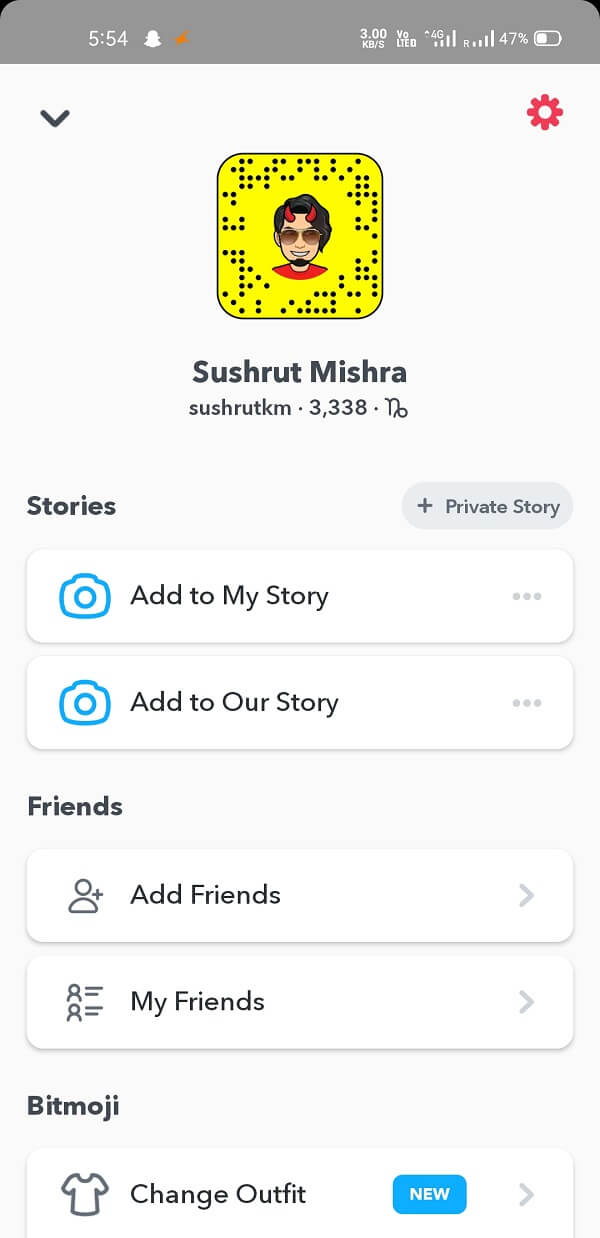
2. Tìm kiếm cài đặt(settings) ở góc trên cùng bên phải của tùy chọn màn hình và nhấp vào nó.
3. Bây giờ hãy tìm tùy chọn 'Xem vị trí của tôi'( ‘See My Location’) trong Cài đặt và mở nó.

4. Kích hoạt Chế độ Ghost(Enable the Ghost Mode) cho hệ thống của bạn. Một cửa sổ mới sẽ hiển thị yêu cầu bạn cho ba tùy chọn khác nhau 3 giờ(three different options 3 hours ) ( Chế độ bóng ma(Ghost) chỉ được bật trong 3 giờ), 24 giờ ( Chế độ bóng ma(Ghost) sẽ được bật trong cả ngày) và Cho đến khi tắt ( Chế độ bóng ma(Ghost) sẽ được bật trừ khi bạn không tắt nó).
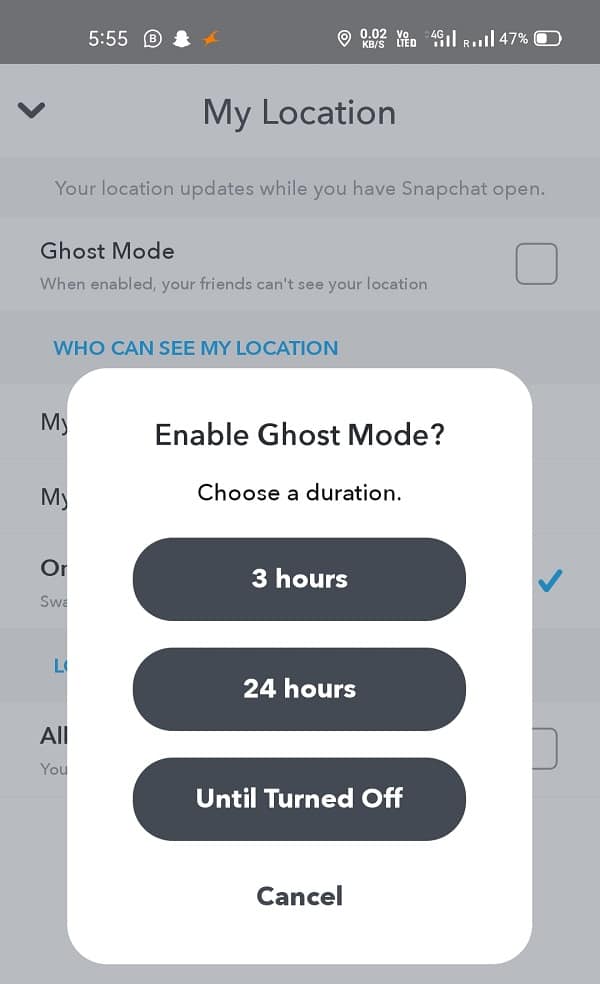
5. Chọn(Select) bất kỳ tùy chọn nào trong ba tùy chọn đã cho. Vị trí của bạn sẽ bị ẩn cho đến khi Chế độ bóng ma được bật(Your location will be hidden until the Ghost Mode is enabled) và không ai có thể biết vị trí của bạn trên SnapMap .
Phương pháp 2: Giả mạo vị trí Snapchat của bạn trên iPhone (Method 2: Fake your Snapchat Location on iPhone )
a) Sử dụng Dr.Fone(a) Using Dr.Fone)
Bạn có thể thay đổi vị trí của mình dễ dàng trên Snapchat với sự trợ giúp của Dr.Fone . Nó là một công cụ được sử dụng cho các vị trí ảo. Ứng dụng này rất đơn giản để hoạt động. Làm theo đúng các bước dưới đây để giả mạo vị trí của bạn trên Snapchat .
1. Đầu tiên, hãy truy cập trang web chính thức của Dr.Fone(official website of Dr.Fone) và tải xuống và cài đặt ứng dụng trên thiết bị của bạn.
2. Sau khi cài đặt thành công, hãy khởi chạy ứng dụng và kết nối điện thoại của bạn với PC.
3. Khi cửa sổ Wondershare Dr.Fone mở ra, hãy nhấp vào Vị trí ảo. (Virtual Location. )

4. Bây giờ, màn hình phải hiển thị vị trí hiện tại của bạn. Nếu không, hãy nhấp vào biểu tượng Center On và nó sẽ căn giữa lại vị trí hiện tại của bạn.
5. Bây giờ nó sẽ yêu cầu bạn nhập vị trí giả mạo của bạn. Khi bạn nhập địa điểm, hãy nhấp vào nút Bắt đầu(Go button) .

6. Cuối cùng, nhấp vào nút Di chuyển đến đây(Move here) và vị trí của bạn sẽ được chuyển.
b) Sử dụng Xcode(b) Using Xcode)
Sử dụng các ứng dụng của bên thứ ba để giả mạo vị trí trên iPhone không phải là điều dễ dàng. Nhưng bạn có thể làm theo các quy trình do chúng tôi cung cấp để giả mạo vị trí của mình mà không cần bẻ khóa iPhone.
- Đầu tiên, bạn sẽ phải tải xuống và cài đặt Xcode từ AppStore trên Macbook của mình.
- Khởi chạy ứng dụng và trang chính sẽ hiển thị. Chọn tùy chọn Ứng dụng Chế độ xem một lần(Single View Application) và sau đó nhấp vào nút Tiếp theo(Next) .
- Bây giờ, hãy nhập tên cho dự án của bạn, bất cứ thứ gì bạn muốn và nhấp lại vào nút Tiếp theo.(Now type a name for your project, whatever you want, and again click on the Next button.)
- Một màn hình sẽ hiện ra thông báo - Hãy cho tôi biết bạn là ai( Please tell me who you are) và bên dưới sẽ có một số lệnh liên quan đến Github mà bạn sẽ phải thực hiện.
- Bây giờ, hãy mở Terminal trong máy Mac(Mac) của bạn và chạy các lệnh dưới đây:
git config --global user.email "[email protected]." git config --global user.name "tên của bạn."
Lưu ý(Note) : Edit your information in the above commands in the place of “[email protected]” and “your name.”
- Bây giờ hãy kết nối iPhone của bạn với máy tính ( Mac ).
- Một là xong, hãy chọn tùy chọn thiết bị xây dựng(build device option) và giữ cho nó luôn mở khóa trong khi thực hiện việc này.
- Cuối cùng, Xcode sẽ thực hiện một số tác vụ, vì vậy hãy đợi một lát cho đến khi quá trình hoàn tất.
- Bây giờ, bạn có thể di chuyển Bitmoji của mình đến bất kỳ nơi nào bạn muốn(Now, you can move you Bitmoji to whatever place you want to) . Bạn chỉ cần chọn tùy chọn Gỡ lỗi(Debug option) và sau đó đi tới Mô phỏng vị trí(Simulate Location) và sau đó chọn vị trí ưa thích của bạn.
Phương pháp 3: Thay đổi vị trí hiện tại trên Android(Method 3: Change Current Location on Android)
Phương pháp này chỉ hiệu quả đối với điện thoại Android của bạn . Có nhiều ứng dụng của bên thứ ba khác nhau có sẵn trên Cửa hàng Google Play(Google Play Store) để giả mạo vị trí của bạn, nhưng chúng tôi sẽ sử dụng ứng dụng GPS giả(Fake GPS) trong hướng dẫn này. Chỉ cần làm theo hướng dẫn, và đây sẽ là một con đường nhỏ để bạn thay đổi vị trí hiện tại của mình:
1. Mở Cửa hàng Google Play(Google Play Store) và tìm kiếm ứng dụng Fake GPS Free(Fake GPS Free application) . Tải xuống và cài đặt ứng dụng trên thiết bị của bạn.

2. Mở ứng dụng và cho phép các Quyền cần thiết(allow the necessary Permissions) . Nó sẽ yêu cầu bật tùy chọn nhà phát triển.
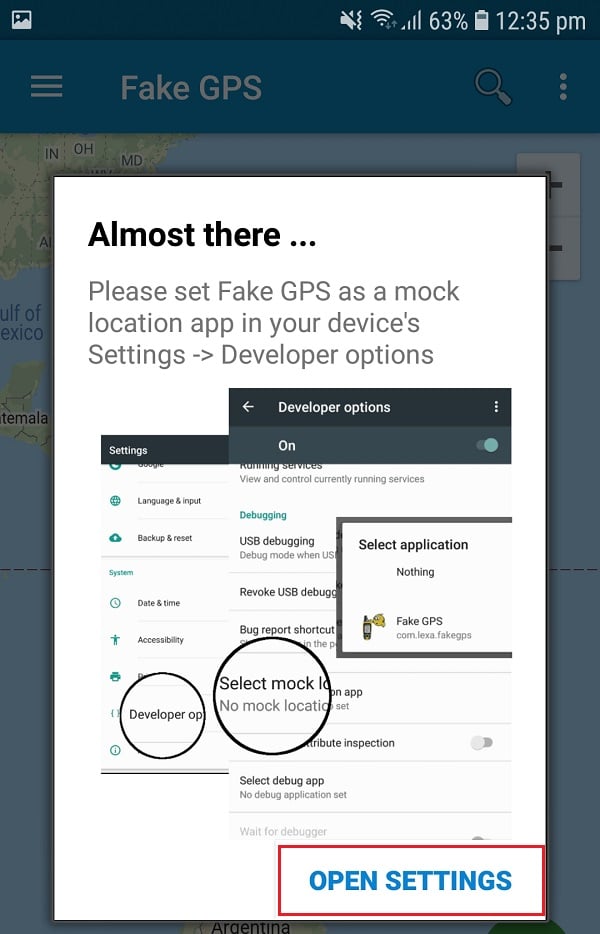
3. Đi tới Settings -> About Phone -> Build Number . Bây giờ hãy nhấp vào số bản dựng liên tục (7 lần) để bật chế độ nhà phát triển.(Now click on the build number continuously (7 times) to enable the developer mode.)
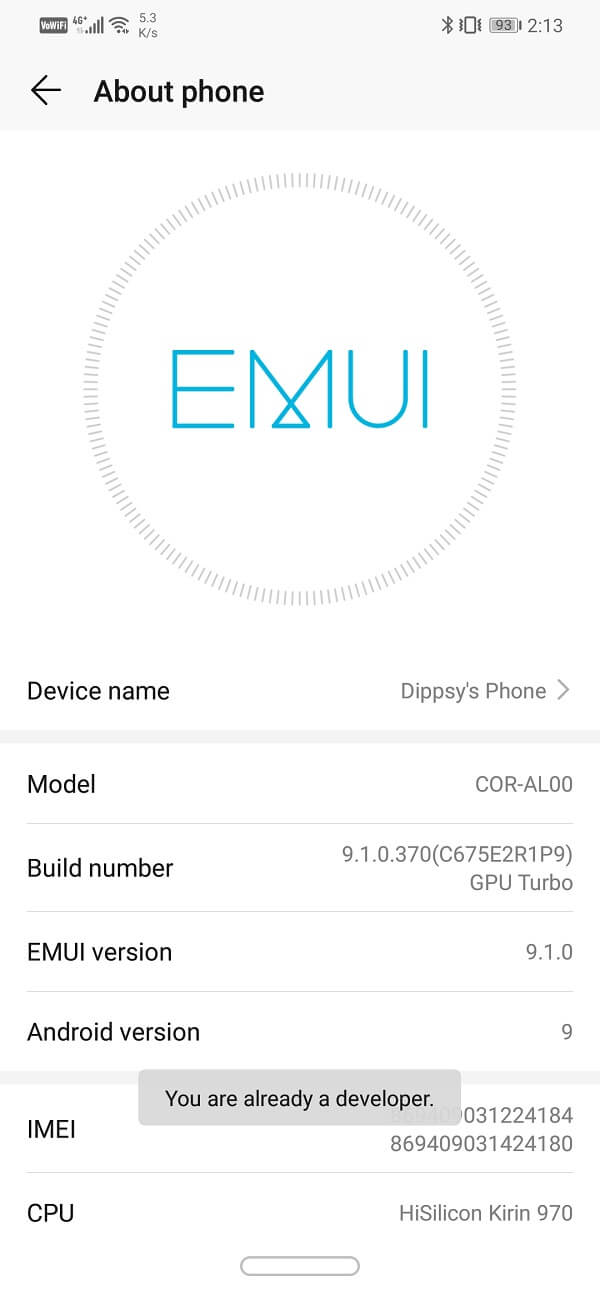
4. Bây giờ quay lại ứng dụng và nó sẽ yêu cầu bạn cho phép Vị trí giả(allow Mock Locations) từ các tùy chọn của nhà phát triển và chọn GPS giả(Fake GPS) .
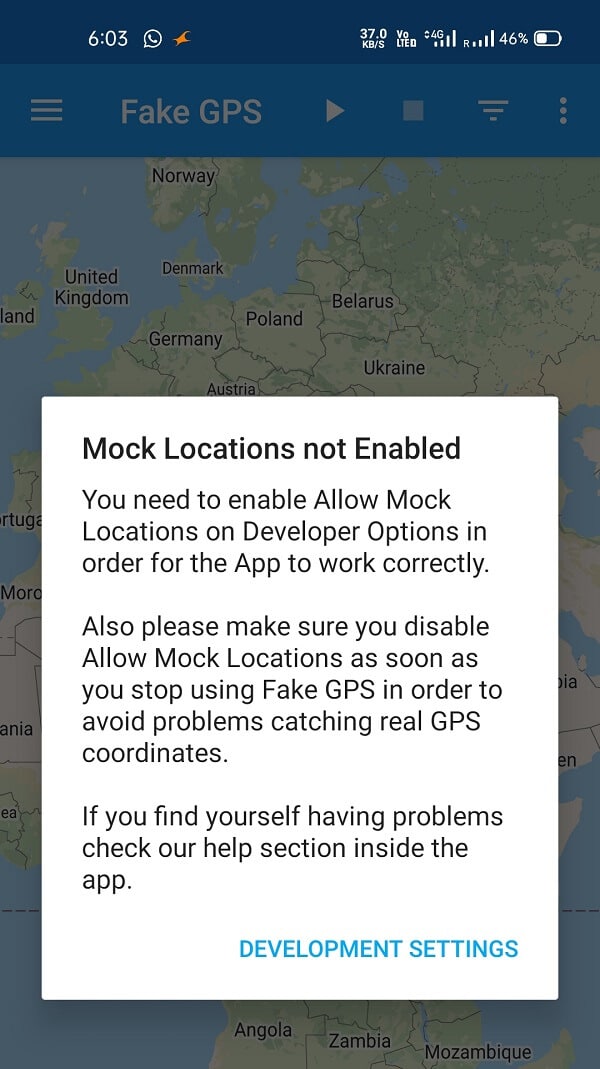
5. Sau khi hoàn tất quá trình trên, hãy mở ứng dụng và điều hướng đến thanh tìm kiếm.
6. Bây giờ, hãy nhập vị trí mong muốn của bạn và nhấn vào(Now type your desired location, and tap on ) nút Phát( Play button) ở phía dưới cùng bên phải của màn hình.
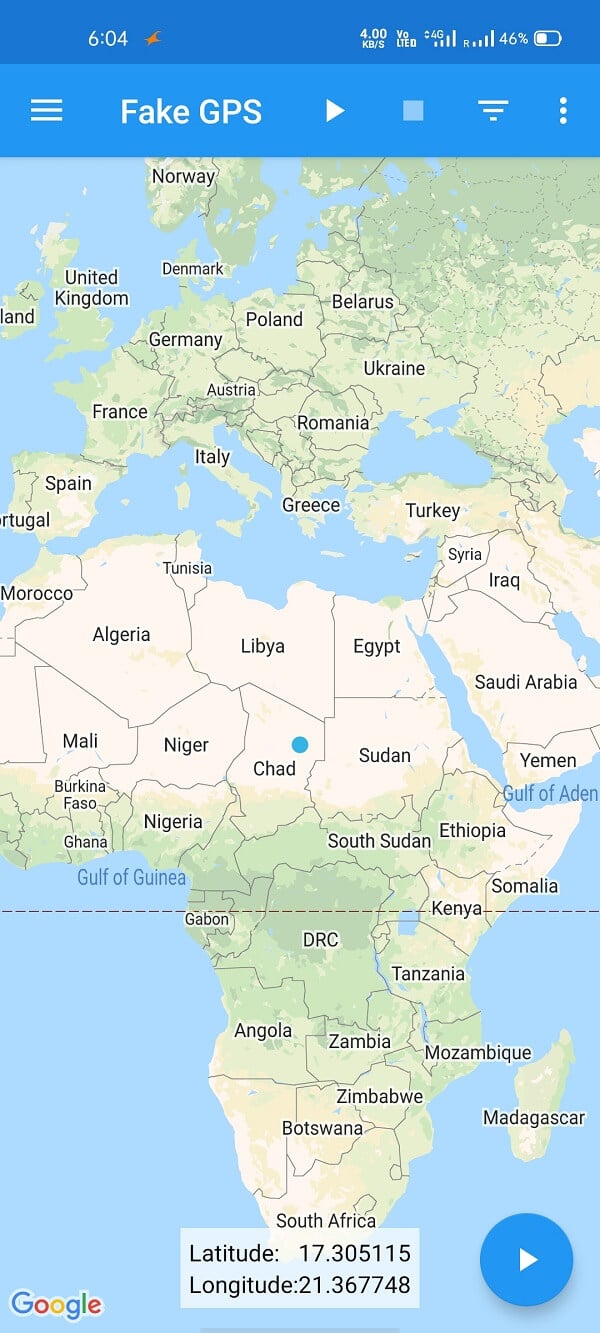
Khuyến khích:(Recommended:)
- Làm thế nào để xem các Snaps đã xóa hoặc cũ trong Snapchat?(How to View Deleted or Old Snaps in Snapchat?)
- Instagram xử lý có nghĩa là gì?(What does Instagram Handle Mean?)
- Cách xóa bạn bè trên Snapchat nhanh(How to Delete Friends on Snapchat Fast)
Ngày nay, mọi người đều quan tâm đến dữ liệu của họ và mọi người đều muốn chia sẻ dữ liệu tối thiểu nhất có thể. Tôi rất chắc chắn rằng bài viết này cũng sẽ giúp bạn rất nhiều trong việc ẩn dữ liệu của mình. Tất cả các phương pháp trên sẽ giúp bạn giả mạo hoặc thay đổi vị trí của bạn trên Snapchat thành công nếu bạn thực hiện các bước được cung cấp trong bài viết này. Vui lòng(Please) chia sẻ phương pháp nào ở trên đã giúp bạn giả mạo vị trí của mình.
Related posts
Cách xóa Snapchat Messages and Conversations
Làm thế nào để unadd người trên Snapchat (Remove and Block Friends)
Tìm Out How Nhiều Friends bạn có trên Snapchat
Cách tìm Out Someone Out Someone trên Snapchat
Cách thực hiện danh sách trên Snapchat cho Streaks
3 Ways Để chia sẻ Wi-Fi Access mà không tiết lộ Password
Cách tạo Câu chuyện có rào cản địa lý trên Snapchat
Cách vô hiệu hóa các yêu cầu Add không mong muốn trên Snapchat
Cách xóa Filter khỏi TikTok video
Làm thế nào để biết Nếu Someone Has Blocked Bạn trên Snapchat
Cách hủy kích hoạt hoặc xóa Instagram Account (2021) của bạn
Fix League của Legends Black Screen trong Windows 10
Làm thế nào để Xem Deleted or Old Snaps trong Snapchat?
Cách tắt tạm thời tài khoản Snapchat
Cách Repair Corrupted AVI Files cho Free
Cách tắt SafeSearch trên Google
Làm thế nào để loại bỏ Google or Gmail Profile Picture?
Làm thế nào để thực hiện một cuộc thăm dò ý kiến trên Snapchat? 3 cách tạo cuộc thăm dò
Làm thế nào để xem Hidden Photos trên Facebook
Dễ dàng Move Emails từ một Gmail Account khác
