Cloud Clipboard (Ctrl + V) không hoạt động hoặc không đồng bộ hóa trong Windows 10
Cloud Clipboard mới trong Windows 10 sử dụng công nghệ Đám mây(Cloud) . Điều này cho phép người dùng đồng bộ hóa văn bản và tệp của họ từ thiết bị Windows 10 này sang thiết bị Windows 10 khác, miễn là họ thích sử dụng tài khoản Microsoft . Tuy nhiên, tính năng đồng bộ hóa không được bật theo mặc định. Bạn phải bật tùy chọn theo cách thủ công trong trang cài đặt Clipboard mới để truy cập lịch sử khay nhớ tạm của mình. Điều đó có nghĩa là Clipboard đôi khi không đồng bộ hóa được. Nếu bạn đang gặp phải vấn đề này, hãy thử sửa lỗi này.

Trước khi bắt đầu, bạn có thể muốn đọc bài đăng này về cách sử dụng tính năng Lịch sử bảng tạm trên đám mây .(Before you begin, you may want to read this post on how to use the Cloud Clipboard History feature.)
Lịch sử bảng tạm trên đám mây không hoạt động
Chúng tôi sẽ sử dụng phương thức Đăng ký(Registry) ở đây. Vì vậy, hãy cẩn thận và tiến hành xa hơn một cách thận trọng.
Press Win + R kết hợp để mở hộp thoại ' Run '. Nhập ' regedit.exe ' vào trường trống và nhấn ' Enter '.
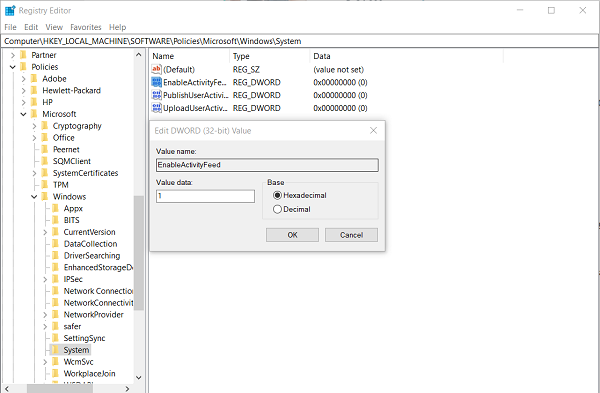
Bây giờ, điều hướng đến phần sau và mở rộng khóa sau:
HKEY_LOCAL_MACHINE\SOFTWARE\Policies\Microsoft\Windows\
Chọn thư mục Hệ thống(System) .
Nhấp vào(Click) không gian trống trong ngăn bên phải và đảm bảo DWORD(DWORDs) đăng ký cho các khóa sau có sẵn-
- EnableActivityFeed
- PublishUserActive
- UploadUserActive
Nếu giá trị mặc định được đặt thành ' 0 ', bạn sẽ cần thay đổi dữ liệu giá trị của mỗi giá trị thành ' 1 '.
Nếu bạn không tìm thấy các mục này trong Registry Editor thì bạn cần tạo một mục cho mỗi mục. Vì vậy, nhấp chuột phải vào bất kỳ vùng trống nào và chọn New > DWORD (32-bit) và thiết lập dữ liệu giá trị.
Sau đó, chỉ cần khởi động lại PC của bạn để cho phép các thay đổi có hiệu lực. Ctrl+V sẽ bắt đầu hoạt động ngay bây giờ.
Vấn đề trở nên đáng chú ý khi quá trình đồng bộ hóa đã dừng và tôi vẫn có thể tìm thấy các hoạt động của mình trong trang bảo mật của Microsoft trong trình duyệt Edge . Sau khi làm theo các bước nêu trên, tôi đã có thể khắc phục sự cố.
Related posts
CopyQ là Clipboard Manager tiên tiến cho Windows 10
Xóa Clipboard bằng Shortcut, CMD or Context Menu trong Windows 10
Ghi nhiều nội dung vào clipboard với ClipAngel cho Windows 10
4 Ways Để xóa Clipboard History trong Windows 10
Cách tạo Shortcut để xóa Clipboard trong Windows 10
Microsoft Solitaire collection sẽ không mở trong Windows 10
Best miễn phí Cloud Antivirus cho Windows 10
Event ID 10006 và 1530: COM+ application không hoạt động trong Windows 10
VPN dựa trên CMAK không hoạt động sau khi nâng cấp Windows 10
Khắc phục sự cố Windows 10 không chuyển sang chế độ ngủ
SID cho thấy thay vì Username hoặc tên thân thiện trong Windows 10
CreateWindowEx function Sự cố cho các ứng dụng 32 bit trong Windows 10
Đúc đến Device không hoạt động trong Windows 10
Việc sửa chữa RPC server là lỗi không có sẵn trong Windows 10
Airplane mode Gợn sóng Windows 10
Bạn cần sự cho phép để thực hiện hành động này trên Windows 10 [Đã sửa]
Microphone bên ngoài được công nhận là tai nghe trong Windows 10
Chương trình không thể bắt đầu vì MSVCP140.dll bị thiếu trong Windows 10
Không thể thay đổi Desktop Background trong Windows 10
Quick Assist không hoạt động; Stuck trên Loading hoặc kết nối trên Windows 10
