4 cách để tìm tọa độ GPS cho bất kỳ vị trí nào
Có những trường hợp bạn cần tọa độ chính xác cho một vị trí cụ thể, nhưng hầu hết các ứng dụng bản đồ không hiển thị(t show) loại dữ liệu phía trước và trung tâm vì nó không phải là thứ cần thiết thường xuyên. Tôi đã biết rằng việc lấy tọa độ GPS có thể rất hữu ích nếu thiết bị GPS(GPS device) của bạn không thể tìm thấy một địa chỉ cụ thể.
Nếu bạn giống tôi và không cập nhật Garmin hoặc TomTom(Garmin or TomTom) của mình trong nhiều năm, thì rất nhiều khu vực mới hơn sẽ không hiển thị khi bạn tìm kiếm chúng. Ngoài ra, nếu bạn thiếu dữ liệu sử dụng, có lẽ không phải là ý kiến hay khi sử dụng điện thoại thông minh của bạn để chỉ đường. Trong những trường hợp này, tôi chỉ cần sử dụng một dịch vụ như Google Maps để lấy tọa độ cho địa chỉ mà tôi đang tìm kiếm và sau đó tôi chỉ cần cắm chúng vào GPS trong xe của mình.
Trong bài viết này, tôi sẽ chỉ cho bạn một số cách khác nhau để lấy tọa độ GPS cho một vị trí. Tôi thậm chí sẽ chỉ cho bạn cách bạn có thể lấy vĩ độ và kinh độ(latitude and longitude) cho vị trí hiện tại của mình bằng điện thoại thông minh ( iPhone và Android(iPhone and Android) ).
bản đồ Google
Tôi chủ yếu sử dụng Google Maps cho nhu cầu lập bản đồ của mình vì tôi nghĩ chúng có dữ liệu tốt nhất và nhiều tính năng nhất. Để có được tọa độ GPS bằng Google Maps thực sự rất dễ dàng. Có hai cách bạn có thể thực hiện.
Trước tiên, hãy truy cập maps.google.com và nhập địa chỉ hoặc vị trí(address or location) bạn quan tâm. Khi nó đã tải xong, bạn chỉ cần nhìn vào thanh địa chỉ(address bar) và bạn sẽ thấy các tọa độ được chứa trong chính URL .

Điều gì sẽ xảy ra nếu vị trí bạn đang cố gắng lấy tọa độ không có địa chỉ hiển thị trong Google Maps ? Đó cũng không phải là một vấn đề(problem either) . Trong trường hợp đó, bạn chỉ cần nhấp chuột phải vào bất kỳ đâu trên màn hình và chọn Đây là gì?(What’s here?)
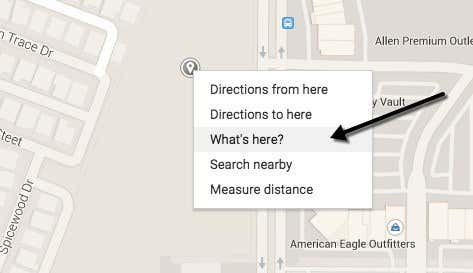
Thao tác này sẽ hiển thị một hộp nhỏ nằm ngay bên dưới hộp tìm kiếm(search box) . Ở cuối hộp đó, bạn sẽ thấy các tọa độ thập phân được liệt kê.

bản đồ Bing
Tôi cũng đề cập đến Bing Maps vì chúng hiển thị tọa độ ở phía trước và trung tâm, điều này thật tuyệt. Chỉ cần tìm kiếm(Just search) bất kỳ vị trí nào và bạn sẽ thấy các tọa độ được hiển thị ở phía bên tay trái(hand side) .
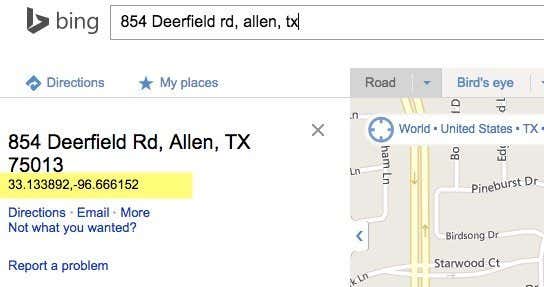
Đối với một vị trí không có địa chỉ, bạn có thể chỉ cần nhấp chuột phải vào bất kỳ vị trí nào trên bản đồ và nó sẽ tự động hiển thị các tọa độ. Vì vậy Bing chắc chắn dễ sử dụng hơn khi tìm kiếm tọa độ GPS .

Tọa độ iPhone
Nếu bạn đang tìm kiếm một cách nhanh chóng để cung cấp cho ai đó tọa độ hiện tại của iPhone, bạn có thể thực hiện điều đó rất dễ dàng bằng ứng dụng La bàn(Compass) . Tuy nhiên, trước khi chỉ mở ứng dụng La bàn(Compass app) trên điện thoại, trước tiên bạn cần thay đổi một số cài đặt vị trí. Để thực hiện việc này, hãy chạm vào Cài đặt(Settings) rồi chạm vào Quyền riêng tư(Privacy) .

Bây giờ hãy nhấn vào Dịch vụ vị trí(Location Services) ở trên cùng.
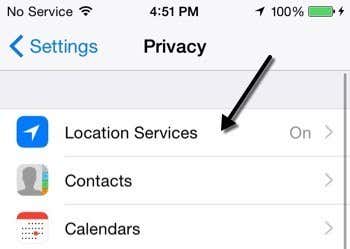
Cuộn(Scroll) xuống cho đến khi bạn nhìn thấy La bàn và nhấn(Compass and tap) vào đó. Nếu bạn thấy nó đã hiển thị Trong khi sử dụng(While Using) ở phía bên phải, thì bạn đã sẵn sàng.
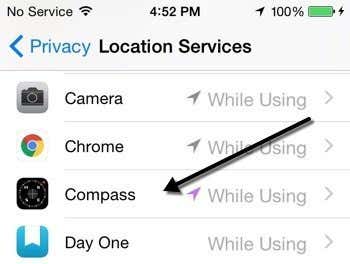
Nếu không, hãy nhấn vào nó và chọn Trong khi sử dụng ứng dụng(While Using the App) .

Bây giờ hãy tiếp tục và mở ứng dụng La bàn(Compass app) và bạn sẽ thấy vị trí hiện tại của mình và tọa độ GPS hiện tại ở cuối màn hình.
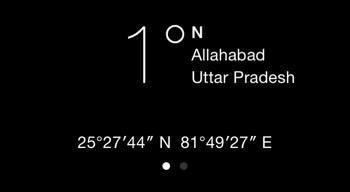
Tọa độ Android
Thật không may, Android không có một cách tích hợp chính thức để lấy tọa độ GPS từ Google Maps . Tôi không biết tại sao tùy chọn này không được bao gồm, nhưng không phải vậy. Tuy nhiên, có một mẹo nhỏ mà bạn có thể thực hiện để lấy tọa độ, điều này cần thêm một vài bước.
Trước tiên, hãy mở Google Maps trên thiết bị Android của bạn và tìm kiếm(Android device and search) vị trí bạn quan tâm. Khi bạn đã tìm thấy vị trí, hãy đảm bảo rằng bạn phóng to hết mức có thể.
Bây giờ, hãy nhấn và giữ bất kỳ vị trí nào trên màn hình và Google Maps(screen and Google Maps) sẽ thả ghim vào vị trí đó. Thẻ thông tin hoặc chi tiết(info or detail card) sẽ xuất hiện ở dưới cùng và bạn có thể vuốt lên trên thẻ này. Bạn sẽ thấy tùy chọn Chia sẻ(Share) trên thẻ thông tin, nhưng nếu không, bạn có thể phải nhấn vào ba dấu chấm ở góc trên cùng bên phải(right corner) . Thao tác này sẽ hiển thị menu có tùy chọn Chia sẻ(Share) . Phương thức chia sẻ này khác nhau tùy thuộc vào phiên bản Android và Google Maps(Android and Google Maps) của bạn , nhưng nó phải khá dễ tìm.
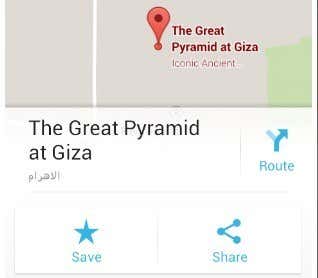
Chọn(Choose) bất kỳ dịch vụ hoặc ứng dụng(service or app) nào để chia sẻ, không quan trọng cái nào. Vấn đề là Google Maps sẽ tạo một liên kết và tất cả những gì bạn cần làm là sao chép liên kết đó và dán(link and paste) vào Chrome .

Khi tải bản đồ, nó sẽ tự động hiển thị cho bạn các tọa độ trong hộp tìm kiếm(search box) và trong thẻ thông tin ở dưới cùng. Liên kết sẽ giống như sau:
http://goo.gl/maps/xPu9k
Lưu ý rằng bạn cũng có thể thực hiện thao tác chính xác này trong Google Maps trên iOS. Đó là một cách dài dòng để lấy tọa độ, nhưng ít nhất bạn không phải cài đặt bất kỳ ứng dụng bổ sung nào.
Related posts
4 Ways Để tìm Internet tốt nhất Options (ISPs) trong khu vực của bạn
10 Best Ways lên Child Proof Your Computer
Cách Search Facebook Friends bằng Location, Job hoặc School
Discord Không Opening? 9 Ways để Fix
8 Ways để phát triển Facebook Page Audience của bạn
Firefox Chạy Slow? 11 Ways để tăng tốc độ
Discord Stream Has No Sound? 6 Ways để Fix
Discord Overlay KHÔNG Working? 9 Ways để sửa chữa
Spotify không chơi bài hát? 11 Ways để sửa chữa
6 cách để gửi tệp lớn dưới dạng tệp đính kèm email
3 cách để tìm hiểu xem bạn có bị cấm đoán trên Reddit hay không
5 Ways để đọc Subscription Dựa Newspaper Articles cho Free
8 Ways để có thêm tín dụng trên Alible
5 cách tốt nhất để tìm địa chỉ email của ai đó
4 cách phát trực tiếp trên Facebook để tăng tương tác
Discord Mic Không Working? 6 Ways để Fix It
8 cách để biết tuổi của máy tính Windows của bạn
5 cách để bẻ khóa hoặc đặt lại mật khẩu Windows đã quên
6 Ways Để bảo vệ bạn khỏi Facebook Stalkers
Các cách hàng đầu để tăng cường tín hiệu WiFi và cải thiện hiệu suất
