Cách thêm hoặc xóa Đường viền Ô trong Excel
Trong Microsoft Excel , trên trang tính của mình, bạn có thể thêm và xóa đường viền khỏi ô của mình. Để làm cho đường viền của bạn nổi bật, bạn có thể chọn thêm kiểu, độ dày, màu sắc và cách bạn muốn bố trí các đường viền này. Hướng dẫn này sẽ giải thích cách thêm hoặc xóa đường viền cho một ô trong trang tính Excel .
Cách thêm hoặc xóa Đường viền Ô(Cell Borders) trong Excel
Trong Microsoft Excel , đường viền là các đường tạo thành xung quanh một ô. Trong Excel , có các tùy chọn để thêm cả đường viền ô xác định trước và đường viền ô tùy chỉnh.
1] Cách(How) thêm đường viền vào ô trong trang tính Excel
Mở Microsoft Excel .
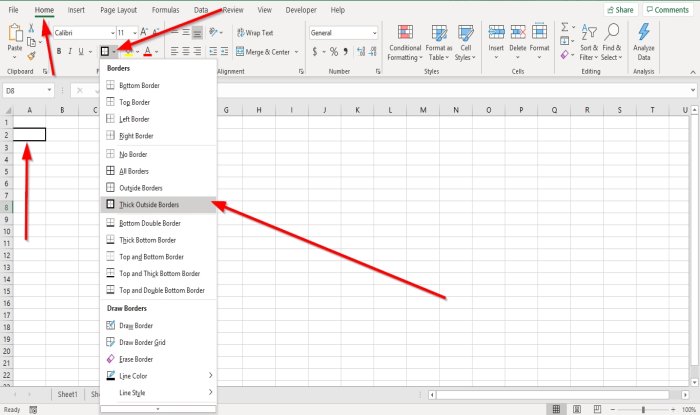
Bấm vào một ô trong trang tính.
Trên tab Trang đầu trong nhóm (Home)Phông chữ(Font) , bạn sẽ thấy biểu tượng đường viền; nhấp vào nó, bạn sẽ thấy một danh sách các đường viền được xác định trước; nhấp vào bất kỳ lựa chọn nào bạn muốn, nó sẽ tự động xuất hiện trong ô bạn đã chọn.
Có hai tùy chọn khác để thêm đường viền cho các ô của bạn.

Tùy chọn một là nhấp vào Vẽ đường viền(Draw Border) trong danh sách thả xuống Đường viền.
Một bút chì sẽ xuất hiện để vẽ đường viền xung quanh ô.
Bạn có thể thêm kiểu đường và màu trong danh sách thả xuống bằng cách nhấp vào Kiểu(Line Styles) đường và Màu đường(Line Color) từ danh sách.

Tùy chọn hai là nhấp vào Cài đặt Phông chữ(Font Settings) , một mũi tên nhỏ ở dưới cùng trong nhóm Phông chữ(Font) .
Hộp thoại Định dạng Ô sẽ xuất hiện.(Format Cells)
Bấm vào tab Viền(Border) .
Trên tab Border bên trong hộp thoại, bạn sẽ thấy các tùy chọn khác nhau để thêm và tùy chỉnh đường viền.
Bạn có thể thêm Kiểu đường(Line Styles) , Cài đặt sẵn(Presets) , Màu(Colors,) và thêm Đường viền(Border Lines) bằng cách chọn các đường viền xung quanh ngăn xem trước hoặc bấm vào bên trong ngăn xem trước.
Sau khi bạn thêm những gì bạn muốn, hãy nhấp vào OK; một đường viền sẽ xuất hiện trong ô đã chọn.
2] Cách(How) xóa đường viền khỏi ô trong trang tính Excel
Có ba tùy chọn để xóa đường viền khỏi một ô trong trang tính của bạn.

Bấm vào ô có đường viền.
Trên tab Trang đầu trong nhóm (Home)Phông chữ(Font) , bấm vào biểu tượng đường viền; trong danh sách thả xuống của nó, hãy nhấp vào Không có đường viền(No Border) . Đường viền sẽ biến mất.
Tùy chọn hai là chọn Xóa đường viền( Erase Border) trong danh sách thả xuống đường viền.
Một Eraser sẽ xuất hiện; bấm vào các đường viền ô để làm cho các đường viền ô biến mất.

Tùy chọn ba(Option three) là nhấp vào ô mà bạn có đường viền
Trên tab Trang đầu trong nhóm (Home)Phông chữ(Font) , bấm Cài đặt Phông chữ(Font Settings) , một mũi tên nhỏ ở dưới cùng.
Hộp thoại Định dạng Ô sẽ xuất hiện.(Format Cell)
Bấm vào tab Viền(Border) .
Trên tab Viền(Border) , bấm vào các dòng xem trước đường viền để loại bỏ các đường viền hoặc bấm vào các dòng xem trước để loại bỏ các đường viền của ô.
Bấm OK .
Đường viền xung quanh ô bị xóa.
Đọc tiếp theo(Read next) : Cách tạo Siêu kết nối cho tệp hiện có trong Excel(How to create a Hyperlink for an existing file in Excel) .
Related posts
Làm thế nào để thêm một Comma sau Word đầu tiên trong mỗi Cell trong Excel
Cách thêm Multiple Formatting vào Text của bạn trong một Cell trong Excel
Cách thêm nhận xét vào ô trang tính Excel
3 cách để tách một ô trong Excel
Bảo tồn tham chiếu ô khi sao chép công thức trong Excel
Cách sử dụng DGET function trong Excel
Cách thêm Country or Area Code vào Phone Number List trong Excel
Cách trích xuất tên miền từ URLs trong Microsoft Excel
Làm thế nào để Freeze and Split Panes trong Excel bảng
Cách sử dụng MID and MIDB function trong Microsoft Excel
Làm thế nào để thay đổi File Format mặc định để lưu trong Word, Excel, PowerPoint
Làm thế nào để tạo ra một Radar Chart trong Windows 11/10
Cách sử dụng DCOUNT and DCOUNTA Function bằng Excel
Cách chèn Dynamic Chart bằng Excel spreadsheet
Cách sử dụng NETWORKDAYS function trong Excel
Microsoft Excel gây High CPU usage khi chạy trên Windows 10
Cách tạo Organization Chart trong Excel
Làm thế nào để sử dụng INT and LCM Functions trong Excel
Cách sử dụng Percentile.Exc function trong Excel
Excel, Word or PowerPoint không thể bắt đầu lần trước
