Biến PC Windows thành Điểm truy cập WiFi qua Chia sẻ Kết nối Internet
Trong bài đăng này, chúng ta sẽ thấy cách bật Chia sẻ kết nối Internet(turn on Internet Connection Sharing) & tạo điểm phát sóng WiFi(create a WiFi hotspot) trong Windows 11/10 / 8.1 / 8 bằng cách sử dụng tiện ích netsh wlan , dấu nhắc lệnh( command prompt, ) và Mạng(Wireless Hosted Network ) được lưu trữ không dây hoặc sử dụng một số phần mềm WiFi Hotspot Creator miễn phí . Chúng ta cũng sẽ xem cách dễ dàng tạo Điểm phát sóng di động(create a Mobile Hotspot) thông qua Cài đặt Windows.
Tôi đã mua một chiếc Điện thoại(Phone) và thấy rằng trong khi tải xuống các ứng dụng có dung lượng lớn hơn 50MB, tôi cần kết nối Wi-Fi hoặc kết nối 3G. Tôi đang sử dụng 2G và tôi không có kết nối không dây ở nhà.
Biến PC Windows thành Điểm phát sóng WiFi
Mặc dù mọi người luôn có thể sử dụng phần mềm tạo WiFi Hotspot(WiFi Hotspot creator software) miễn phí như ứng dụng Baidu Wi-Fi Hotspot , Connectify , Virtual Router Manager , MyPublicWiFi , Bzeek , WiFi Hotspot Creator , MyPublicWiFi , mSpot , v.v., để tạo một điểm phát WiFi , nhưng tôi muốn tạo một trong Windows 10/8 .
Quy trình tạo một tài khoản trên Windows 7 là khác nhau. Khi tôi cố gắng thực hiện việc này trên máy tính xách tay Windows 10 Dell của mình, tôi thấy rằng các cài đặt để Tạo mạng đặc biệt(Create an ad hoc network) qua Network and Sharing Center không tồn tại. Khi đó, tôi nghĩ, lựa chọn duy nhất dường như là sử dụng tiện ích netsh(netsh utility) .
Bật chia sẻ kết nối Internet
Để bắt đầu, trước tiên, hãy đảm bảo rằng WiFi được đặt thành BẬT(WiFi is set to ON) . Sau đó, bạn sẽ phải mở dấu nhắc lệnh với tư cách là quản trị viên. Mở menu WinX và chọn Command Prompt (Admin). Cửa sổ CMD sẽ mở ra. (CMD)Nhập nội dung sau và nhấn Enter:
netsh wlan set hostednetwork mode=allow ssid=DellNet key=asdfg12345
Ở đây DellNet là tên tôi đã chọn và asdfg12345 là mật khẩu tôi đã chọn. Điều này phải dài ít nhất 8 ký tự. Bạn có thể đặt tên của riêng bạn và chọn mật khẩu của riêng bạn.
Tiếp theo, nhập nội dung sau vào cửa sổ CMD và nhấn Enter :
netsh wlan start hostednetwork
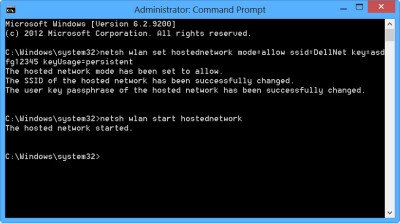
Những gì chúng tôi đã làm là khởi động Mạng lưu trữ(Hosted Network) không dây .
Mạng lưu trữ(Hosted Network) không dây là một tính năng WLAN được hỗ trợ trên Windows 7 , Windows Server 2008 R2 trở lên với Dịch vụ mạng LAN không dây(Wireless LAN Service) được cài đặt. Tính năng này thực hiện hai chức năng chính:
- Việc ảo hóa bộ điều hợp không dây vật lý thành nhiều hơn một bộ điều hợp không dây ảo đôi khi được gọi là Wi-Fi ảo .
- Điểm truy cập không dây (AP) dựa trên phần mềm đôi khi được gọi là SoftAP sử dụng bộ điều hợp không dây ảo được chỉ định.
Bạn có thể biết thêm chi tiết về Mạng được lưu trữ không dây và các lệnh netsh tại đây trên MSDN .(You can get more details about the Wireless Hosted Network and the netsh commands here on MSDN.)
Tạo điểm phát sóng WiFi(Create WiFi) trong Windows 11/10
Tiếp theo, mở Control Panel\All Control Panel Items\Network and Sharing Center . Windows cung cấp liên kết Quản lý mạng không dây(Manage wireless networks) ở bên trái phía trên Thay(Change) đổi cài đặt bộ điều hợp.
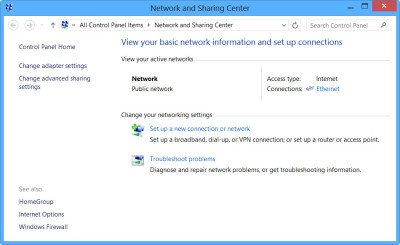
Nhấp vào Thay đổi cài đặt bộ điều hợp(Change adapter settings) . Bạn sẽ thấy tất cả các Kết nối mạng(Network Connections) của mình .
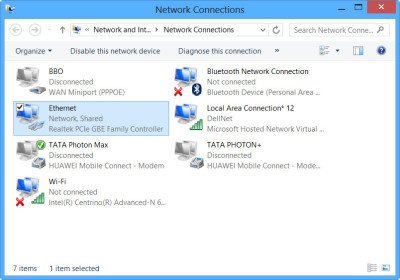
Bạn có thể xem DellNet (Local Area Connections 12) mới được tạo tại đây. Nhấp chuột phải(Right-click) vào kết nối bạn hiện đang sử dụng (trong trường hợp của tôi là Ethernet ) để kết nối với Internet và chọn Thuộc tính.
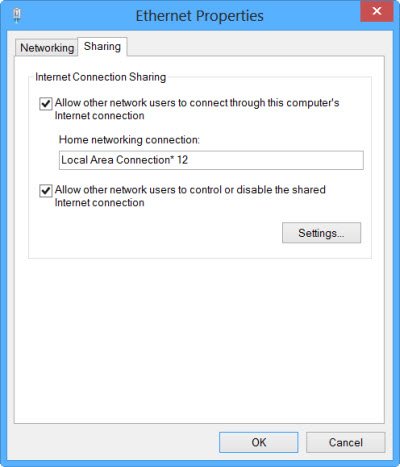
Nhấp vào tab Chia sẻ(Sharing tab) trong hộp Thuộc tính (Properties)Ethernet và chọn Cho phép người dùng mạng khác kết nối thông qua kết nối Internet của máy tính này(Allow other network users to connect through this computer’s Internet connection) . Trong Kết nối mạng gia đình(Home networking connection) , từ menu thả xuống, tôi đã chọn Kết nối khu vực cục bộ 12(Local Area Connections 12) và nhấp vào OK.
Tạo điểm truy cập di động trong Windows 10
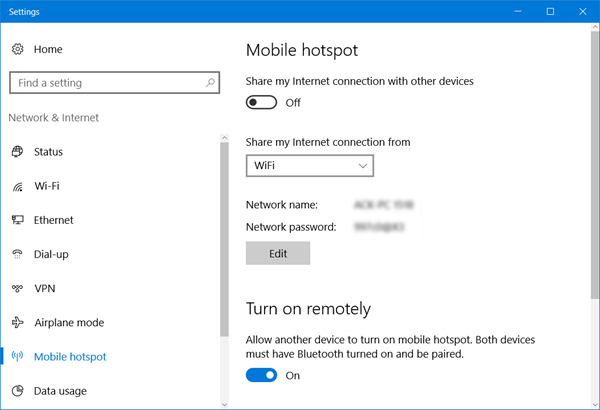
Để tạo Điểm truy cập di động trong Windows 10 , bạn cũng có thể mở Settings > Network & Internet > Mobile . Tại đây, chuyển nút Chia sẻ kết nối Internet của tôi với các thiết bị khác(Share my Internet connection with other devices) sang vị trí Bật.
Bài viết này sẽ hướng dẫn bạn chi tiết cách tạo Điểm truy cập di động, thay đổi tên và mật khẩu điểm truy cập trong Windows 10.
Nếu bạn thấy thông báo Chúng tôi không thể thiết lập điểm phát sóng di động vì PC của bạn không có thông báo Ethernet, Wi-Fi hoặc kết nối dữ liệu di động(We can’t set up mobile hotspot because your PC doesn’t have an Ethernet, Wi-Fi, or cellular data connection) màu đỏ ở đó, điều đó có nghĩa là Windows 10 sẽ không thể tạo điểm phát sóng di động . Bạn sẽ phải thay đổi kết nối Internet của mình cho phù hợp. Sử dụng một trong những phần mềm miễn phí nêu trên có thể giúp ích cho bạn trong những trường hợp như vậy.
Đó là nó!
Bạn sẽ cho phép chia sẻ Internet và tạo điểm phát sóng Wi-Fi trên máy tính xách tay Windows của mình.(Windows)
Để xác nhận, tôi đã mở Cài đặt trên Nokia Lumia 920 , chọn Wi-Fi và có thể kết nối điện thoại với máy tính xách tay của mình bằng mật khẩu đã đặt.
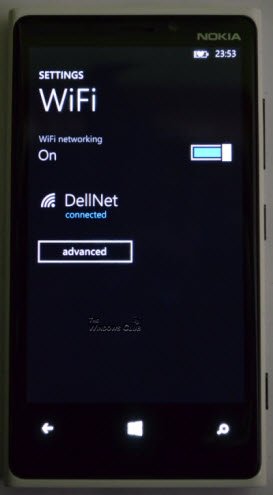
Do đó, tôi đã tạo một điểm phát sóng WiFi trong Windows và tôi cũng có thể tải xuống các ứng dụng lớn trên Điện thoại của mình.
Xem cách tạo Điểm phát sóng di động trong Windows 10 , thông qua Cài đặt của nó.(See how to create a Mobile Hotspot in Windows 10, via its Settings.)
Related posts
Best Free WiFi Hotspot software cho PC Windows 10
Internet Connection chậm? 10 Ways để tăng tốc độ Internet của bạn!
Các tính năng Turn Windows bật hoặc tắt; Manage Các tính năng tùy chọn Windows 10
Evernote cho Windows PC; Review, Features & Download
Cách bật và Use Remote Desktop Connection trong Windows 10
Đánh giá NetSpot: một ứng dụng tuyệt vời để phân tích và khắc phục sự cố WiFi!
Khắc phục sự cố kết nối Internet trong Windows 10
Điều gì khác biệt giữa Kết nối Máy tính Từ xa và Hỗ trợ Từ xa của Windows?
Cách kết nối với Wi-Fi trong Windows 11
Cách đổi tên WiFi Network Adapter trên Windows 11
Internet Connection Sharing không làm việc trong Windows 10
Fix No Internet Connection sau khi cập nhật để Windows 10 Tạo Lập Cập nhật
Cách tìm WiFi password bằng Windows 10
Làm thế nào để vô hiệu hóa WiFi scanning nền trong Windows 10
Best phần mềm Connectify alternative tự do Internet phần trong Windows 10
3 cách để kết nối với ẩn Wi-Fi mạng trong Windows 11
[SOLVED] WiFi kết nối Nhưng Không Internet trên Windows 10
WiFi Password Revealer & Finder software miễn phí cho Windows PC
Cách tạo WiFi History or WLAN Report trong Windows 10
WiFi Adapter không hoạt động trên máy tính Windows 11/10
