Cách theo dõi các thay đổi trong Word
Tính năng Thay đổi(Changes) trong Microsoft Word được sử dụng để theo dõi các Thay đổi(Changes) hoặc Nhận xét, một tính năng trong Word cho phép bạn theo dõi các thay đổi được thực hiện đối với tài liệu hoặc nhận xét của mình. Trong Word , nhóm Thay đổi(Changes) bao gồm các tính năng sau: Chấp nhận(Accept) , Từ chối(Reject) và Chuyển(Move) sang Tiếp theo(Next) , Thay đổi trước(Previous Changes) và Thay đổi tiếp theo(Next Change) .
Theo dõi thay đổi trong Word là gì
Tính năng Theo dõi Thay đổi(Track Changes) cho phép bạn chấp nhận, hoàn tác và điều hướng các thay đổi được Thực hiện bởi Theo dõi Thay đổi(Track Changes) hoặc Nhận xét:
- Chấp nhận(Accept) : Tính năng này cho phép bạn giữ lại thay đổi và chuyển sang thay đổi tiếp theo.
- Từ chối và chuyển sang tiếp theo(Reject and Move to Next) : Tính năng này nhằm mục đích hoàn tác các thay đổi và chuyển sang tiếp theo.
- Các thay đổi trước đó(Previous Changes) : Tính năng này chuyển sang thay đổi được theo dõi trước đó.
- Thay đổi tiếp theo(Next Change) : Tính năng này chuyển sang thay đổi được theo dõi tiếp theo.
Trong hướng dẫn này, chúng tôi sẽ giải thích:
- Cách sử dụng tính năng Chấp nhận.
- Cách sử dụng tính năng Từ chối(Reject) và Chuyển(Move) sang Tiếp theo(Next) .
- Cách sử dụng tính năng Thay đổi Trước(Previous) và Tiếp theo(Next Change) .
1] Cách sử dụng tính năng Chấp nhận

Đặt con trỏ trên gạch dưới màu đỏ hoặc gạch bỏ các từ là các thay đổi trên đường đi.
Trên tab Xem lại trong nhóm (Review )Thay đổi(Changes) , hãy nhấp vào nút Chấp nhận(Accept) .
Trong danh sách thả xuống, bạn có thể chọn các tùy chọn khác nhau.
Tùy chọn Chấp nhận và Chuyển sang Tiếp theo(Accept and Move to Next) cho phép bạn giữ một thay đổi duy nhất và chuyển sang thay đổi tiếp theo.
Tùy chọn Chấp nhận Thay đổi này(Accept this Change) ; Chấp nhận(Accept) một thay đổi duy nhất mà không chuyển sang thay đổi tiếp theo.
Tùy chọn Chấp nhận tất cả các thay(Accept all Changes) đổi thay đổi mọi thay đổi được thực hiện trong tài liệu.
Tùy chọn Chấp nhận Tất cả Thay đổi và Dừng Theo dõi(Accept All Changes and Stop Tracking) chấp nhận tất cả các thay đổi và tắt nút Theo dõi Thay đổi(Track Changes) .
2] Cách(How) sử dụng tính năng Từ chối(Reject) và Chuyển(Move) sang Tiếp theo(Next)

Tính năng Từ chối và Chuyển sang Tiếp theo(Reject and Move to Next) bao gồm một số tùy chọn trong danh sách thả xuống của nó.
Tùy chọn Từ chối và Chuyển sang Tiếp theo(Reject and Move to Next) cho phép bạn hoàn tác các thay đổi và chuyển sang thay đổi tiếp theo.
Các tùy chọn Từ chối Thay đổi(Reject Change) cho phép bạn hoàn tác một thay đổi mà không cần chuyển sang thay đổi tiếp theo.
Tùy chọn Từ chối tất cả Thay đổi(Reject all Changes) ; hoàn tác mọi thay đổi được thực hiện trong tài liệu.
Tùy chọn Từ chối Tất cả Thay đổi và Dừng Theo dõi(Reject All Changes and Stop Tracking) chấp nhận tất cả các thay đổi và vô hiệu hóa nút Theo dõi Thay đổi(Track Changes) .
3] Cách(How) sử dụng tính năng Thay đổi Trước(Previous) và Thay đổi Tiếp theo(Next Changes)
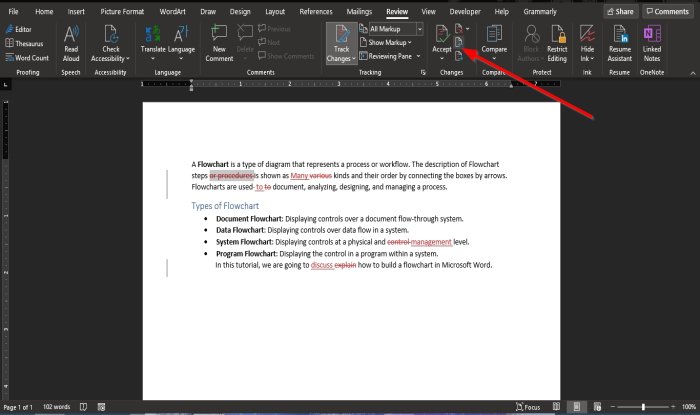
Các nút Thay đổi trước(Previous Change) và Thay đổi tiếp theo là các công cụ điều hướng để chuyển đến thay đổi bản nhạc trước đó hoặc tiếp theo.(Next Change)
Chúng tôi hy vọng hướng dẫn này giúp bạn hiểu cách sử dụng các tính năng Thay đổi(Changes) trong Word .
Bây giờ hãy đọc(Now read) : Cách sử dụng tính năng Dấu gạch nối trong Microsoft Word(How to use the Hyphenation feature in Microsoft Word) .
Related posts
Cách theo dõi các thay đổi trong Word (Trực tuyến, Di động và Máy tính để bàn)
Làm thế nào để sử dụng Rewrite Suggestions trong Word cho Web application
Excel, Word or PowerPoint không thể bắt đầu lần trước
Làm thế nào để tạo ra một Booklet or Book với Microsoft Word
Làm thế nào để Turn off Paragraph dấu trong Microsoft Word
Lưu Word document không hiển thị trên print preview or printing ra
Keyboard Shortcuts không hoạt động trong Word
Cách chèn Music Notes và Symbols trong Word document
Tệp không thể được mở vì có vấn đề với nội dung
Làm thế nào để làm cho một tờ trong Microsoft Word
Cách quản lý Document Versions bằng Word
Word Mở tài liệu ở chế độ chỉ đọc trong Windows 10
Làm thế nào để chuyển đổi Table để Text and Text để Table trong Word
Tháo Background của một hình ảnh với Microsoft Word
Fix Yellow Triangle với Exclamation Point trong Excel or Word
FocusWriter là một Word Processor miễn phí Distraction-miễn phí cho Writers
Cách hiển thị Spelling and Grammar tool trên Quick Access Toolbar trong Word
Làm thế nào để so sánh hai Word tài liệu và sự khác biệt nổi bật
Làm thế nào để chèn Text thành một Shape trong Word
Cách thay đổi AutoSave and AutoRecover time trong Word
