Chương trình không thể bắt đầu vì thiếu AppVIsvSubsystems32.dll
Nếu bạn khởi động ứng dụng Microsoft Office và nhận được thông báo lỗi cho biết Chương trình không thể khởi động vì thiếu AppVIsvSubsystems32.dll(The program can’t start because AppVIsvSubsystems32.dll is missing) , bài đăng này có thể giúp bạn. Lỗi này ảnh hưởng đến tất cả các ứng dụng Microsoft Office bao gồm Word , Excel , PowerPoint , Outlook , v.v. Điều này có nghĩa là khi lỗi này xảy ra, bạn không thể sử dụng bất kỳ ứng dụng Microsoft Office nào .
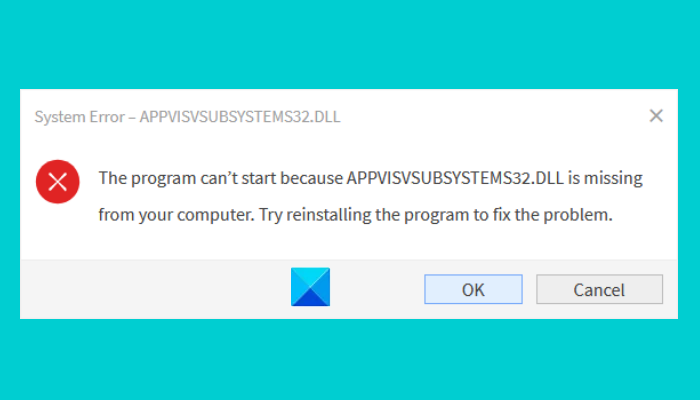
DLL là viết tắt của Thư viện liên kết động(Dynamic Link Library) . Nó chứa mã và dữ liệu mà nhiều chương trình có thể sử dụng cùng một lúc. Do đó(Hence) , tệp DLL(DLL) giúp tiết kiệm dung lượng ổ đĩa bằng cách lưu dữ liệu theo yêu cầu của các ứng dụng khác nhau để hoạt động bình thường.
Điều gì gây ra lỗi DLL?
Hệ điều hành Windows đi kèm với một số (Windows)tệp DLL(DLL) được cài đặt sẵn . Các tệp DLL(DLL) này được yêu cầu bởi các chương trình để chạy chính xác. Nếu một chương trình không tìm thấy tệp DLL cần thiết , chương trình sẽ thoát bằng cách hiển thị thông báo lỗi DLL(DLL error) trên màn hình. Đôi khi, khi chúng tôi cài đặt một ứng dụng hoặc phần mềm mới, nó sẽ thay thế tệp DLL hiện có trên hệ thống bằng một tệp mới. Việc ghi đè tệp DLL(DLL) này gây ra lỗi trong các ứng dụng khác.
AppVIsvSubsystems32 DLL là gì?
Tệp Appvisvsubsystems32.dll(Appvisvsubsystems32.dll) là tệp Hệ thống con Ảo hóa Máy khách Ứng dụng Ảo hóa của Microsoft(Microsoft Application Virtualization Client Virtualization Subsystems) và được liên kết với Ảo hóa Ứng dụng của Microsoft(Microsoft Application Virtualization) .
Các thông báo lỗi bạn có thể thấy là:
- Lỗi khi tải appvisvsubsystems32.dll
- Đã xảy ra sự cố khi khởi động appvisvsubsystems32.dll
- Không thể tiếp tục thực thi mã vì không tìm thấy appvisvsubsystems32.dll
- Chương trình không thể khởi động vì máy tính của bạn bị thiếu appvisvsubsystems32.dll.
Chương trình không thể khởi động vì thiếu AppVIsvSubsystems32.dll
Nếu bạn nhận được lỗi này trên hệ thống của mình, các bản sửa lỗi sau có thể giúp bạn loại bỏ nó:
- Sửa chữa Microsoft Office.
- Gỡ cài đặt và cài đặt lại Microsoft Office .
1] Sửa chữa Microsoft Office

Điều đầu tiên bạn nên làm là sửa chữa ứng dụng Microsoft Office . Quá trình này thường mất vài phút. Bạn có thể sửa chữa Office qua Control Panel trên hệ thống của mình bằng cách làm theo các bước được liệt kê bên dưới:
- Nhấn các phím Win + R trên bàn phím của bạn để khởi chạy hộp thoại Run và nhập (Run)Control Panel . Sau đó bấm OK. Thao tác này sẽ khởi chạy Bảng điều khiển(Control Panel) .
- Đảm bảo rằng bạn đã chọn Danh mục(Category) trong Chế độ xem theo(View by) . Nếu không, hãy đặt Chế(View) độ xem theo danh mục(Category) . Bạn sẽ tìm thấy tùy chọn này ở góc trên cùng bên phải. Bây giờ, nhấp vào Gỡ cài đặt một chương trình(Uninstall a program) tùy chọn trong phần Chương trình(Programs) . Thao tác này sẽ hiển thị cho bạn danh sách tất cả các chương trình đã cài đặt trên hệ thống của bạn.
- Cuộn(Scroll) xuống danh sách để tìm Microsoft Office .
- Khi bạn tìm thấy Office , hãy chọn nó và sau đó nhấp vào nút Thay đổi(Change) . Nhấp vào Có(Click Yes) nếu bạn nhận được lời nhắc UAC .
- Bây giờ, chọn Sửa chữa nhanh(Quick Repair) và sau đó nhấp vào nút Sửa chữa(Repair) .
Chờ(Wait) cho đến khi quá trình sửa chữa hoàn tất. Sau khi hoàn tất quá trình, hãy khởi chạy Microsoft Office và xem lỗi có còn không. Nếu bạn vẫn nhận được thông báo lỗi tương tự, hãy lặp lại bốn bước đầu tiên được mô tả ở trên và chọn tùy chọn Sửa chữa Trực tuyến(Online Repair) . Sửa chữa trực tuyến sẽ mất thời gian lâu hơn một chút so với tùy chọn Sửa chữa nhanh(Quick Repair) nhưng khắc phục được tất cả các vấn đề. Lưu ý rằng để sửa chữa trực tuyến, bạn phải có kết nối internet đang hoạt động.
Nếu bạn vẫn gặp lỗi tương tự sau khi sửa chữa trực tuyến, hãy thử giải pháp tiếp theo.
Đọc(Read) : Sửa lỗi ứng dụng nvxdsync.exe .
2] Gỡ(Uninstall) cài đặt và cài đặt lại Microsoft Office
Bạn có thể gỡ cài đặt Microsoft Office khỏi Control Panel . Các bước để làm như vậy được liệt kê dưới đây:
- Khởi chạy Bảng điều khiển(Control Panel) .
- Nhấp vào tùy chọn Gỡ cài đặt chương trình(Uninstall a program) trong phần Chương trình.
- Cuộn(Scroll) xuống danh sách và chọn Microsoft Office . Nhấp chuột phải vào nó và sau đó nhấp vào Gỡ cài(Uninstall) đặt.
- Nhấp vào Có(Click Yes) trong cửa sổ UAC và làm theo hướng dẫn trên màn hình.
- Bây giờ, hãy truy cập trang web của Microsoft(Microsoft) và tải xuống trình cài đặt ngoại tuyến và cài đặt nó trên hệ thống của bạn.
- Sau đó, hãy kích hoạt nó bằng cách nhập khóa sản phẩm của bạn.
Tại sao một số tệp DLL(DLL) của tôi đột ngột biến mất?
Như chúng tôi đã giải thích ở trên trong bài viết này, một tệp DLL(DLL) được chia sẻ giữa nhiều chương trình. Do đó(Hence) , đôi khi khi bạn gỡ cài đặt một chương trình bằng phần mềm của bên thứ ba, nó có thể xóa tất cả các tệp bao gồm cả tệp DLL(DLL) . Sau đó, bạn sẽ nhận được lỗi thiếu DLL trên tất cả các chương trình sử dụng tệp (DLL)DLL cụ thể đó đã bị xóa.
Tại sao tôi nhận được thông báo Cài đặt(Install) không thành công, tệp đang được sử dụng hoặc không đủ quyền trong khi cài đặt tệp DLL(DLL) ?
Thông báo cho biết rõ ràng rằng tệp DLL(DLL) mà bạn đang cài đặt hiện đang được sử dụng. Điều này có nghĩa là tệp đã tồn tại trên máy tính của bạn và không thể bị ghi đè. Để giải quyết lỗi này, hãy cài đặt lại chương trình mà bạn đang gặp lỗi thiếu DLL .
Bài viết liên quan(Related posts) :
- Cài đặt sản phẩm này đã bị hỏng - lỗi Microsoft Office(This product installation has been corrupted – Microsoft Office error) .
- Sửa lỗi kích hoạt Microsoft Office 0x4004F00C(Fix Microsoft Office Activation Error 0x4004F00C) .
Related posts
Windows không thể tìm thấy các tệp Program khi mở ứng dụng trên Windows 10
Program không thể bắt đầu vì d3drm.dll là mất tích - Legacy Game error
Windows không thể xác minh chữ ký kỹ thuật số (Code 52)
Sửa kho lưu trữ là ở định dạng không xác định hoặc lỗi bị hỏng
Tính năng này yêu cầu phương tiện di động - Lỗi đặt lại Password
Please chèn các phương tiện lưu trữ bên ngoài và press OK
Fix Microsoft Store Error 0x87AF0001
Fix Smart Check trôi qua, Short DST lỗi không thành công trên HP computer
Lỗi Fix Explorer.exe application trên Windows 11/10
Fix Bdeunlock.exe Bad image, System Error hoặc không đáp ứng lỗi
Install Realtek HD Audio Driver Failure, Error OxC0000374 trên Windows 10
Giáo sư! Chúng tôi không thể lưu cái đó - Windows Photos App
SFC Không thể Repair and DISM show error 0x800f081f trong Windows 10
Fix ShellExecuteEx không thành công; Mã error 8235 trên Windows10
Phiên bản không hỗ trợ phiên bản này của file format, 0xc03A0005
Hid.dll không tìm thấy hoặc thiếu lỗi trong Windows 10
Cách khắc phục Start PXE trên IPv4 bằng Windows 11/10
System error 6118, danh sách các máy chủ cho nhóm làm việc này không khả dụng
Gửi hoặc nhận error 0x800CCC0F báo cáo trong Outlook
Error 2738, Could Không truy cập VBScript runtime cho custom action
