Kết hợp nhiều PDF thành một tài liệu PDF duy nhất với Kết hợp PDF
Các công cụ PDF(PDF) khá phổ biến trên web, ngay cả khi nhiều người dùng có thể tin rằng Adobe là nhà cung cấp duy nhất. Rõ ràng là không phải như vậy, và những gì chúng ta sẽ làm ngay bây giờ là thảo luận về một trong những công cụ PDF miễn phí mà nhiều người không biết là nó đang tồn tại. Những gì chúng tôi có ở đây là một chương trình được gọi là Kết hợp PDF(Combine PDF) và nó khá mạnh mẽ cho một ứng dụng độc lập chỉ tập trung vào những thứ liên quan đến PDF .
Kết hợp(Combine) nhiều PDF thành một tài liệu PDF duy nhất(PDF)
Bạn biết đấy, nếu bạn là kiểu người muốn kết hợp hai tài liệu PDF thành một tài liệu duy nhất, thì Kết hợp PDF(Combine PDF) là một trong những tài liệu tốt nhất trên thị trường hiện tại. Và tốt hơn nữa, nó được sử dụng miễn phí trong thời gian bao lâu bạn muốn. Khi nói đến việc mã hóa các tệp PDF vì bất kỳ lý do gì, công cụ này cũng hoàn hảo cho việc đó. Người dùng thậm chí có thể thêm hình mờ vào tệp PDF(PDF) của họ nếu đó là những gì họ muốn. Rõ ràng, chúng tôi thích các tính năng, nhưng Kết hợp PDF(Combine PDF) có đáng để bạn dành thời gian không? Chúng ta hãy xem xét điều đó, phải không?
Kết hợp phần mềm miễn phí PDF cho Windows PC
Bạn có thể dễ dàng kết hợp hoặc hợp nhất nhiều tệp, thành một tài liệu PDF duy nhất với phần mềm miễn phí Combine PDF cho Windows 10 PC. Điều đầu tiên người dùng sẽ nhận thấy về công cụ này là kích thước. Nó có dung lượng hơn 12MB một chút và chưa kể, giao diện người dùng khá đơn giản và dễ nhìn.
1] Chuyển đổi tệp
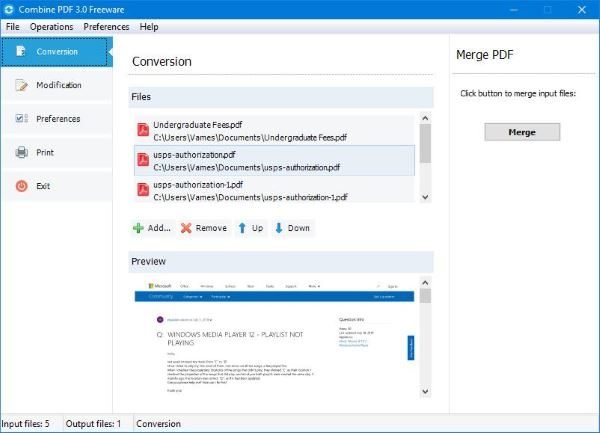
OK, vậy là bạn đã sẵn sàng hợp nhất các tệp PDF của mình thành một tài liệu duy nhất và tự hỏi làm thế nào để hoàn thành công việc với chương trình này. Vâng(Well) , sau khi khởi chạy công cụ, hãy nhấp vào Chuyển đổi(Conversion) , sau đó đảm bảo nhấp vào Thêm tệp(Add Files) .
Đây là nơi bạn sẽ cần thêm các tài liệu PDF để hợp nhất. Chúng tôi không chắc liệu công cụ có giới hạn hay không, nhưng chúng tôi chỉ thêm hai để bắt đầu quá trình hợp nhất.
Cuối cùng, nhấp vào nút Merge , sau đó ngồi lại và chờ đợi. Xử lý các tài liệu và hợp nhất chúng thành một tài liệu rất nhanh, nhưng sau đó, tất cả lại phụ thuộc vào tốc độ của máy tính và nội dung bên trong PDF .
2] Sửa đổi
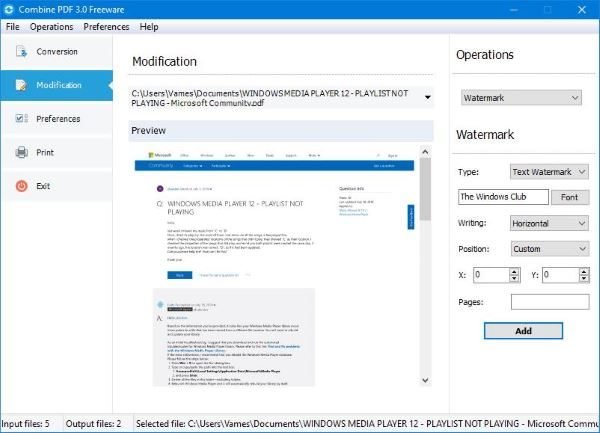
Vì vậy, bạn có quan tâm đến việc sửa đổi các tệp của mình trước khi hợp nhất không? Điều đó thật tuyệt vì điều đó có thể xảy ra ở đây. Bây giờ, người ta nên nhớ rằng thêm hình mờ không phải là cách duy nhất để sửa đổi các tệp ở đây.
Người dùng có thể cắt và xoay các trang nếu họ muốn. Hơn nữa, khi nói đến giải nén trang, xóa trang và thêm mã hóa, tất cả những việc này đều có thể được thực hiện thông qua phần Sửa đổi(Modification) .
Khi bạn đã hoàn thành lựa chọn của mình, hãy nhấn vào nút Thêm(Add) . Chỉ cần(Just) cho nó một thời gian ngắn và đợi quá trình hoàn tất.
3] Tùy chọn
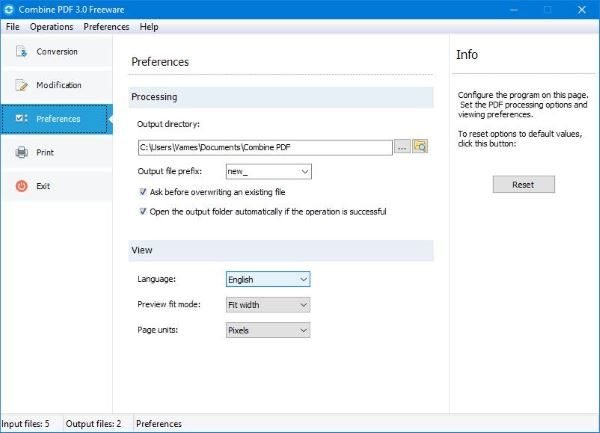
Chúng tôi bước vào phần Preferences với nhiều kỳ vọng nhưng để lại một chút thất vọng. Chúng tôi nói vậy vì không có nhiều việc phải làm ở đây, thật không may. Bạn thấy đấy, với tất cả các tính năng thú vị Kết hợp PDF(Combine PDF) đã mang lại, Cài đặt lẽ ra phải đi kèm với một số thứ nữa.
Từ phần này, người dùng có thể thay đổi thư mục đầu ra, ngôn ngữ, đơn vị trang, v.v. Bây giờ, nếu bạn không hài lòng với những thay đổi, chỉ cần nhấn vào nút Đặt lại(Reset) để đưa tất cả các tùy chọn về cài đặt gốc.
Tải xuống Combine PDF(Download Combine PDF) ngay bây giờ qua trang web chính thức - www.best-pdf-tools.com .
Related posts
Document Converter: Convert DOC, PDF, DOCX, RTF, TXT, HTML
một PPS file là gì? Làm thế nào để chuyển đổi PPS để PDF trong Windows 11/10?
PDF text biến mất khi chỉnh sửa hoặc lưu tệp trong Windows 10
Best Free PDF Editor Online Tools dựa trên đám mây
PDF Editor Online Tool miễn phí để chỉnh sửa các tệp PDF - PDF Yeah
Làm thế nào để tiết kiệm Email như PDF trong Gmail and Outlook
7-PDF Website Converter: Convert Web Pages đến PDF
Làm thế nào để giải nén và Save PDF Metadata trong Windows 11/10
Best Free PDF Stamp Creator software cho Windows 10
Compare PDF, HTML, PPT, v.v ... Tài liệu trực tuyến bằng các công cụ miễn phí này
Cách chuyển đổi Documents sang PDF với Google Docs bằng trình duyệt
Encrypt PDF file Sử dụng PDF Page Lock cho Windows PC
LightPDF là một PDF Editor tool trực tuyến toàn diện cho tất cả các nhu cầu của bạn PDF
Optimize, nén và giảm PDF File size trong Windows 10
Miễn phí PDF Compressor để giảm PDF file kích thước trong Windows 10
Làm cách nào để trích xuất Highlighted Text từ PDF như Text File?
Làm thế nào để cắt PDF Pages trong Windows 11 sử dụng công cụ trực tuyến hoặc phần mềm miễn phí
Cách chuyển đổi Excel file thành PDF online bằng Google Drive
PDFTK Builder là một phần mềm miễn phí để sửa đổi & chia PDF file & tài liệu
Compress PDF Software: Compress PDF Tệp sử dụng công cụ PDF Reducer online
