Tạo quy tắc email để ngăn chặn Ransomware trong Microsoft 365 Business
Ransomware là một trong những phiên bản phần mềm độc hại khó nhất có thể khóa các tệp và thậm chí cả quyền truy cập vào máy tính. Nếu bạn đang sử dụng Microsoft office 365, thì bạn có thể thiết lập các quy tắc đảm bảo chặn một số tệp ransomware. (block some ransomware files.) Email là nguồn gốc của các cuộc tấn công Ransomware trong đó các tệp được gửi dưới dạng JavaScript , hàng loạt và tệp thực thi, v.v. Trong bài đăng này, chúng tôi sẽ hướng dẫn cách bạn có thể tạo các quy tắc email để ngăn chặn Ransomware trong Microsoft 365 Business .
Khi sử dụng Exchange Online , tất cả các email đều đi qua Exchange Online Protection ( EOP ). Nó cách ly và quét trong thời gian thực tất cả email và tệp đính kèm email, cả khi xâm nhập và rời khỏi hệ thống để tìm vi rút và phần mềm độc hại khác. Vì vậy, chỉ khi bạn muốn tùy chỉnh, quản trị viên mới có thể thực hiện các tùy chỉnh lọc dành riêng cho công ty bằng cách sử dụng trung tâm quản trị Exchange .
Tạo(Create) quy tắc email để ngăn chặn Ransomware trong Microsoft 365
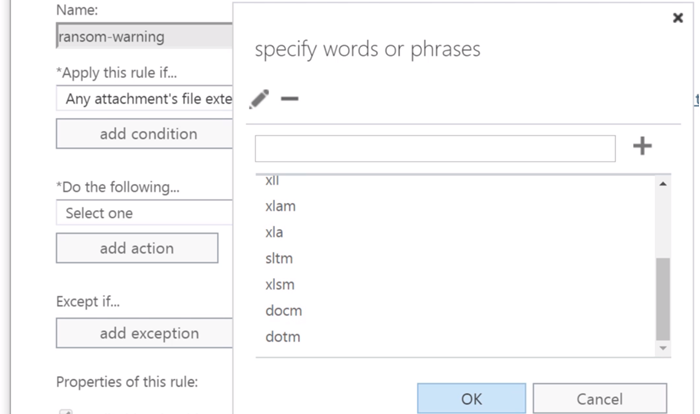
Microsoft 365 Business cung cấp một trung tâm quản trị có thể được định cấu hình để bảo vệ tất cả các hộp thư đến. Bạn có thể tăng cường bảo vệ hơn nữa bằng cách điều chỉnh các quy tắc áp dụng cho email để tăng cường hơn nữa.
Đi tới Admin Center > Exchange > Choose Luồng thư(Mail Flow) từ menu bên trái. Sau đó bấm vào biểu tượng dấu cộng (+) dưới tab quy tắc, rồi chọn tùy chọn Tạo quy tắc mới(Create a new rule ) .
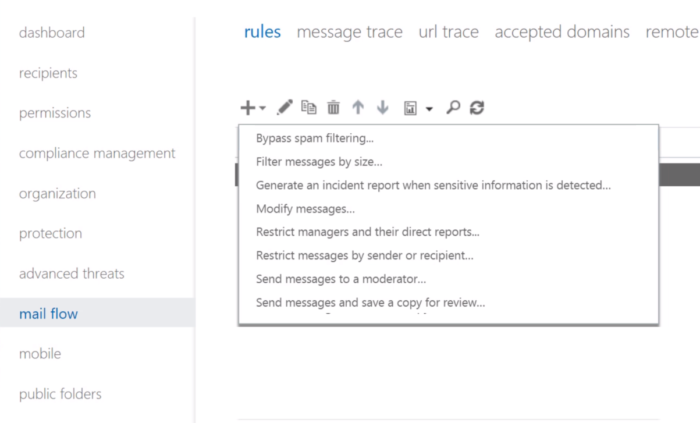
Khi trang quy tắc được mở, hãy nhập tên của quy tắc và nhấp vào Tùy chọn khác(More Options) có sẵn ở cuối. Chọn Bất kỳ Phần đính kèm nào(Any Attachment) trong Áp dụng(Apply) quy tắc này nếu, sau đó chọn phần mở rộng tệp bao gồm các từ này(file extension includes these words) .
Sau đó, bạn có thể chọn chỉ định các từ hoặc cụm từ, tức là phần mở rộng tệp mà bạn muốn áp dụng quy tắc. Có thể dừng các tệp được biết là mang Marcos hoặc bất kỳ tệp thực thi nào tại đây. Sử dụng biểu tượng dấu cộng (+) để thêm chúng lần lượt. Cuối cùng, cuộn xuống để xem lại danh sách, và nếu ổn, hãy chọn OK.
Bạn có thể tùy chỉnh thêm bằng cách thêm một điều kiện mới. Chọn thêm một điều kiện(add a condition) , sau đó chọn một điều kiện trong Thực hiện như sau(Do the following) . Tại đây bạn có thể chọn Thông báo cho người nhận bằng tin nhắn(Notify the recipient with a message) . Sau đó nhập tin nhắn thông báo mà bạn muốn người nhận xem. Chọn OK. (Select OK.) Một email sẽ được gửi đến người nhận khi một email có tệp đính kèm bị hạn chế chứa một trong các phần mở rộng được chỉ định để cảnh báo họ về mối đe dọa có thể xảy ra.
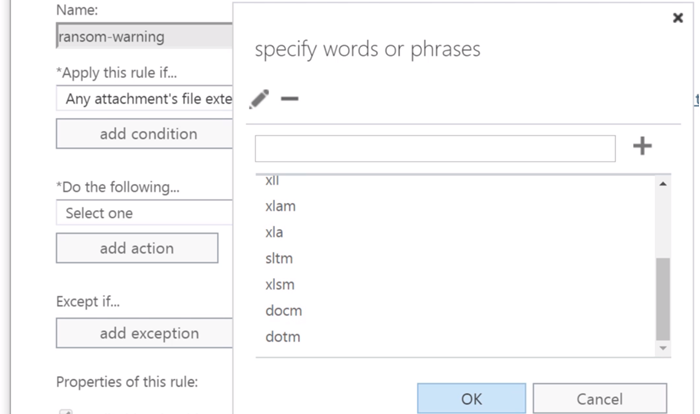
Bạn cũng có thể thêm ngoại lệ(add exceptions) nếu có một người dùng đáng tin cậy đã biết khi tạo quy tắc. Nó sẽ đảm bảo rằng nếu bạn nhận được các tệp như vậy, nó sẽ không bị chặn và được gửi trực tiếp đến hộp thư đến.
Microsoft đã xây dựng các tính năng tuyệt vời cho cả người tiêu dùng và doanh nghiệp. Trên PC chạy Windows 10(Windows 10) , bạn có thể sử dụng Ứng dụng Bảo mật Windows(Windows Security App) để bảo vệ tệp khỏi Ransomware , sau đó bạn có cài đặt bảo vệ bị giả mạo, điều này đảm bảo các tệp hệ thống và cá nhân của bạn luôn được bảo mật.
Đối với Doanh nghiệp(Business) , Microsoft cung cấp rất nhiều cài đặt và tính năng có thể được sử dụng để bảo vệ khỏi Ransomware . Nó bao gồm Bảo vệ Exchange Online(Exchange Online Protection) , Bảo vệ Đe dọa Nâng cao(Advanced Threat Protection) ( ATP ), SharePoint Online và bảo vệ OneDrive cùng với Thùng rác(Recycle Bins) .
Related posts
Windows 365 Cloud PC Details, Price, Release Date, FAQ
Microsoft 365 Business vs Business Essentials vs Business Premium
Cách tắt Picture Compression trong các ứng dụng Office 365
Làm thế nào để đăng ký share Office 365 với bạn bè và gia đình
Cách triệt tiêu cảnh báo AutoDiscover Redirect bằng Outlook cho Mac
Kích hoạt và cấu hình Ransomware Protection bằng Windows Defender
Danh sách Ransomware Decryption Tools miễn phí để mở khóa tập tin
Cách chặn Microsoft Bing Search installation trong Office 365
Đánh giá Sách - Microsoft Office 365 dành cho Dummies
Cách tải xuống phiên bản 64-bit của Office 365
Cách hủy đăng ký Microsoft 365 của bạn
Cách tắt kinh nghiệm Connected trong Microsoft 365
Cách tạo và lưu tài liệu Word trong Microsoft Office cho Android
Tạo hoặc tạo phím tắt cho Microsoft Office
McAfee Ransomware Recover (Mr2) có thể giúp giải mã tập tin
Cách xóa User Name khỏi Office 365 Title Bar
Kích hoạt Configuration Manager để triển khai các bản cập nhật Office 365 bằng SCCM
Microsoft 365 VS Google Workplace: Cái nào tốt hơn cho bạn?
Cách Create and Modify Query trong Microsoft Access
Sorry, chúng tôi đang có một số vấn đề máy chủ tạm thời - Ứng dụng Office 365
