Bật / Tắt đồng bộ hóa cho Thư viện tài liệu SharePoint
SharePoint, hệ thống lưu trữ và quản lý tài liệu của Microsoft cho phép bạn bật hoặc tắt đồng bộ hóa cho Thư viện tài liệu SharePoint(SharePoint Document Library) . Nếu bạn không biết về quy trình, hãy đọc hướng dẫn được đưa ra trong bài đăng.
Turn On/Off đồng bộ hóa cho Thư viện tài liệu SharePoint(SharePoint Document Library)
Có 2 cách chủ yếu để tắt đồng bộ hóa cho Thư viện tài liệu SharePoint(SharePoint Document Library) :
- Ở cấp độ thư viện
- Ở cấp độ trang web
Chúng ta sẽ xem cả quá trình một cách chi tiết.
Thư viện tài liệu SharePoint(SharePoint Document Library) cung cấp một nơi an toàn để lưu trữ tệp nơi người dùng và đồng nghiệp của họ định vị chúng dễ dàng, làm việc cùng nhau và nếu cần, hãy truy cập chúng từ bất kỳ thiết bị nào vào bất kỳ lúc nào.
Ví dụ: người dùng dịch vụ SharePoint có thể sử dụng thư viện tài liệu trên một trang trong SharePoint Online để lưu trữ tất cả các tệp liên quan đến một tác vụ cụ thể. Họ có thể thêm tệp hoặc di chuyển chúng giữa các thư mục bằng cách thực hiện thao tác kéo-n-thả.
1] Bật(Enable) hoặc tắt đồng bộ hóa(Disable) cho Thư viện tài liệu SharePoint(SharePoint Document Library) ở cấp thư viện
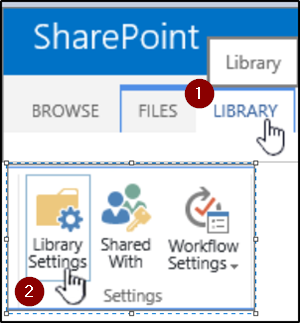
Đi tới thư viện mong muốn, nhấp vào ' Thư viện'(Library’) và chọn ' Cài đặt Thư viện(Library Settings) ' từ nhóm Cài đặt.

Sau đó, từ cửa sổ 'Cài đặt chung' xuất hiện, hãy nhấp vào liên kết ' Cài đặt nâng cao(Advanced Settings) '.
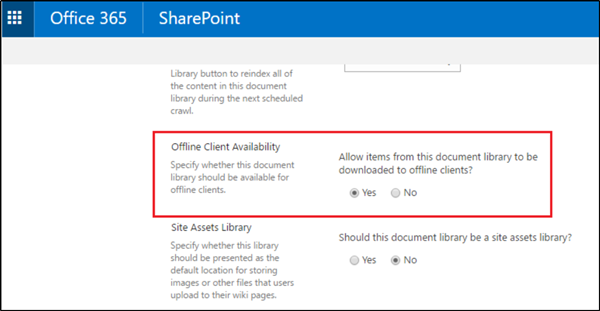
Bây giờ, hãy cuộn xuống cho đến khi bạn tìm thấy phần ' Tính khả dụng của ứng dụng khách ngoại tuyến(Offline Client Availability) ' Phần này có mô tả sau - ' Cho phép các mục từ thư viện tài liệu này được tải xuống các ứng dụng khách ngoại tuyến(Allow items from this document library to be downloaded to offline clients) '.
Tùy thuộc vào yêu cầu của bạn, chỉ cần đánh dấu vào vòng tròn ' Có(Yes) ' hoặc 'Không', được đánh dấu dựa trên tùy chọn.
2] Bật(Enable) hoặc tắt đồng bộ hóa cho Thư viện tài liệu SharePoint(SharePoint Document Library) ở cấp trang web
Phương pháp được mô tả ở trên bật / tắt đồng bộ SharePoint tại thư viện cụ thể nơi bạn vừa thay đổi cài đặt. Vì vậy, nếu trang web của bạn đang hỗ trợ nhiều thư viện tài liệu, bạn sẽ cần lặp lại các bước trên riêng lẻ cho tất cả các Thư viện tài liệu(Document Libraries) . Tuy nhiên, có một lối tắt cho nó. Tìm nó bên dưới!
Nếu bạn là quản trị viên trang, hãy vào lại ' Cài đặt(Settings) ', chọn 'Cài đặt trang'(‘Site Settings’) .
Tại đó, tìm ' Tính khả dụng của Tìm kiếm và Ngoại tuyến(Search and Offline availability) ' (hiển thị trong phần ' Tìm kiếm(Search) ').

Cuộn xuống phần ' Tính khả dụng của ứng dụng khách ngoại tuyến(Offline Client Availability) ' ( Chỉ định xem trang web này có nên khả dụng cho khách hàng ngoại tuyến hay không(Specify whether this site should be available for offline clients) ).
Tại đây, hãy bật / tắt đồng bộ hóa cho Thư viện tài liệu SharePoint(SharePoint Document Library) bằng cách chọn vòng tròn 'có' hoặc 'Không', ngay bên dưới ' Cho phép(Allow) các mục từ trang này được tải xuống máy khách ngoại tuyến'.
Nguồn hình ảnh(Image sources) : Microsoft.com.
Related posts
Cách tải tài liệu lên SharePoint Site
Cách tạo một trang bằng SharePoint
Cách quản lý SharePoint Alerts
Add Phần và Cột trên SharePoint Modern Page
SharePoint search không trả về kết quả cho một số người dùng
Cách khôi phục và khôi phục tệp đã xóa trong SharePoint
Cách đánh dấu Document là Final trong Word
Cách thêm Web Part bằng Microsoft SharePoint
Cách chèn Online Video vào Word Document
Cách trích xuất Images từ Word Document mà không cần sử dụng phần mềm
Kiểm tra tất cả các siêu liên kết trong tài liệu MS Word trong vài giây
Ẩn dữ liệu bí mật trong tài liệu Word 2007/2010
Document Converter: Convert DOC, PDF, DOCX, RTF, TXT, HTML
Các Microsoft Office Document Cache gặp phải một vấn đề
Cách thêm và chỉnh sửa các trang SharePoint cổ điển
Cách Chèn tệp PDF vào tài liệu Word
Làm thế nào để Automatically Backup một Word Document để onedrive
Cách chuyển tài liệu Word sang PDF
Cách xóa Microsoft XPS Document Writer Printer bằng Windows 11/10
Cách khôi phục tài liệu Word
