Tắt các nút hoặc biểu tượng của Thanh tác vụ nhấp nháy trong Windows 10%
Thông báo trong Windows 10 hiện diện để thu hút sự chú ý của bạn đến các chương trình hoặc khu vực mà bạn cần chú ý ngay lập tức. Mặc dù điều này giúp giải quyết các vấn đề một cách nhanh chóng nhưng nó có thể làm phiền một số người. Đặc biệt là các biểu tượng hoặc nút trên thanh tác vụ nhấp nháy sau khi chương trình được mở hoặc có sự thay đổi trong chương trình. Biểu tượng của nó hiển thị trên thanh tác vụ và bắt đầu nhấp nháy, trở thành màu vàng vàng. Nó sẽ nhấp nháy 7 lần(7 times) , sau đó nó sẽ tiếp tục hoạt động nhẹ nhàng. Trong bài đăng này, chúng ta sẽ thấy cách bạn có thể tắt tính năng nhấp nháy của các nút hoặc biểu tượng trên thanh tác vụ(disable the flashing of taskbar buttons or icons) hoặc thay đổi(change the count) số lần nó có thể nhấp nháy.
Tắt các nút trên Thanh tác vụ nhấp nháy
Mở Windows Registry bằng cách gõ regedit vào hộp Run. Đó là Windows Registry lưu trữ thông tin cấu hình về nhiều phần quan trọng của hệ điều hành Windows . Bằng cách chỉnh sửa nó, bạn có thể điều chỉnh Windows để hoạt động theo cách bạn muốn. Tuy nhiên, việc sửa đổi Windows Registry có thể gây ra sự cố nghiêm trọng cho hệ thống của bạn, vì vậy hãy đảm bảo rằng bạn biết mình đang làm gì và tạo điểm khôi phục hệ thống trước khi tiếp tục.
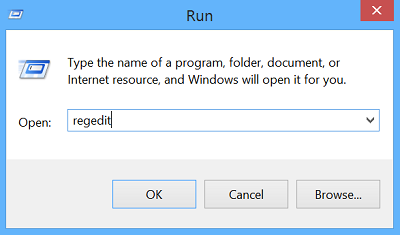
Định(Locate) vị và sau đó bấm vào khóa con chứa mục đăng ký hoặc các mục mà bạn muốn thay đổi. Đối với điều này, hãy duyệt qua đường dẫn sau:
HKEY_CURRENT_USER\Control Panel\Desktop
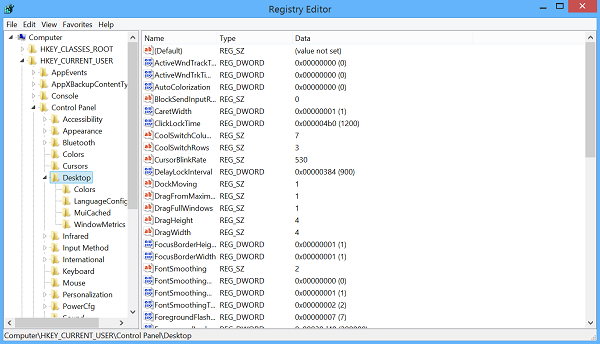
Bấm đúp vào mục nhập ForegroundFlashCount và thay đổi trường Dữ liệu giá trị thành (Value)0 . Giá trị mặc định trên máy tính Windows của tôi là 7 trong Hệ thập lục phân(Hexadecimal) .
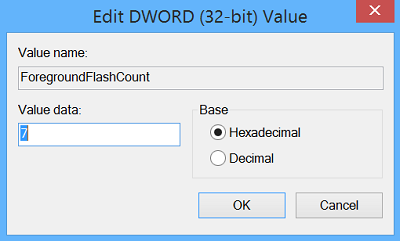
ForegroundFlashCount specifies the number of times the taskbar button flashes to notify the user that the system has activated a background window. ForegroundLockTimeout specifies the time, following user input, during which the system keeps applications from moving into the foreground. If the time elapsed since the last user input exceeds the value of the ForegroundLockTimeout entry, the window will automatically be brought to the foreground.
Vì vậy, bạn cũng có thể muốn đảm bảo rằng giá trị của ForegroundLockTimeout được đặt thành 0 . Giá trị mặc định trên máy tính Windows của tôi là 30d40 trong Hệ thập lục phân(Hexadecimal) .
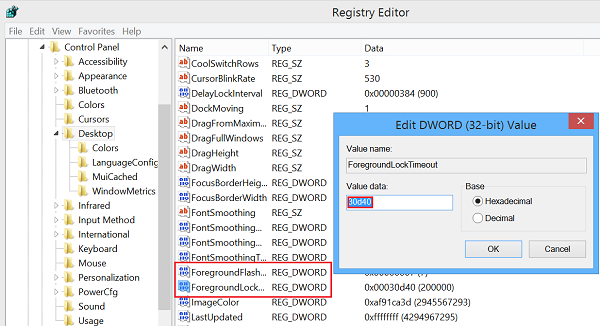
Sau khi thực hiện xong việc này, hãy khởi động lại Windows và bạn sẽ không còn thấy bất kỳ biểu tượng nhấp nháy nào trên thanh tác vụ trên máy tính Windows 10 / 8.1 của mình nữa.
Thay đổi số lần nhấp nháy nút Thanh tác vụ(Taskbar)
Nếu bạn muốn thay đổi số lần nút Thanh tác vụ(Taskbar) nhấp nháy, thì bạn có thể thay đổi giá trị của ForegroundFlashCount từ mặc định 7 thành một số từ 1 đến 6(between 1 and 6) và khởi động lại máy tính của bạn. Để tắt hoàn toàn tính năng nhấp nháy, bạn có thể đặt giá trị của ForegroundFlashCount thành 0 .
Hãy cho chúng tôi biết nếu điều này làm việc cho bạn.(Let us know if this worked for you.)
Đọc tiếp theo(Read next) : Tab Microsoft Edge nhấp nháy liên tục(Microsoft Edge tab flashing incessantly) .
Related posts
Cách Group Taskbar Icons trong Windows 10
Cách tự động ẩn các biểu tượng máy tính để bàn trong Windows 10 với autoHIDEESKICONS
Biểu tượng Thanh tác vụ là vô hình, trống hoặc thiếu trong Windows 10
Khôi phục máy tính để bàn icon layout đến vị trí ban đầu trong Windows 10
Thumbnail and Icon Cache Rebuilder cho Windows 10
Cách ẩn Notification Area & System Clock trong Windows 10
Cách ẩn Clock and Date từ Taskbar trong Windows 10
Làm thế nào để xóa hoặc vô hiệu hóa Taskbar Search Box History trong Windows 10
Prevent User từ thay đổi Desktop Icons trong Windows 10
Hide or Show Windows Ink Workspace Button trên Taskbar trong Windows 10
Khôi phục Old Desktop Icons bằng Windows 10
Cách thay đổi màu thanh tác vụ trong Windows 10
Sửa biểu tượng WiFi bị thiếu từ thanh tác vụ trong Windows 10
Pin website đến Taskbar or Start Menu bằng Edge bằng Windows 10
Làm thế nào để sao lưu và khôi phục Taskbar Toolbars trong Windows 10
Fix Desktop Icons Keep Rearranging Trong Windows 10
Hide Toolbars option Trong Taskbar Context Menu trong Windows 10
Fix Desktop Icons Tiếp tục được sắp xếp lại sau khi cập nhật người tạo Windows 10
Cách thay đổi Taskbar Location trong Windows 10
Làm thế nào để thêm Weather để Lock Screen, Desktop, Taskbar trong Windows 10
