Tạo Bản đồ Hình ảnh bằng phần mềm Trình tạo Bản đồ Hình ảnh miễn phí cho PC
Dưới đây là hướng dẫn đầy đủ về cách tạo bản đồ hình ảnh(how to create an image map) trong Windows 11/10 . Bản đồ hình ảnh về cơ bản là một hình ảnh chứa nhiều vùng có thể nhấp chuyển hướng người dùng đến một URL cụ thể . Ví dụ, một hình ảnh cho thế giới sẽ có các khu vực của các quốc gia liên kết đến thông tin của mỗi quốc gia. Bạn cũng có thể tạo bản đồ hình ảnh cho sơ đồ tổ chức, menu trang web, v.v.
Bây giờ, nếu bạn muốn tạo một hình ảnh với một số vùng có thể nhấp được, làm thế nào để thực hiện điều đó? Nếu bạn cũng đang thắc mắc như vậy, thì bài viết này là điểm dừng cho bạn. Ở đây, chúng ta sẽ thảo luận về nhiều phương pháp sử dụng mà bạn có thể tạo bản đồ hình ảnh trong Windows 11/10 . Hãy để chúng tôi thảo luận về các phương pháp chi tiết ngay bây giờ!
Làm cách nào để tạo bản đồ hình ảnh?
Bạn có thể tạo bản đồ hình ảnh trên PC Windows 11/10 , bạn có thể sử dụng trình chỉnh sửa hình ảnh miễn phí cung cấp công cụ tạo bản đồ hình ảnh. GIMP cho phép bạn làm như vậy. Ngoài ra, bạn cũng có thể sử dụng LibreOffice Writer để tạo bản đồ hình ảnh. Ngoài ra, có rất nhiều phần mềm miễn phí cũng như các công cụ trực tuyến cho phép bạn tạo bản đồ hình ảnh với các vùng có thể nhấp được.
Làm cách nào để tạo một hình ảnh có thể nhấp được?
Để tạo hình ảnh có thể nhấp, bạn có thể tạo các vùng bằng công cụ hình dạng, sau đó thêm các thuộc tính như URL , văn bản ALT , tiêu đề, v.v. Chúng tôi đã thảo luận về nhiều phương pháp và các bước chính xác để tạo bản đồ hình ảnh. Bạn có thể kiểm tra chúng ra.
Làm cách nào để nhúng một URL vào một hình ảnh?
Bạn có thể nhúng một URL vào một hình ảnh bằng các phương pháp được thảo luận tại đây. Ví dụ: GIMP cung cấp một công cụ tạo bản đồ hình ảnh cho phép bạn nhúng một URL vào một hình ảnh và chuyển đổi nó thành một bản đồ hình ảnh với một số khu vực có thể nhấp. Bạn có thể kiểm tra toàn bộ quy trình bên dưới.
Tạo Bản đồ Hình ảnh(Create Image Maps) bằng phần mềm Trình tạo Bản đồ Hình ảnh miễn phí(Image Map Generator)
Dưới đây là các phương pháp để tạo bản đồ hình ảnh trên PC Windows 11/10 của bạn:
- Tạo(Create) bản đồ hình ảnh bằng GIMP trong Windows 11/10 .
- Sử dụng LibreOffice(Use LibreOffice) để tạo bản đồ hình ảnh.
- Tạo(Create) bản đồ hình ảnh bằng phần mềm miễn phí chuyên dụng như X-Map .
- Tạo(Generate) bản đồ hình ảnh bằng các công cụ trực tuyến.
Hãy cùng chúng tôi thảo luận chi tiết về các phương pháp trên ngay bây giờ!
1] Tạo(Create) bản đồ hình ảnh bằng GIMP trong Windows 11/10
Bạn có thể sử dụng GIMP để tạo bản đồ hình ảnh trong Windows 11/10 . GIMP là một chương trình chỉnh sửa hình ảnh vector mã nguồn mở và miễn phí cung cấp một công cụ bổ sung để tạo bản đồ hình ảnh. Bạn có thể nhập hình ảnh, chọn và tạo nhiều vùng trong đó, thêm siêu liên kết vào chúng, rồi lưu bản đồ. Hãy để chúng tôi thảo luận về các bước để tạo bản đồ hình ảnh trong GIMP .
Cách tạo bản đồ hình ảnh trong GIMP
Dưới đây là các bước chính để tạo bản đồ hình ảnh trong GIMP :
- Tải xuống và cài đặt GIMP.
- Khởi động phần mềm.
- Nhập hình ảnh mà bạn muốn chuyển đổi sang bản đồ hình ảnh.
- Chuyển đến tùy chọn Filters > Web > Image Map .
- Chọn một khu vực trên bản đồ.
- Chỉnh sửa thuộc tính khu vực.
- Lặp lại(Repeat) các bước (5) và (6) để tạo nhiều vùng trên ảnh.
- Lưu bản đồ.
Hãy để chúng tôi thảo luận chi tiết các bước trên ngay bây giờ!
Trước tiên, nếu bạn chưa cài đặt GIMP trên PC, hãy tải xuống và cài đặt nó trên hệ thống của bạn. Sau đó, khởi chạy GUI của phần mềm này.
Tiếp theo, mở hình ảnh nguồn và sau đó chuyển đến menu Bộ lọc(Filters) . Từ menu này, nhấp vào tùy chọn Web > Image Map .
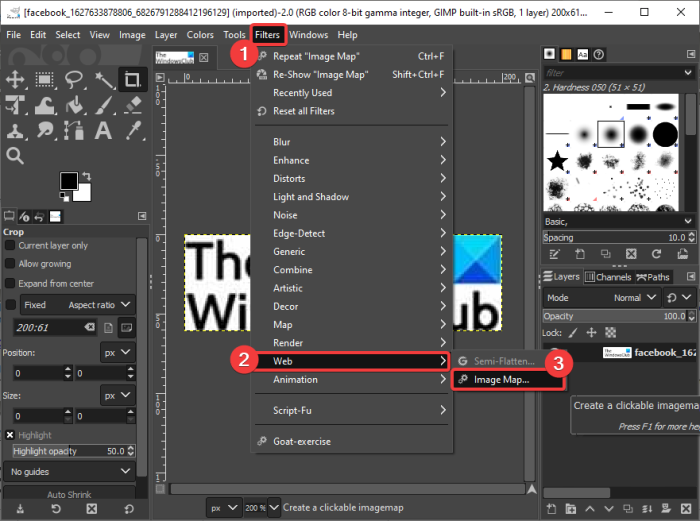
Thao tác này sẽ mở ra cửa sổ trình chỉnh sửa bản đồ hình ảnh.
Bây giờ, trong hộp thoại trình chỉnh sửa bản đồ hình ảnh, hãy chọn một hình dạng từ hình chữ nhật, hình tròn và đa giác, sau đó thực hiện lựa chọn trên bản đồ hình ảnh.
Xem: (See:) Cách xóa nền khỏi ảnh bằng GIMP(How to Remove the Background from a Photo using GIMP)
Sau đó, bạn cần chỉnh sửa thuộc tính vùng từ hộp thoại Cài đặt(Area Settings) vùng chuyên dụng . Bạn có thể thêm thông tin khu vực bao gồm Loại liên kết(Link Type) , URL , Văn bản ALT(ALT Text) , Tên khung mục tiêu(Target Frame Name) , v.v. Nó cũng cung cấp tab JavaScript nơi bạn có thể viết tập lệnh cho các sự kiện như di chuột qua, onFocus, onBlur, v.v.
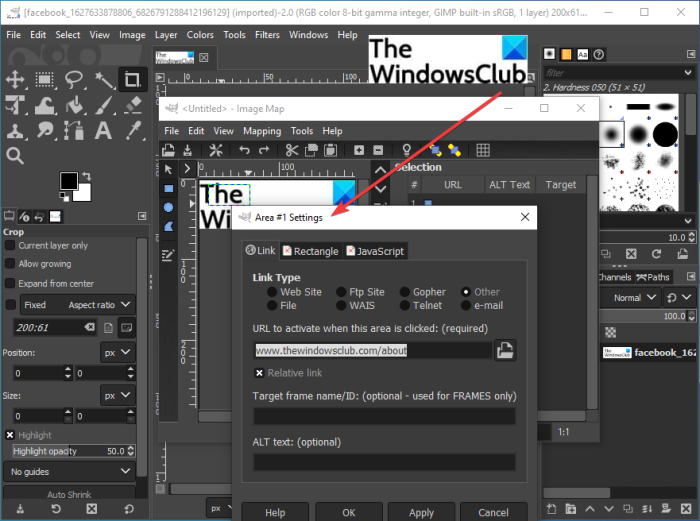
Lặp lại các bước trên để tạo nhiều vùng trên bản đồ hình ảnh.
Bạn có thể xem tất cả các vùng có thuộc tính tương ứng trong cùng một cửa sổ.
Khi bạn hoàn tất việc thêm các vùng và liên kết chúng, hãy chuyển đến menu Tệp(File) và nhấn tùy chọn Lưu dưới dạng(Save As) trong cùng một cửa sổ. Bạn sẽ có thể lưu bản đồ hình ảnh ở định dạng .map.
Vì vậy, đây là cách bạn có thể tạo bản đồ hình ảnh bằng GIMP trong Windows 11/10 .
Đọc: (Read:) Cách thay đổi kích thước hàng loạt hình ảnh bằng GIMP trong Windows 10(How to Batch Resize Images with GIMP in Windows 10)
2] Sử dụng LibreOffice(Use LibreOffice) để tạo bản đồ hình ảnh trong Windows 11/10
Bạn cũng có thể dùng thử bộ ứng dụng văn phòng mã nguồn mở và miễn phí có tên LibreOffice để tạo bản đồ hình ảnh. Đây là phần mềm miễn phí tuyệt vời với các ứng dụng năng suất khác nhau bao gồm trình xử lý tài liệu, trình tạo bảng tính, trình thiết kế bản trình bày, v.v. Để tạo bản đồ hình ảnh, bạn có thể sử dụng ứng dụng xử lý văn bản có tên LibreOffice Writer . Hãy để chúng tôi kiểm tra làm thế nào.
Cách tạo bản đồ hình ảnh bằng LibreOffice Writer trong Windows 11/10
Dưới đây là các bước chính để tạo bản đồ hình ảnh bằng LibreOffice Writer trong Windows 11/10 :
- Tải xuống và cài đặt LibreOffice.
- Khởi chạy ứng dụng LibreOffice Writer của nó .
- Nhập(Import) một tài liệu hiện có hoặc tạo một tài liệu mới.
- Chèn hình ảnh vào tài liệu.
- Chọn hình ảnh và chuyển đến tùy chọn Edit > Image Map .
- Tạo(Create) nhiều vùng với các địa chỉ web tương ứng.
- Lưu bản đồ hình ảnh.
Bây giờ chúng ta hãy cùng nhau trình bày chi tiết các bước trên nhé!
Trước hết, hãy tải xuống và cài đặt phần mềm LibreOffice trên PC chạy Windows 11/10 của bạn. Và sau đó, khởi động ứng dụng LibreOffice Writer của nó . Bạn cũng có thể tải xuống phiên bản di động của nó và sau đó sử dụng trực tiếp các ứng dụng của nó mà không cần cài đặt.
Bây giờ, bạn có thể nhập tệp tài liệu hiện có chứa tệp hình ảnh nguồn hoặc tạo tài liệu mới rồi chèn tệp hình ảnh đầu vào.
Tiếp theo, chọn tệp hình ảnh rồi chuyển đến menu Chỉnh sửa(Edit) và nhấp vào tùy chọn Bản đồ hình ảnh(Image Map) . Thao tác này sẽ mở ra cửa sổ hộp thoại ImageMap Editor chuyên dụng .
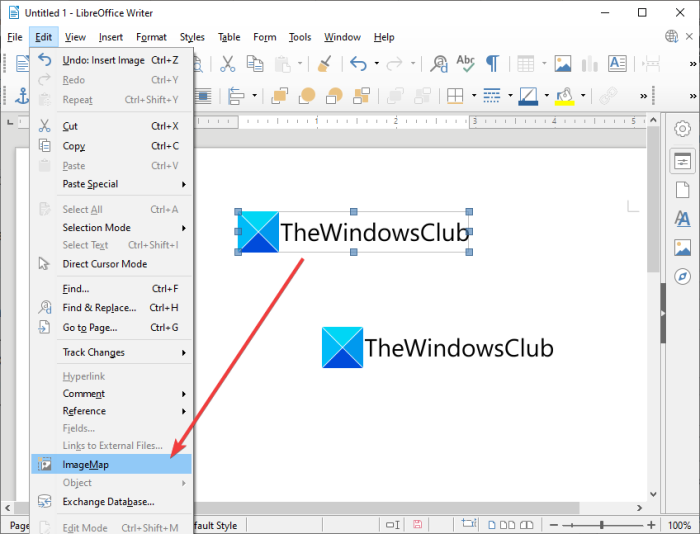
Trong ImageMap Editor , hãy chọn hình dạng mong muốn để tạo một vùng. Bạn có thể tạo vùng hình chữ nhật, hình tròn, đa giác hoặc đa giác dạng tự do trên hình ảnh. Sau đó, thêm địa chỉ web và văn bản, đồng thời chọn loại khung để tạo vùng có thể nhấp.
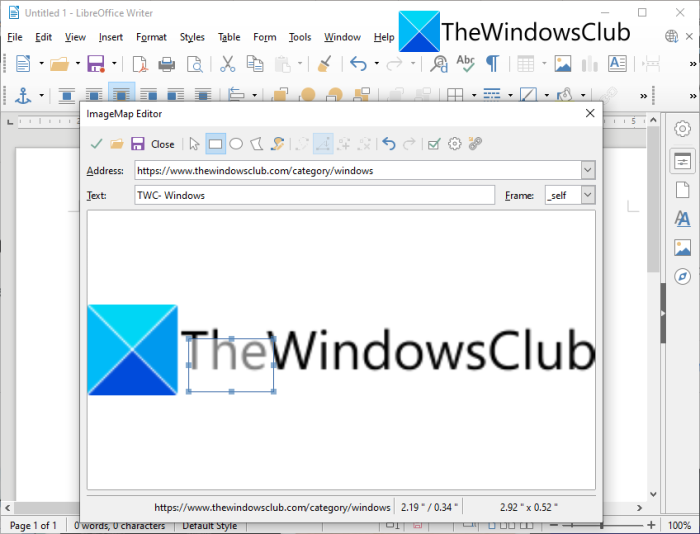
Bạn có thể lặp lại các bước trên để tạo một số vùng có thể nhấp trên bản đồ hình ảnh.
Sau khi hoàn tất việc tạo bản đồ hình ảnh, bạn có thể nhấp vào nút lưu và xuất nó ở nhiều định dạng khác nhau.
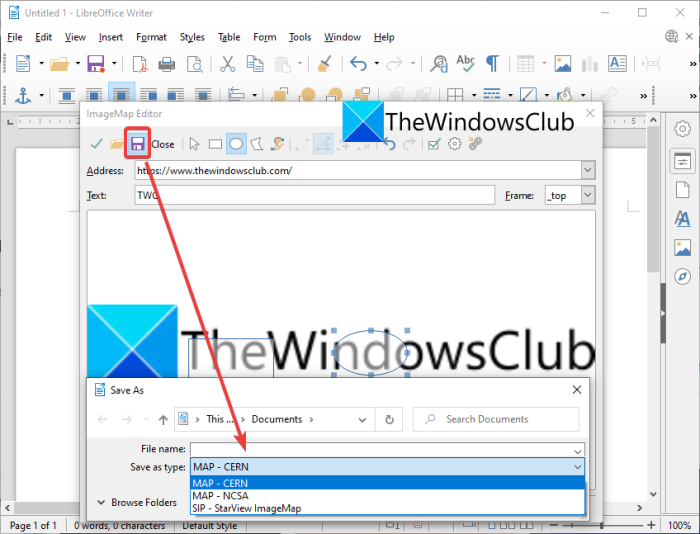
Nó hỗ trợ các định dạng bản đồ hình ảnh khác nhau bao gồm MAP - CERN , MAP - NCSA và SIP - StarView ImageMap .
Bằng cách này, bạn tạo một số bản đồ hình ảnh bằng LibreOffice trên PC Windows 11/10 .
Đọc: (Read:) Cách bảo vệ bằng mật khẩu và bảo mật tài liệu PDf với LibreOffice(How to password-protect and secure PDf documents with LibreOffice)
3] Tạo(Create) bản đồ hình ảnh bằng phần mềm miễn phí chuyên dụng như X-Map
Bạn cũng có thể tạo bản đồ hình ảnh bằng phần mềm miễn phí chuyên dụng cho Windows 11/10 . Có một số trình tạo bản đồ hình ảnh miễn phí có sẵn cho Windows 11/10 . Ở đây, chúng tôi sẽ liệt kê hai phần mềm miễn phí cho phép bạn tạo bản đồ hình ảnh trong Windows 11/10 . Đây là những phần mềm:
- Bản đồ X
- JImageMapper
Hãy để chúng tôi thảo luận chi tiết về phần mềm trên ngay bây giờ!
1] Bản đồ X
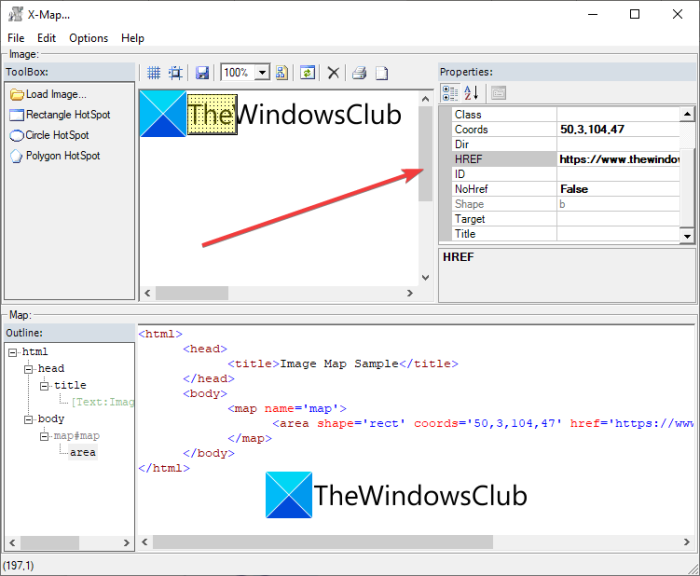
X-Map là một phần mềm tốt được thiết kế đặc biệt để tạo bản đồ hình ảnh trong Windows 11/10 . Nó cho phép bạn nhập các hình ảnh có định dạng khác nhau và sau đó thêm nhiều vùng có thể nhấp vào chúng. Mã HTML cho bản đồ hình ảnh của bạn được hiển thị trong thời gian thực khi bạn tạo và chỉnh sửa bản đồ hình ảnh. Bây giờ chúng ta hãy xem các bước để tạo bản đồ hình ảnh bằng cách sử dụng nó.
Cách tạo bản đồ hình ảnh bằng phần mềm miễn phí có tên X-Map này
Bạn có thể làm theo các bước dưới đây để dễ dàng tạo bản đồ hình ảnh bằng X-Map trong Windows 11/10 :
- Tải xuống X-Map.
- Khởi chạy ứng dụng di động này.
- Tải hình ảnh.
- Chọn một hình dạng và tạo một vùng trên hình ảnh.
- Chỉnh sửa(Edit) các thuộc tính của vùng có thể nhấp.
- Lặp lại(Repeat) các bước (4) và (5) để tạo nhiều vùng có thể nhấp.
- Lưu tệp bản đồ.
Đầu tiên, tải phần mềm X-Map từ trang web chính thức(official website) của nó . Sau đó, giải nén thư mục đã tải xuống và khởi chạy tệp ứng dụng chính của nó.
Bây giờ, hãy nhấp vào nút Tải ảnh(Load Image) để mở ảnh nguồn mà bạn muốn chuyển đổi thành bản đồ ảnh.
Tiếp theo, chọn một công cụ hình dạng từ hình chữ nhật, hình tròn và đa giác, sau đó tạo một vùng trên bản đồ hình ảnh. Sau đó, bạn có thể làm cho khu vực có thể nhấp được bằng cách thêm địa chỉ web, mục tiêu, văn bản ALT, tiêu đề(web address, target, ALT text, title,) và nhiều thông tin khác.
Tương tự, bạn có thể tạo nhiều vùng có thể nhấp trên hình ảnh.
Cuối cùng, bạn có thể lưu bản đồ hình ảnh bằng cách vào tùy chọn File > Save Map . Nó cho phép bạn lưu bản đồ hình ảnh trong các tệp bản đồ Map(Map) và RTF .
Xem: (See:) Cách tạo Bản đồ Tư duy trong Microsoft PowerPoint(How to create a Mind Map in Microsoft PowerPoint)
2] JImageMapper
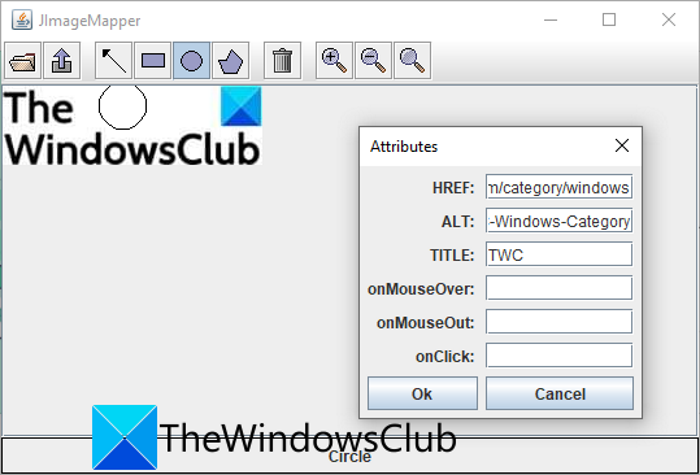
JImageMapper là một phần mềm dựa trên Java để tạo bản đồ hình ảnh trong Windows 11/10 . Nó là một phần mềm tạo bản đồ hình ảnh đơn giản và nhẹ. Dưới đây là các bước chính xác để tạo bản đồ hình ảnh bằng phần mềm di động miễn phí này:
- Đầu tiên, tải xuống phần mềm JImageMapper .
- Bây giờ, khởi chạy ứng dụng này.
- Tiếp theo, nhấp vào tùy chọn Open Image để nhập ảnh nguồn.
- Sau đó, chọn một công cụ hình dạng và sau đó tạo một vùng trên hình ảnh.
- Sau đó, nhập các thuộc tính của nó bao gồm siêu liên kết, văn bản ALT , tiêu đề, onMouseOver, onClick, v.v.
- Bạn có thể lặp lại các bước (4) và (5) để tạo nhiều vùng có thể nhấp.
- Cuối cùng, nhấp vào nút Tạo HTML(Generate HTML) và sao chép mã bản đồ hình ảnh để sử dụng theo yêu cầu của bạn.
Xem: (See:) Mindmapp là một phần mềm lập bản đồ tư duy miễn phí cho Windows.(Mindmapp is a free mind mapping software for Windows.)
4] Tạo(Generate) bản đồ hình ảnh bằng các công cụ trực tuyến
Bạn cũng có thể tạo bản đồ hình ảnh bằng công cụ trực tuyến miễn phí. Có một số dịch vụ trực tuyến miễn phí cho phép bạn tạo bản đồ hình ảnh. Một số trong số những cái tốt hơn là:
- Image-Map.net
- imagemap.org
1] Image-Map.net
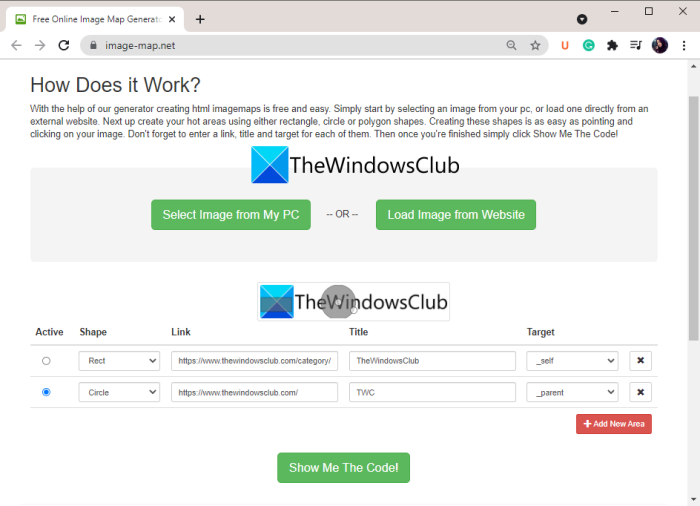
Image-Map.net là một công cụ trực tuyến miễn phí chuyên dụng cho phép bạn tạo bản đồ hình ảnh. Nó rất dễ sử dụng và bạn có thể tạo nhiều vùng có thể nhấp trên hình ảnh bằng cách sử dụng nó. Nó tạo mã HTML cho bản đồ hình ảnh của bạn mà bạn có thể nhúng vào trang web của mình. Chúng ta hãy xem quy trình tạo bản đồ ảnh.
Cách tạo bản đồ hình ảnh trực tuyến bằng Image-Map.net
Đây là các bước cơ bản để tạo bản đồ hình ảnh trực tuyến:
- Đầu tiên, mở trình duyệt web và truy cập Image-Map.net .
- Bây giờ, hãy chọn một hình ảnh từ PC của bạn hoặc tải một hình ảnh từ một trang web.
- Tiếp theo, chọn một hình dạng và tạo một vùng trên hình ảnh.
- Sau đó, thêm liên kết, tiêu đề và mục tiêu cho vùng có thể nhấp đã tạo.
- Sau đó, nhấn nút Thêm khu vực mới(Add New Area) và sau đó lặp lại các bước (3) và (4) để tạo một số vùng có thể nhấp.
- Cuối cùng, nhấp vào Show Me The Code!để xem mã HTML cho bản đồ hình ảnh đã tạo.
Sử dụng mã HTML cho bản đồ hình ảnh được tạo nếu cần.
2] imagemap.org
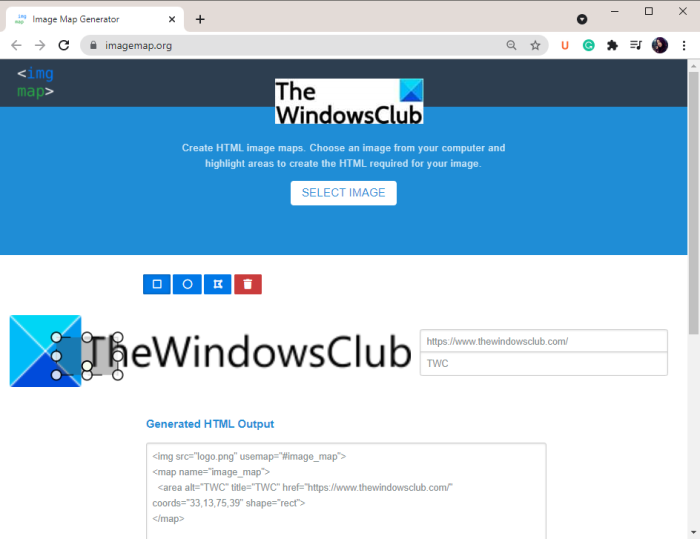
Một trang web khác mà bạn có thể thử là imagemap.org để tạo bản đồ hình ảnh. Công cụ trực tuyến miễn phí này được thiết kế đặc biệt để tạo bản đồ hình ảnh trực tuyến. Dưới đây là các bước chính để sử dụng dịch vụ web này:
- Đầu tiên, khởi động trình duyệt web và mở trang web imagemap.org.
- Bây giờ, hãy chọn một hình ảnh đầu vào để chuyển đổi nó thành một bản đồ hình ảnh.
- Tiếp theo, sử dụng công cụ hình dạng để tạo vùng và thêm địa chỉ web và tiêu đề.
- Lặp lại bước (3) để tạo nhiều vùng có thể nhấp.
- Nó sẽ hiển thị cho bạn mã HTML cho bản đồ hình ảnh của bạn mà bạn có thể sao chép và sử dụng cho phù hợp.
Đọc: (Read:) Freeplane là một phần mềm lập bản đồ tư duy miễn phí cho Windows.(Freeplane is a free mind mapping software for Windows.)
Đó là nó!
Related posts
Hình ảnh thân thiện với Web Create với Bzzt! Image Editor cho Windows PC
Create Một AVI video từ các tệp Image bằng MakeAVI cho Windows
HardLink Shell Extension: Create Hardlinks, Symbolic Links, Junctions
Create Ghi chú đơn giản với PeperNote cho Windows 10
Junior Icon Editor software Tải xuống miễn phí: Create and edit Icons
Create Trình chiếu từ Photos với Icecream Slideshow Maker cho PC
Visual Subst: Create Virtual Drives cho Folders & Cloud Storage của bạn
GIGABYTE LAN Optimizer cung cấp network management thông minh
Chameleon software Thay đổi Wallpaper tùy theo điều kiện thời tiết
Xóa dữ liệu của bạn để không ai có thể khôi phục lại nó với OW Shredder
Đĩa bí mật: Create Hidden Virtual Drive, & Mật khẩu bảo vệ nó
Batch resize Nhiều hình ảnh với Icecream Image Resizer cho PC
ImBatch là Batch Image Processing Software miễn phí cho Windows PC
Image Metadata viewer, Finder, Editor miễn phí cho Windows 10
Alt-Tab Terminator tăng cường Windows ALT-Tab functionality mặc định
Caesium Image Compressor: Optimize & Compress Images lên tới 90%
Create Có thể khởi động USB drive mà không cần định dạng bằng Ventoy2Disk
Document Converter: Convert DOC, PDF, DOCX, RTF, TXT, HTML
Microsoft Keyboard Layout Creator: Create Bố cục bàn phím tùy chỉnh
Best miễn phí Meme Generator software cho Windows 11/10 PC
