Cách gửi nhạc trên Facebook Messenger
Facebook Messenger cho phép người dùng liên lạc với bạn bè và gia đình của họ một cách dễ dàng. Hơn nữa, người dùng có thể gửi video, âm thanh, GIF(GIFs) , tệp và nhạc MP3(MP3) đến danh bạ của họ. Tuy nhiên, có thể nhiều người dùng chưa biết cách gửi Nhạc trên Facebook Messenger(how to send Music on Facebook Messenger) . Do đó, nếu bạn là một trong những người dùng chưa biết cách gửi nhạc MP3(MP3) qua Facebook Messenger thì có thể làm theo hướng dẫn dưới đây của chúng tôi.
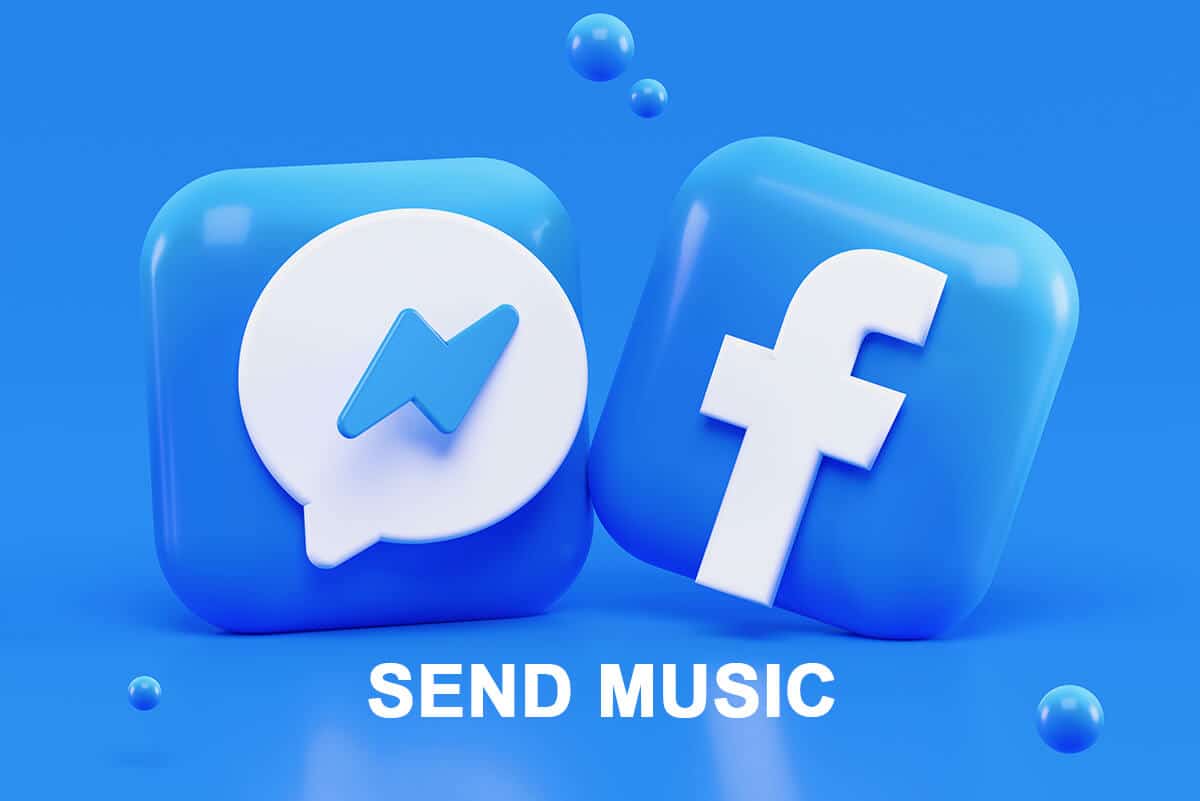
4 cách gửi nhạc trên Facebook Messenger(4 Ways to Send Music on Facebook Messenger)
Chúng tôi liệt kê tất cả các phương pháp mà bạn có thể làm theo để dễ dàng gửi nhạc qua Facebook Messenger :
Phương pháp 1: Gửi nhạc MP3 qua Messenger trên điện thoại(Method 1: Send MP3 Music via Messenger on Phone)
Nếu bạn đang sử dụng ứng dụng Facebook Messenger trên điện thoại và muốn gửi nhạc MP3(MP3) hoặc bất kỳ tệp âm thanh nào khác đến số liên lạc của mình qua Facebook Messenger , hãy làm theo các bước sau:
1. Bước đầu tiên là định vị tệp nhạc MP3( locate the MP3 music file) trên thiết bị của bạn. Sau khi xác định vị trí, hãy chọn tệp và nhấn vào tùy chọn Gửi( Send) hoặc chia sẻ từ màn hình của bạn.

2. Bây giờ, bạn sẽ thấy danh sách các ứng dụng mà bạn có thể chia sẻ nhạc MP3 của mình( you will see a list of apps where you can share your MP3 music) . Từ danh sách, nhấn vào ứng dụng Messenger .
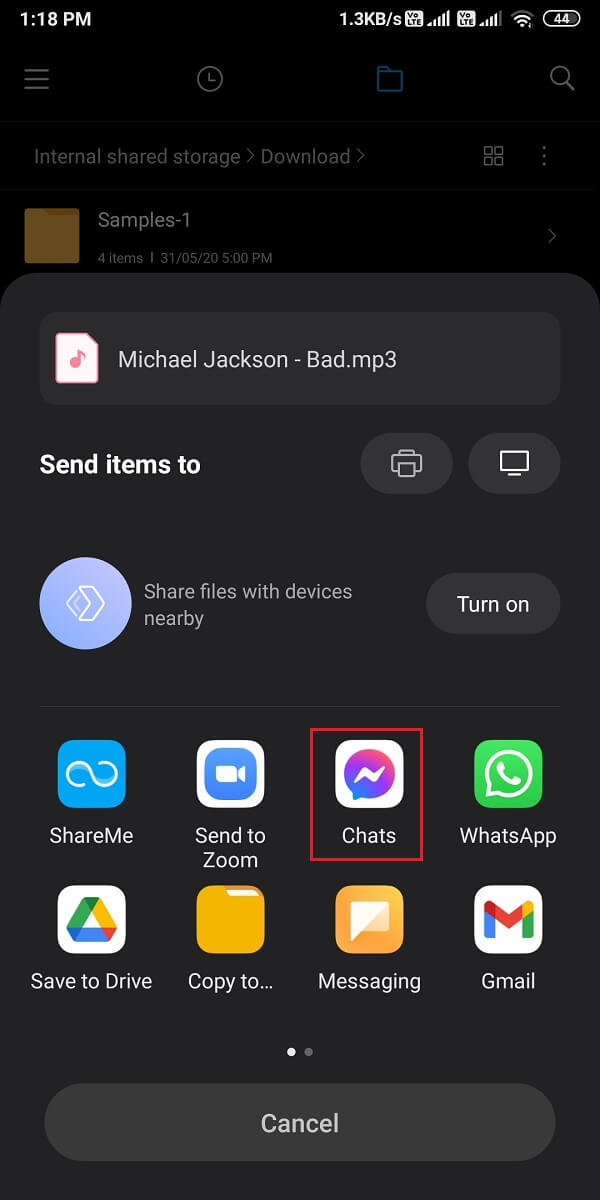
3. Chọn Liên hệ(Contact) từ danh sách bạn bè của bạn và nhấn vào Gửi(Send) bên cạnh tên liên hệ.

4. Cuối cùng, số liên lạc của bạn sẽ nhận được tệp nhạc MP3.(your contact will receive the MP3 music file.)
Đó là nó; liên hệ của bạn sẽ có thể nghe(listen to your MP3 music) tệp nhạc MP3 của bạn. Điều thú vị là bạn cũng có thể phát âm thanh và tiếp tục trò chuyện trong khi bài hát phát.( you can also play the audio and continue to chat while the song plays.)
Phương pháp 2: Gửi nhạc MP3 qua Messenger trên PC(Method 2: Send MP3 Music via Messenger on PC)
Nếu bạn đang sử dụng Facebook Messenger trên PC hoặc máy tính xách tay của mình và bạn không biết cách gửi MP3 trên Facebook Messenger(how to send MP3 on Facebook Messenger) , thì bạn có thể làm theo các bước sau:
1. Mở trình duyệt Web(Web browser) của bạn và điều hướng đến Facebook Messenger .
2. Mở Cuộc trò chuyện(Conversation) mà bạn muốn gửi tệp nhạc MP3 .
3. Bây giờ, hãy nhấp vào biểu tượng dấu cộng(plus icon) từ phía dưới bên trái của cửa sổ trò chuyện để truy cập vào các tùy chọn tệp đính kèm khác.

4. Nhấp vào biểu tượng đính kèm kẹp giấy(paper clip attachment icon) và tìm tệp nhạc MP3 từ máy tính của bạn. Đảm bảo trước đó bạn giữ cho tệp MP3 luôn sẵn sàng và có thể truy cập được trên hệ thống của mình.
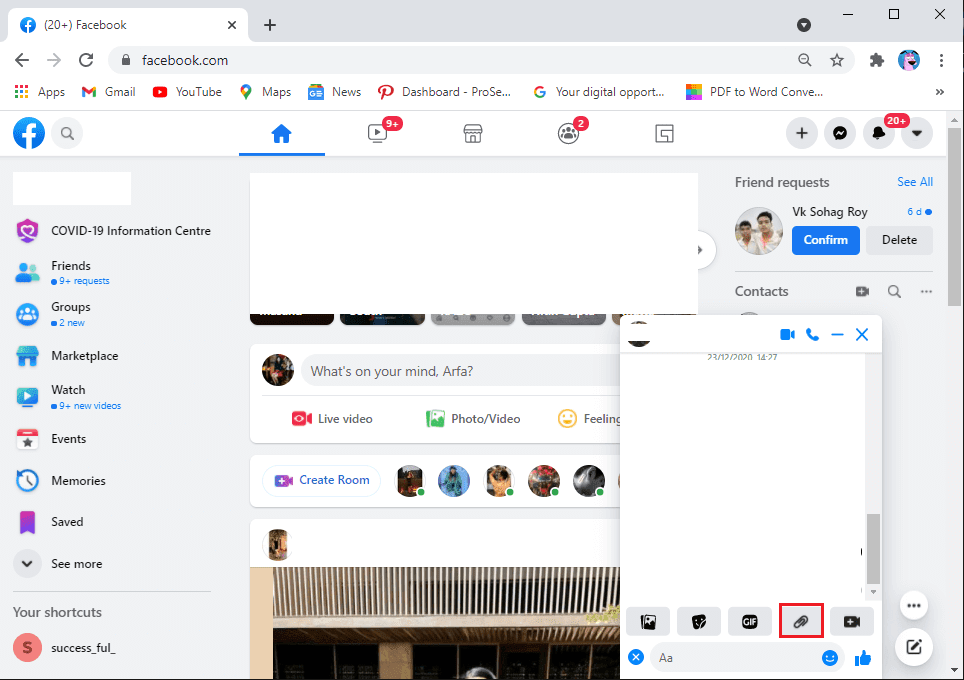
5. Chọn tệp nhạc MP3(MP3 music file) và nhấp vào Mở(Open) .
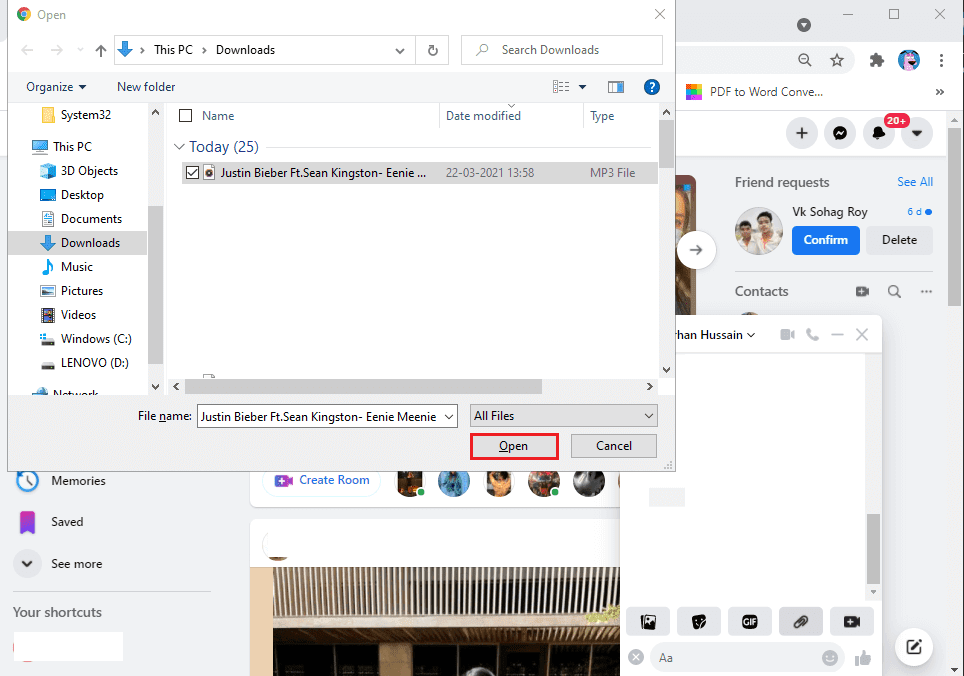
6. Cuối cùng, người liên hệ của bạn sẽ nhận được tệp nhạc MP3 của bạn và có thể nghe nó.
Cũng nên đọc: (Also Read:) Cách bắt đầu cuộc trò chuyện bí mật trên Facebook Messenger(How to Start a Secret Conversation on Facebook Messenger)
Phương pháp 3: Ghi và gửi âm thanh trong Facebook Messenger(Method 3: Record and Send Audio in Facebook Messenger)
Ứng dụng Facebook Messenger(Facebook Messenger) cho phép bạn ghi lại các tin nhắn âm thanh mà bạn có thể dễ dàng gửi cho các liên hệ của mình. Tin nhắn âm thanh(Audio) có thể hữu ích khi bạn không muốn nhập. Nếu bạn không biết cách gửi Âm thanh(Audio) trong Facebook Messenger , thì bạn có thể làm theo các bước sau.
1. Mở ứng dụng Facebook Messenger trên thiết bị của bạn.
2. Nhấn vào cuộc trò chuyện mà bạn muốn gửi bản ghi âm.
3. Nhấn vào biểu tượng Mic(Mic icon) và nó sẽ bắt đầu ghi Âm thanh của bạn.
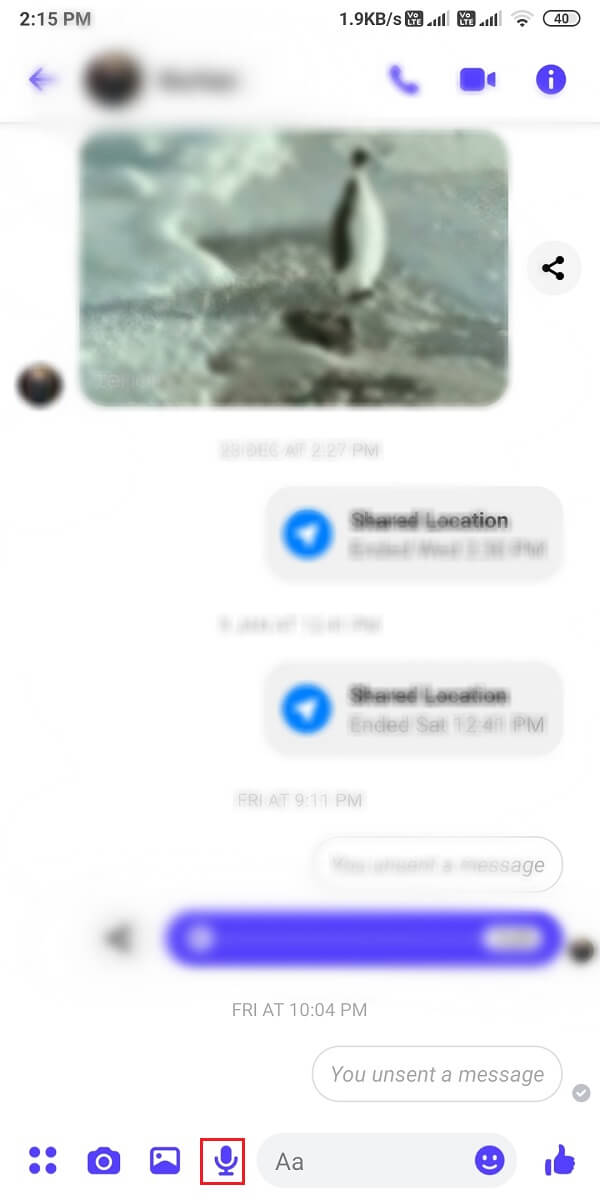
4. Sau khi ghi âm( audio) , bạn có thể nhấn vào biểu tượng Gửi(Send) .

Tuy nhiên, nếu bạn muốn xóa hoặc ghi lại âm thanh, bạn có thể nhấn vào biểu tượng thùng rác(bin icon) ở bên trái của cửa sổ trò chuyện.
Phương pháp 4: Gửi nhạc trên Messenger qua Spotify(Method 4: Send Music on Messenger via Spotify)
Spotify là một trong những nền tảng âm nhạc được sử dụng nhiều nhất và nó cung cấp nhiều thứ không chỉ là âm nhạc. Bạn có thể chia sẻ podcast, stand-up, v.v. với bạn bè trên Facebook(Facebook) của mình thông qua ứng dụng Messenger .
1. Mở ứng dụng Spotify trên thiết bị của bạn và điều hướng đến bài hát bạn muốn chia sẻ trên Messenger .
2. Chọn Bài hát đang( Song playing) phát và chạm vào ba chấm dọc(three vertical dots) từ góc trên bên phải của màn hình.
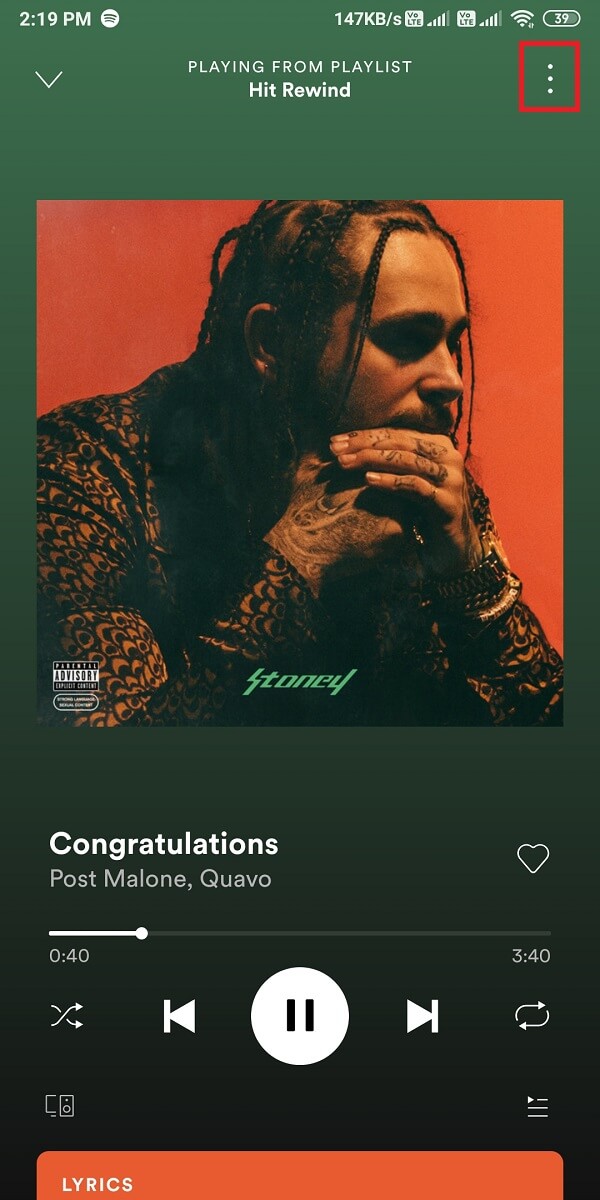
3. Cuộn xuống và nhấn vào Chia sẻ(Share) .

4. Bây giờ, bạn sẽ thấy danh sách các ứng dụng(list of apps) mà bạn có thể chia sẻ nhạc qua Spotify . Tại đây, bạn phải nhấn vào ứng dụng Facebook Messenger .
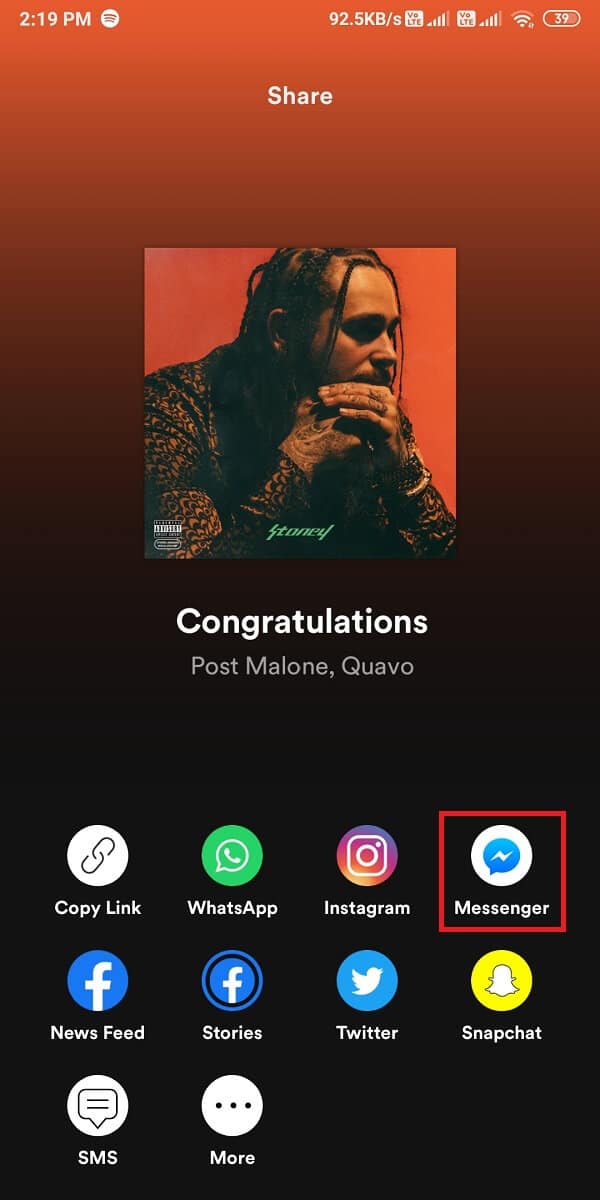
5. Chọn số liên lạc và nhấn vào Gửi(Send) bên cạnh tên của số liên lạc. Người liên hệ của bạn sẽ nhận được bài hát và có thể nghe nó bằng cách mở ứng dụng Spotify. (Your contact will receive the song and will be able to listen to it by opening the Spotify app. )
Đó là nó; giờ đây, bạn có thể chia sẻ danh sách phát nhạc Spotify của mình cùng với ảnh mới được thay đổi(Spotify music playlists along with newly changed pic) với bạn bè trên Facebook Messenger .
Câu hỏi thường gặp (FAQ)(Frequently asked questions (FAQs))
Q1. Làm cách nào để gửi một bài hát trên Messenger?(Q1. How can I send a song on Messenger?)
Bạn có nhiều tùy chọn để gửi một bài hát trên Messenger . Bạn có thể dễ dàng chia sẻ các bài hát qua Spotify hoặc thậm chí chia sẻ các tệp âm thanh từ thiết bị của mình với liên hệ Facebook Messenger của bạn . Tìm bài hát trên thiết bị của bạn và nhấn vào Chia sẻ(Share) . Chọn ứng dụng Messenger từ danh sách và nhấn vào liên hệ mà bạn muốn chia sẻ bài hát. (tap on the contact with whom you want to share the song. )
Quý 2. Làm cách nào để gửi tệp âm thanh trên Facebook Messenger?(Q2. How do I send an audio file on Facebook Messenger?)
Để gửi tệp âm thanh trên Messenger , hãy chuyển đến phần tệp trên thiết bị của bạn và tìm tệp âm thanh bạn muốn gửi. Chọn tệp và nhấn vào Chia sẻ(Share) và chọn ứng dụng Messenger từ danh sách ứng dụng bật lên. Tuy nhiên, nếu bạn muốn chia sẻ bài hát trên Messenger bằng PC, thì tất cả những gì bạn phải làm là truy cập Facebook Messenger trên trình duyệt của mình và mở cuộc trò chuyện mà bạn muốn gửi bài hát. Nhấp(Click) vào biểu tượng dấu cộng từ cuối cửa sổ trò chuyện và nhấp vào biểu tượng đính kèm kẹp giấy. Bây giờ, bạn có thể chọn tệp âm thanh từ hệ thống của mình và gửi trực tiếp đến địa chỉ liên hệ của bạn.
Q3. Bạn có thể chia sẻ âm thanh trên Messenger không?(Q3. Can you share audio on Messenger?)
Bạn có thể dễ dàng chia sẻ âm thanh trên Facebook Messenger . Để ghi âm, bạn có thể nhấn vào biểu tượng micrô để bắt đầu ghi âm tin nhắn, sau đó nhấn vào biểu tượng gửi. Để ghi lại âm thanh, bạn có thể nhấn vào biểu tượng thùng rác để xóa âm thanh của mình.
Khuyến khích:(Recommended:)
- Cách tự bỏ chặn trên Facebook Messenger(How to Unblock yourself on Facebook Messenger)
- Tìm tên bài hát bằng lời hoặc nhạc(Find The Song Name By Using Lyrics Or Music)
- Cách thiết lập Email Roadrunner cho Android(How to Setup Roadrunner Email for Android)
- Cách chụp ảnh màn hình trên Netflix(How to take a Screenshot on Netflix)
Chúng tôi hy vọng rằng hướng dẫn này hữu ích và bạn đã có thể kết (s)thúc âm nhạc trên Facebook Messenger (end music on Facebook Messenger). Nếu bạn vẫn có bất kỳ câu hỏi nào liên quan đến bài viết này, vui lòng hỏi chúng trong phần nhận xét.
Related posts
Làm thế nào để bắt đầu một cuộc trò chuyện bí mật trên Facebook Messenger
Cách rời khỏi cuộc trò chuyện nhóm trong Facebook Messenger
Cách tự bỏ chặn trên Facebook Messenger
Cách thêm Music vào Facebook Profile của bạn
3 Ways đăng xuất của Facebook Messenger
Làm thế nào để View Desktop Version của Facebook trên Android Phone
Làm thế nào để Ẩn Files and Apps trên Android
Cách bỏ qua và Unignore Messages trên Messenger
Cách lấy Rid của Best Friends trên Snapchat
Cách Fix Instagram Keeps Crashing (2021)
Cách sử dụng tin nhắn đã lưu trữ trong Facebook Messenger
Làm thế nào để Fix Facebook Messenger Problems
Cách xem bài viết trên Facebook News Feed theo thứ tự gần đây nhất
Fix Unable lên Download Apps trên Your Android Phone
Cách khắc phục sự cố không tải được nguồn cấp dữ liệu Facebook
Làm thế nào để Fix Instagram Music không hoạt động
Cách thực hiện Advanced Search trên Facebook (Guide 2021)
Cách giả mạo GPS Location trên Android
Cách đăng xuất Facebook Messenger trên iOS và Android
Cách xóa Thug Life Game From Facebook Messenger
