Khắc phục sự cố Firefox với các tiện ích bổ sung, plugin hoặc phần mềm không mong muốn
Bạn gặp sự cố với các tiện ích bổ sung và plugin của Firefox(Firefox add-ons and plugins) ? Chúng dường như bị vô hiệu hóa với bản cập nhật mới nhất? Chúng(Don) không hoạt động như mong đợi? Trong hướng dẫn này, chúng tôi sẽ chia sẻ các mẹo để khắc phục sự cố Firefox với các tiện ích bổ sung, plugin hoặc phần mềm không mong muốn. Chúng tôi đang xem xét các tình huống sau:
- Đăng nhập tiện ích bổ sung trong Firefox
- Sự cố về plugin Flash
- Thiếu tính năng Pocket
- Cập nhật Firefox giả mạo
- Không thể xóa tiện ích bổ sung, tiện ích mở rộng, thanh công cụ hoặc chủ đề
- Nâng cấp trình điều khiển đồ họa
- Firefox Anti-hijacking for Search.
Firefox gặp sự cố với tiện ích bổ sung và plugin
Firefox đã thay đổi rất nhiều trong vài năm qua và với mỗi bản cập nhật, các tính năng và biện pháp bảo mật mới được thêm vào. Điều này có thể dẫn đến các vấn đề với tiện ích bổ sung và trình cắm thêm. Chúng ta hãy xem cách chúng có thể được sửa chữa.
1] Đăng nhập tiện ích bổ sung trong Firefox
Bắt đầu từ Firefox phiên bản 57, chỉ những tiện ích mở rộng được tạo bằng API WebExtensions(WebExtensions APIs) mới hoạt động. Điều này đảm bảo rằng tất cả các tiện ích mở rộng đã được xác minh trước khi đến tay người tiêu dùng. Nếu bất kỳ tiện ích mở rộng nào không tuân theo các nguyên tắc bảo mật của Firefox , chúng sẽ không hoạt động, ngay cả khi chúng đã từng hoạt động trước đó.
Mặc dù bạn có thể buộc Firefox sử dụng các tiện ích bổ sung và plugin chưa được ký tên , nhưng tốt nhất bạn nên tìm một bản cập nhật được chứng nhận hoặc tìm kiếm một phiên bản thay thế.
2] Sự cố về plugin Flash
Plugin Flash bị chặn trên một số trang web(Flash Plugin is blocked on some websites)
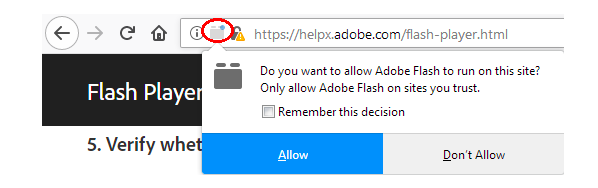
Vì Flash được biết là có các vấn đề về bảo mật, hầu hết các trang web và thậm chí cả Firefox không tự động chạy bất kỳ phương tiện dựa trên Flash nào. (Flash)Thay vào đó, bạn nhận được một thông báo. Khi bạn nhấp vào nó, nó sẽ sử dụng trình phát flash và sau đó chạy nó. Nếu bạn muốn chạy nó tự động, bạn có thể làm như vậy.
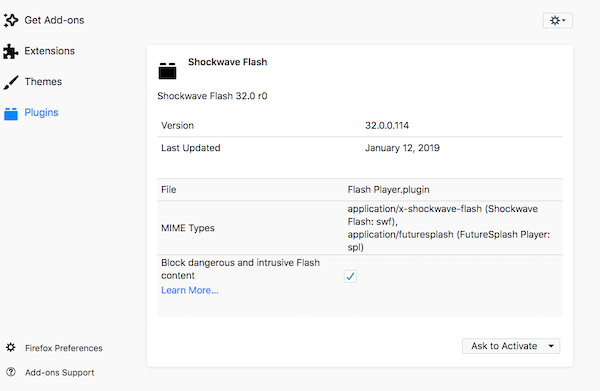
- Đi tới Menu> Tiện ích bổ sung> Plugin.
- Xác định vị trí của Shockwave Flash(Locate Shockwave Flash) . Tùy chọn mặc định là Yêu cầu(Ask) để kích hoạt.
- Để thay đổi, hãy nhấp vào tùy chọn và sau đó bỏ chọn hộp có nội dung “ Chặn (Block)Flash nguy hiểm và xâm nhập ”.
Mặc dù tốt nhất là bạn nên bật tính năng này trên cơ sở từng trang web, nhưng nếu công việc của bạn yêu cầu thì bạn luôn có thể bật tính năng này.
Plugin Flash đã bị lỗi(Flash Plugin has crashed)
Khi điều này xảy ra, trước tiên hãy đảm bảo rằng plugin đã được cập nhật. Bạn có thể vào phần Plugins > nhấp vào biểu tượng bánh răng và nhấp vào kiểm tra cập nhật. Thứ hai(Second) , tắt tăng tốc phần cứng(disable hardware acceleration) trong Firefox và kiểm tra lại.
Flash không hoạt động(Flash doesn’t work)
Khi các phương pháp trên không hoạt động và nội dung Flash không được sử dụng, đã đến lúc kiểm tra xem trình phát flash, tức là Shockware Flash có bị tắt hay không. Đi tới Menu > Add-ons > Plugins > Shockwave Flash > Activate . Nếu nó được bật, hãy đảm bảo cập nhật trình điều khiển đồ họa.(update the graphics driver.)
3] Thiếu tích hợp Pocket
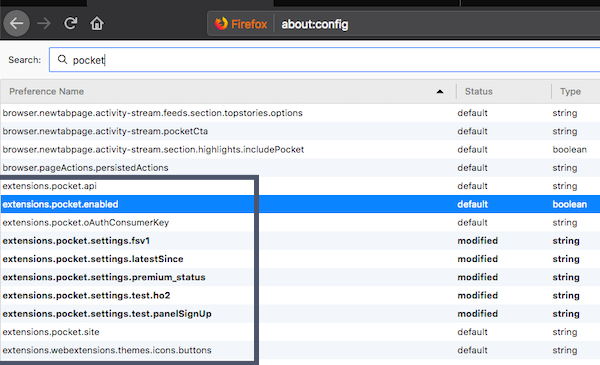
Tính năng Pocket(Pocket) trong Firefox cho phép bạn lưu các trang web để đọc sau. Nếu bạn không thể nhìn thấy Pocket ngay bên cạnh mục yêu thích hoặc biểu tượng dấu trang, hãy làm như sau:
- Đảm(Make) bảo rằng bạn đã đăng nhập vào Firefox
- Đi tới about: config và gõ pocket
- Nhấp đúp(Double) vào extension.pocket.enabled thành true.
Đăng biểu tượng Pocket này sẽ xuất hiện lại bên cạnh biểu tượng dấu trang ngay lập tức.
4] Phát hiện bản cập nhật Firefox giả mạo
Đã qua rồi cái thời bạn phải tải xuống Firefox để cập nhật nó. Sau khi cài đặt, Firefox sẽ tự động cập nhật lên phiên bản mới nhất. Bất kỳ lời nhắc nào do các trang web hoặc phần mềm đưa ra đều phải được coi là giả mạo. Nếu bạn gặp phải chúng, đừng cài đặt nó.
5] Không thể xóa tiện ích bổ sung, tiện ích mở rộng, thanh công cụ hoặc chủ đề
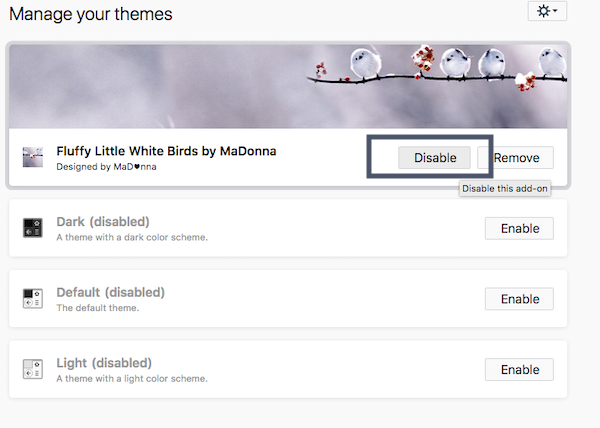
Như đã thảo luận trước đó, nếu bạn không thể cài đặt hoặc bật tiện ích mở rộng, điều đó có nghĩa là chúng không an toàn. Firefox rất nghiêm ngặt với bất kỳ phần mềm bên thứ ba nào tương tác với Firefox . Các thanh công cụ có sẵn trong Phần mở rộng. Tuy nhiên, nếu bạn không thể xóa tiện ích bổ sung, tiện ích mở rộng hoặc chủ đề, hãy xem chúng tôi có thể làm gì với nó:
Xóa ở chế độ an toàn:(Remove in safe mode:)
- Khởi động lại Firefox ở chế độ An toàn.(Firefox in Safe mode.)
- Đi tới trang tổng quan Tiện ích bổ sung.
- Tìm nó và nhấp vào loại bỏ.
Tắt các tiện ích mở rộng được cài đặt bởi phần mềm(Disable extensions installed by software)
Nếu bất kỳ phần mềm nào đã cài đặt một tiện ích mở rộng, bạn cần phải gỡ bỏ nó bằng cách sử dụng cấu hình của nó. Nếu không có tùy chọn như vậy, cách tốt nhất là vô hiệu hóa nó. Đi tới trang tổng quan Tiện ích bổ sung(Add-ons) , tìm plugin và chọn tắt nó. Nếu tính năng tắt không hoạt động ở chế độ bình thường, hãy tắt nó ở Chế độ an toàn(Safe Mode) hoặc sử dụng Chính sách nhóm.(using Group Policy.)
Xóa thủ công các tiện ích mở rộng, tiện ích bổ sung, plugin và thanh công cụ(Manually Remove extensions, add-ons, plugins & toolbars)
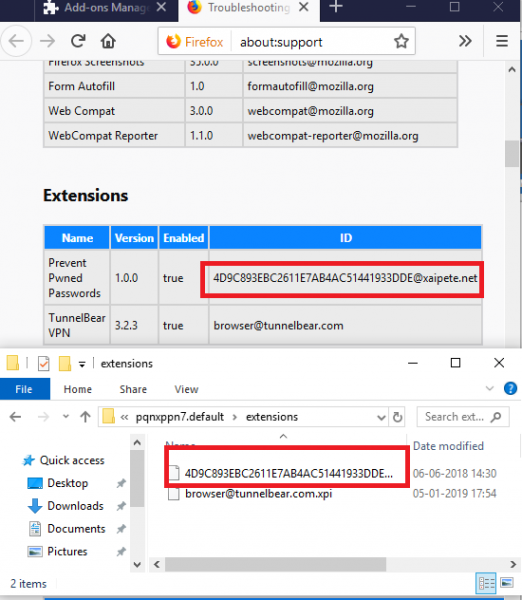
Đây là phương sách cuối cùng. Đảm(Make) bảo rằng Firefox của bạn được đóng khi cuối cùng xóa các tệp.
- Nhập about: support vào thanh địa chỉ của Firefox và nhấn Enter.
- Cuộn(Scroll) xuống cho đến khi bạn tìm thấy phần Tiện ích mở rộng.
- Xác định vị trí bạn muốn xóa theo cách thủ công và ghi lại giá trị ID.
- Mở thư mục Hồ sơ Firefox(Firefox Profile) và chuyển đến thư mục tiện ích mở rộng. Điều này chứa các tệp XPI(XPI files) cho mỗi tiện ích mở rộng và chủ đề được cài đặt trên Firefox .
- Tìm một trong những phù hợp với ID bạn đã lưu ý ở trên.
- Xóa đi.
6] Nâng cấp trình điều khiển đồ họa
Một số tiện ích mở rộng sử dụng cạc đồ họa (tăng tốc phần cứng) và WebGL để tăng tốc các chức năng của chúng. Đảm(Make) bảo rằng trình điều khiển đồ họa được cập nhật, Tăng tốc phần cứng được bật(Hardware Acceleration is enabled) và WebGL được bật. Đây là cách kích hoạt WebGL -
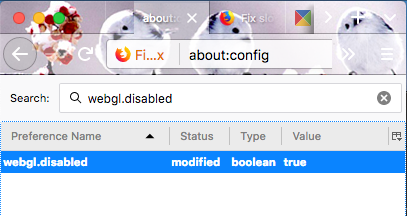
- Trong thanh địa chỉ, nhập about: config và hộp thoại chấp nhận rủi ro.
- Tìm webgl.disabled
- Nhấp đúp để bật nó lên.
7] Firefox Anti-hijacking for Search
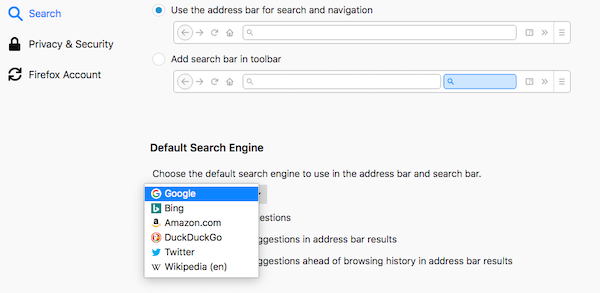
Đôi khi phần mềm, tiện ích bổ sung và những phần mềm khác chiếm dụng công cụ tìm kiếm mặc định của Firefox và thay thế bằng công cụ tìm kiếm của chúng. Mặc dù Firefox cảnh báo về bất kỳ thay đổi nào như vậy , trong trường hợp bạn không nhận thấy, đây là cách bạn giành lại quyền kiểm soát
Đặt lại Tìm kiếm Tự động của Firefox(Firefox Automatic Search Reset)
- Đi tới Tùy chọn và tìm phần Tìm kiếm(Search)
- Thay đổi công cụ tìm kiếm mặc định của bạn từ menu thả xuống thành bất kỳ công cụ nào bạn muốn.
Đặt lại tùy chọn tham gia của người dùng(User Opt-in Reset)
Khi Firefox phát hiện bị xâm nhập, bạn sẽ thấy tùy chọn đặt lại tìm kiếm trong cửa sổ. Nó sẽ đề nghị bạn chấp nhận sự thay đổi. Nếu bạn chưa thực hiện những thay đổi đó, hãy đảm bảo từ chối đề nghị.
Cuối cùng nhưng không kém phần quan trọng, hãy luôn đảm bảo gửi báo cáo sự cố cho Firefox , điều này sẽ giúp ích về lâu dài.
Hãy cho chúng tôi biết nếu những mẹo này giúp bạn khắc phục sự cố xung quanh tiện ích bổ sung, plugin hoặc phần mềm không mong muốn.(Let us know if these tips helped you to fix issues around add-ons, plugins or unwanted software.)
Related posts
Vấn đề & vấn đề Fix Firefox trên Windows PC
Làm thế nào để Fix Firefox Không Chơi Videos (2021)
Sửa chữa Firefox không phản hồi
Sửa chữa Firefox đã chạy
Cách sửa lỗi Firefox không tải trang
Sửa lỗi Firefox SSL_ERROR_NO_CYPHER_OVERLAP trong Windows 10
Cách sửa lỗi Firefox không phản hồi trên PC và Mac
Sửa lỗi thiết lập lại kết nối Firefox
Cách sử dụng Firefox Task Manager
Google Chrome vs Firefox Quantum cho Windows 10
Cách cho phép hoặc Block Add-on installation trên Firefox
Cách đồng bộ hóa Tabs giữa Edge, Chrome and Firefox browsers
Vô hiệu hóa, Gỡ cài đặt Adobe Flash, Shockwave trong Chrome, Firefox, Edge, IE
Cách vô hiệu hóa các thông báo Firefox trong Windows 10 Action Center
Firefox JSON Viewer không hoạt động; Không thể xem hoặc chỉnh sửa dữ liệu JSON
Vô hiệu hóa telemetry and data collection trong Firefox Quantum browser
Change User Interface language cho Chrome or Firefox browser
Cách xóa Cache, Cookies, Browsing History trong Chrome and Firefox
Fix No sound trên YouTube trong Firefox với SoundFixer
Chụp hoặc chụp ảnh màn hình trong trình duyệt Chrome or Firefox tự nhiên
