Làm thế nào để chuyển đổi PDF đã quét thành PDF có thể tìm kiếm?
Nếu bạn có một tệp PDF(PDF file) được quét , bạn không thể đánh dấu PDF , tìm kiếm văn bản, sửa đổi, sao chép nội dung PDF ,… Để giải quyết vấn đề này, bạn cần chuyển đổi PDF đã quét(scanned PDF) thành PDF có thể tìm kiếm(searchable PDF) . Bài đăng này sẽ giúp bạn về cách thực hiện điều đó với một số tùy chọn miễn phí. Các tùy chọn được đề cập trong bài đăng này cho kết quả tốt bằng cách giữ lại bố cục PDF nhiều nhất có thể.
Chuyển đổi(Convert) PDF đã quét thành PDF có thể tìm kiếm(Searchable PDF)
Chúng tôi đã bao gồm 2 dịch vụ miễn phí và 2 phần mềm miễn phí để giúp PDF có thể tìm kiếm được. Cho dù nội dung PDF có sẵn trong bảng hay hộp nào đó, tất cả nội dung PDF đều được tìm nạp từ các trang được quét và một tệp PDF(PDF) có thể tìm kiếm mới sẽ được tạo. Khi nhận được đầu ra, bạn có thể chỉnh sửa PDF trong Microsoft Word hoặc phần mềm chỉnh sửa PDF khác , tìm kiếm văn bản, đánh dấu PDF(highlight PDF) và làm bất cứ điều gì bạn muốn.
Xin lưu ý rằng quá trình chuyển đổi tệp PDF(PDF) được quét sẽ chậm hơn đối với các tệp PDF lớn vì số lượng từ và trang có trong các tệp PDF(PDFs) đó . Hãy bắt đầu với các dịch vụ đầu tiên.
1] PDF2Go
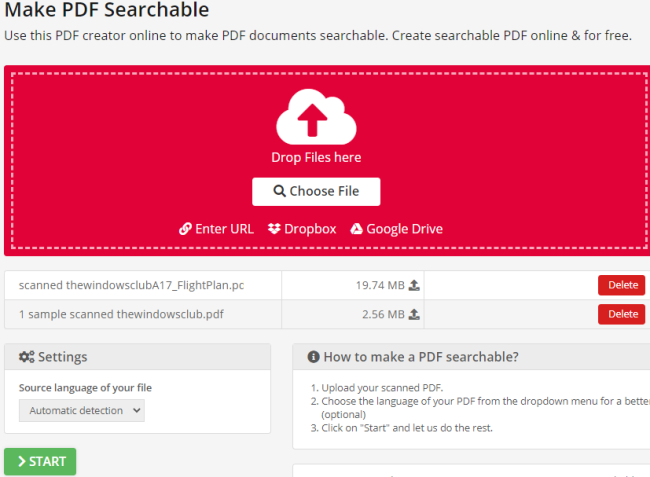
Dịch vụ PDF2Go này cho phép bạn chuyển đổi nhiều tệp PDF được quét(convert multiple scanned PDF files) cùng nhau. Nó tự động phát hiện ngôn ngữ nguồn của các tệp đầu vào để bắt đầu chuyển đổi. Nó có hai gói miễn phí(two free plans) - chưa đăng ký và đã đăng ký. Trong gói đầu tiên, dịch vụ có thể được sử dụng mà không cần đăng ký và có thể tải lên tệp PDF tối đa 50 MB . (50 MB PDF)Ngoài ra, 3 tệp PDF(3 PDF files) có thể được chuyển đổi trong một lần. Trong gói thứ hai, bạn có thể tạo một tài khoản miễn phí và sau đó nó sẽ cho phép bạn tải lên một tệp PDF(PDF) có kích thước tối đa 100 MB . Có thể thêm tối đa 5 tệp PDF(Maximum 5 PDFs) để có thể tìm kiếm chúng. Sử dụng kế hoạch phù hợp với bạn.
Liên kết(This link) này sẽ mở ra trang PDF có thể tìm kiếm được. Tải lên PDF(Upload PDF) bằng bất kỳ tùy chọn nào trong số bốn tùy chọn - Google Drive , PDF trực tuyến(online PDF) , Dropbox và máy tính để bàn(desktop) . Thêm PDF(Add PDF) và nó sẽ phát hiện ngôn ngữ PDF . Bạn cũng có thể đặt ngôn ngữ PDF bằng menu thả xuống. Sử dụng nút BẮT ĐẦU(START) để bắt đầu chuyển đổi. Chờ(Wait) cho đến khi quá trình kết thúc và sau đó tải xuống tệp PDF(PDF) có thể tìm kiếm được .
2] PDF trực tuyến miễn phí
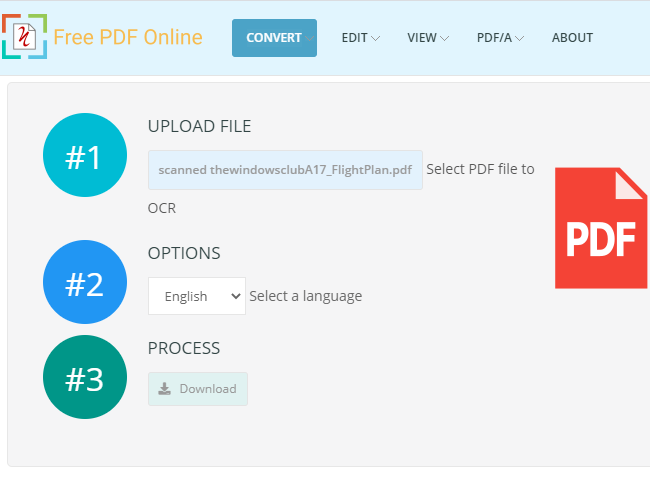
Free PDF Online có nhiều công cụ để chuyển đổi, xem và chỉnh sửa tệp PDF . Trong số các công cụ đó, bạn có thể sử dụng công cụ OCR PDF của nó để chuyển đổi một (OCR PDF tool)tệp PDF(PDF) đã quét thành tài liệu PDF có thể tìm kiếm được . Nó không đề cập đến giới hạn kích thước để tải lên PDF , nhưng bạn có thể chuyển đổi 20 (convert 20)tệp PDF(PDFs in a day) được quét trong một ngày , điều này là đủ tốt. Một tệp PDF(PDF) đã quét có thể được chuyển đổi trong một lần duy nhất.
Bạn có thể nhấp vào đây(click here) để mở trang chuyển đổi PDF được quét của nó . Khi trang được mở, hãy thêm PDF từ máy tính để bàn và đặt ngôn ngữ PDF . Cuối cùng, nhấn nút Bắt đầu để bắt đầu quá trình chuyển đổi (Start)PDF đã quét . Khi quá trình chuyển đổi hoàn tất, hãy tải tệp PDF(PDF) đầu ra có thể tìm kiếm xuống PC.
MẸO(TIP) : Bạn có thể chuyển đổi, nén, ký các tài liệu PDF bằng các công cụ Acrobat Online miễn phí .
3] Trình tạo PDF24
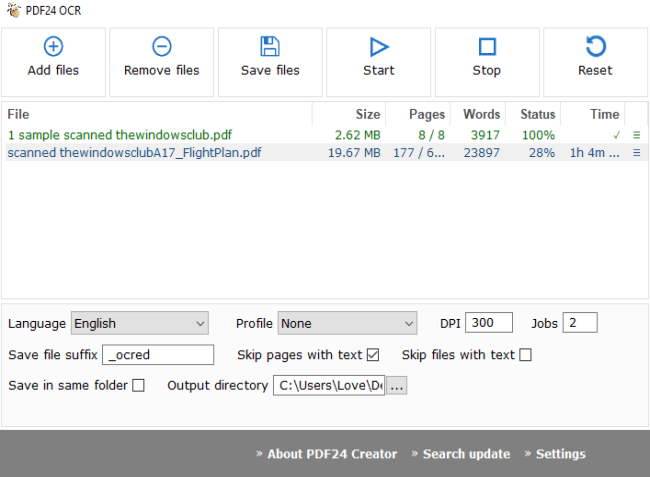
Phần mềm PDF24 Creator(PDF24 Creator) là một bộ PDF cung cấp trình đọc (PDF)PDF , trình nén, trình tạo, chụp ảnh màn hình(screen capture) , nhận dạng văn bản và các công cụ khác. Bạn cần sử dụng tính năng nhận dạng văn bản của nó để chuyển đổi các tệp PDF được quét . Tính năng này cho phép bạn chuyển đổi hàng loạt các tệp PDF đã quét(batch convert scanned PDF files) , điều này làm cho nó trở thành một lựa chọn tốt hơn. Đối với mỗi tệp PDF đầu vào , nó cũng hiển thị số lượng từ và trang được tải xuống để PDF có thể tìm kiếm được.
Để chuyển đổi các tệp PDF đã quét thành các tệp (PDF)PDF có thể tìm kiếm được, hãy sử dụng nút Thêm tệp(Add files) . Sau đó, bạn có thể đặt ngôn ngữ đầu vào và chất lượng PDF đầu ra (thấp, cao, tốt nhất, chất lượng fax, v.v.). Ngoài ra còn có một số tùy chọn bổ sung mà bạn có thể sử dụng. Nó cho phép bạn thêm hậu tố vào tên của các tệp PDF(PDFs) đầu ra , bỏ qua các trang và các tệp PDF(PDFs) đã bao gồm văn bản có thể tìm kiếm, cung cấp vị trí thư mục đầu ra, v.v. Đặt các tùy chọn và sau đó bắt đầu công việc. Từng cái một, nó sẽ chuyển đổi các tệp PDF(PDFs) và lưu các tệp PDF có thể tìm kiếm trong thư mục đầu ra.
Bạn có thể lấy phần mềm này bằng cách sử dụng liên kết này(this link) .
4] ByteScout PDF Multitool
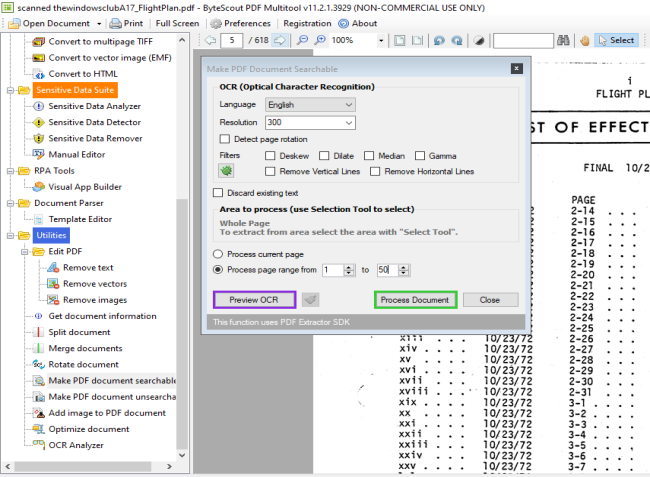
ByteScout PDF Multitool cũng là một bộ PDF và có sẵn để sử dụng miễn phí cho các mục đích phi thương mại(free for non-commercial purposes) . Nó đi kèm với các tính năng như chuyển đổi PDF sang TIFF nhiều trang(multipage TIFF) , trích xuất văn bản từ PDF dưới dạng TXT , XLSX , CSV , xóa văn bản và hình ảnh khỏi PDF , thêm hình ảnh vào PDF , chia nhỏ và hợp nhất PDF , v.v. Bạn cần sử dụng tính năng Tạo tài liệu PDF có thể tìm kiếm(Make PDF document searchable) để chuyển đổi PDF đã quét.
Một tùy chọn duy nhất đi kèm với tính năng này là bạn có thể xác định phạm vi trang(page range) để chuyển đổi PDF được quét(convert scanned PDF) . Do đó, nếu bạn muốn chuyển đổi 1-10 trang được quét trong số 100 trang, thì chỉ cần đặt phạm vi trang và nó sẽ chỉ chuyển đổi những trang đó và giữ phần còn lại của các trang được quét trong tệp PDF(PDF) đầu ra .
Ở phía bên trái của giao diện, sử dụng tùy chọn Mở Tài liệu(Open Document) để thêm PDF . Sau đó, nhấp vào tùy chọn 'Đặt tài liệu PDF có thể tìm kiếm được' hiển thị trên thanh bên trái. Một hộp cài đặt sẽ mở ra. Ở đó, bạn có thể đặt các tùy chọn như ngôn ngữ PDF , xử lý trang hiện tại, tất cả các trang hoặc một phạm vi trang cụ thể, phát hiện các trang được xoay trong tệp đầu vào, tự động giải mã ảnh đã quét(automatically deskew scanned images) cho đầu ra, v.v. Khi các tùy chọn được đặt, hãy nhấn nút Xử lý tài liệu(Process Document) . Khi PDF đã quét được chuyển đổi, bạn có thể lưu tệp PDF(PDF) có thể tìm kiếm vào bất kỳ thư mục nào.
Tải phần mềm này tại đây(here) .
Đó là cách bạn có thể chuyển đổi một tệp PDF đã quét thành (PDF)PDF có thể tìm kiếm bằng các dịch vụ và phần mềm này. Hy vọng(Hope) những tùy chọn này sẽ làm việc cho bạn.
Related posts
Document Converter: Convert DOC, PDF, DOCX, RTF, TXT, HTML
7-PDF Website Converter: Convert Web Pages đến PDF
Convert PDF để PPT (PowerPoint) sử dụng các software & online tools miễn phí
Convert Word, PowerPoint, Excel Documents vào PDF bằng Google Docs
Convert JPG file để PDF Online Free
Cách chuyển đổi PDF document sang MultiPage TIFF image trong Windows
PDFTK Builder là một phần mềm miễn phí để sửa đổi & chia PDF file & tài liệu
Cách chuyển đổi Excel file thành PDF online bằng Google Drive
Cách hợp nhất nhiều PDF file trong Single PDF file
Convert JPG, PNG hình ảnh sang PDF bằng các công cụ trực tuyến hoặc phần mềm miễn phí
Làm thế nào để giải nén và Save PDF Metadata trong Windows 11/10
LightPDF là một PDF Editor tool trực tuyến toàn diện cho tất cả các nhu cầu của bạn PDF
PDF đến JPG Expert: Convert PDF Files vào JPG Images
Cách chuyển đổi Text sang PDF với Drag and Drop bằng Windows 10
Cách chuyển đổi Documents sang PDF với Google Docs bằng trình duyệt
Best Free PDF Editor Online Tools dựa trên đám mây
Làm thế nào để cắt PDF Pages trong Windows 11 sử dụng công cụ trực tuyến hoặc phần mềm miễn phí
Best Free PDF Stamp Creator software cho Windows 10
Xem hình ảnh và PDF Docs nhanh chóng qua PRIMA Rapid Image Viewer
Compress PDF Software: Compress PDF Tệp sử dụng công cụ PDF Reducer online
