OBS Studio là phần mềm quay video và phát trực tiếp tốt nhất
Twitch, Mixer và YouTube là những điểm hàng đầu để phát trực tiếp nội dung trực tiếp, nhưng không phải ai cũng được trang bị công cụ phù hợp để hoàn thành công việc. Nếu bạn muốn dẫn đầu trò chơi, thì chúng tôi muốn giới thiệu OBS Studio . Những gì chúng tôi có ở đây là một trong những công cụ phát trực tuyến tốt nhất cho Windows 10 và nó không chỉ bởi vì rất nhiều trình phát trực tuyến đã lựa chọn sử dụng nó. Lý do khiến nó là một trong những ứng dụng tốt nhất là do các tính năng và cách nó chạy mượt mà trên Windows 10 .
Phần mềm quay video(Video) & phát trực tiếp
Hãy(Bear) nhớ rằng OBS Studio không chỉ để phát trực tuyến mà còn để ghi lại nội dung. Bạn có thể nói đó là đầu mối của tất cả các giao dịch, nhưng là bậc thầy về phát trực tuyến có liên quan. Bây giờ, hãy lưu ý rằng sau khi khởi chạy ứng dụng lần đầu tiên, nó sẽ yêu cầu tối ưu hóa chủ yếu cho phát trực tuyến và thứ yếu cho ghi âm. Giải pháp thay thế là tối ưu hóa cho ghi âm và thứ cấp cho phát trực tuyến.
Làm theo hướng dẫn và đảm bảo có sẵn khóa phát trực tuyến khi đến lúc chọn nền tảng phát trực tuyến của bạn.
1] Bắt đầu phát trực tuyến(1] Start Streaming)
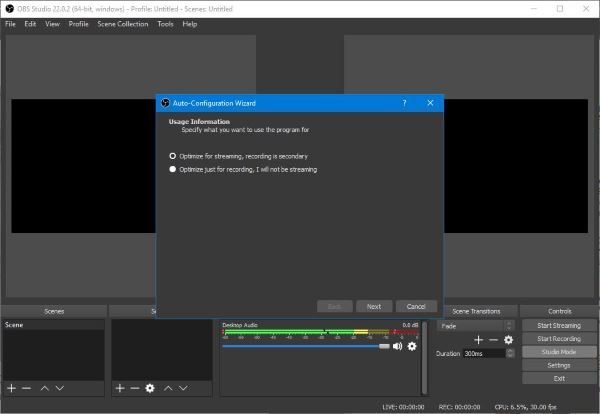
Xin lưu ý rằng trước khi bắt đầu một luồng, trước tiên bạn phải kết nối OBS Studio với nền tảng phát trực tuyến mà bạn chọn, đó là YouTube , Twitch hoặc Mixer . Sau khi làm như vậy, hãy nhấp vào nút Bắt đầu phát trực tuyến(Start Streaming) để sẵn sàng.
Bạn sẽ cần tốc độ tải lên nhanh để phát trực tuyến chất lượng, nếu không, bạn sẽ trở thành một trong những kẻ thất bại trong kinh doanh.
2] Bắt đầu ghi(2] Start Recording)

Bắt đầu một phiên ghi cũng yêu cầu trình phát trực tiếp phải được kết nối với một trong các dịch vụ phát trực tuyến. Đảm bảo làm theo các bước ở trên và từ đó, nhấn nút Bắt đầu ghi(Start Recording) để mọi thứ chuyển động.
Trong khi phát trực tuyến và ghi, bạn sẽ có thể thấy mức công suất xử lý mà CPU đang sử dụng và các khung hình hiện tại của video ở cuối ứng dụng.
3] Chế độ Studio(3] Studio Mode)
Chế độ này, ngay tại đây, khá thú vị theo quan điểm của chúng tôi. Người dùng có thể tạo chuyển đổi nhanh chóng cùng với chuyển đổi thông thường. Nếu người dùng muốn cắt và sao chép các cảnh, hãy tiếp tục vì tất cả đều có thể.
Đảm(Make) bảo bạn đã chơi qua tính năng này trước khi phát trực tuyến.
4] Công cụ(4] Tools)
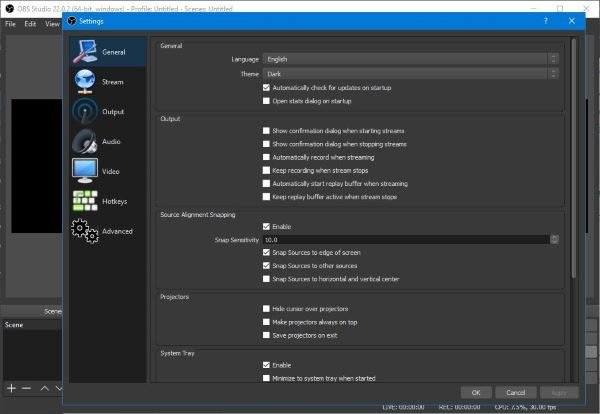
Khi bạn kiểm tra phần Công cụ(Tools) , bạn sẽ thấy một số thứ cần tận dụng ngay lập tức. Tại đây, bạn sẽ có thể quay lại trình hướng dẫn cấu hình tự động và nếu bạn muốn thử với phụ đề, bạn có thể bật tính năng này.
Hãy cẩn thận với phụ đề vì hiện tại, tính năng này đang ở dạng thử nghiệm, có nghĩa là mọi thứ có thể không diễn ra như kế hoạch.
Ngoài ra còn có trình chuyển đổi cảnh tự động nếu đó là thứ của bạn, vì vậy hãy kiểm tra nó.
OBS Studio - Mở phần mềm Broadcaster(OBS Studio – Open Broadcaster Software) tải xuống
Nhìn chung, đó là một công cụ mạnh mẽ, không còn nghi ngờ gì nữa, vì vậy nếu bạn đã chuẩn bị bước vào lĩnh vực phát trực tuyến, hãy đồng hành cùng OBS Studio . Tải xuống OBS Studio(Download OBS Studio) ngay bây giờ từ trang web chính thức(official website) .
Related posts
Ashampoo Slideshow Studio - Thực hiện một slideshow với music and pictures
Ashampoo Music Studio: Miễn phí Music Software cho Windows PC
Zint Barcode Studio là một barcode and QR code generator software miễn phí
Chia sẻ tệp với bất kỳ ai có Send Anywhere cho Windows PC
Chameleon software Thay đổi Wallpaper tùy theo điều kiện thời tiết
B1 Free Archiver: Lưu trữ, Nén, extraction software cho PC
Rỗng Folder Cleaner: Delete Empty Folders and Files Trong Windows 10
Watch TV kỹ thuật số và nghe Radio trên Windows 10 với ProgDVB
Miễn phí Photo Stamp Remover cho phép bạn loại bỏ watermark từ hình ảnh
Reopen Các thư mục, tệp, chương trình, Windows đã đóng gần đây
IconRestorer Giúp Save, Restore, Manage Desktop Icon Positions của bạn
Best Barcode Scanner software miễn phí cho Windows 10
Từ điển .net là máy tính để bàn Translator application cho Windows PC
Convert EPUB để MOBI - công cụ chuyển đổi miễn phí cho Windows 10
Invoice Expert: Invoice, Inventory and Billing software miễn phí cho Windows
Cách đo Reaction Time trong Windows 11/10
Windows Easy Switcher cho phép bạn chuyển đổi giữa các cửa sổ của cùng một ứng dụng
Best Timetable software miễn phí cho Windows 11/10
Top 5 phần mềm miễn phí phải có từ Microsoft
Chỉnh sửa, Add, Remove mục từ New Context Menu trong Windows 10
