Cách sử dụng tính năng Send Tab to Self ẩn của Chrome trong Windows PC
Trình duyệt Google Chrome hiện đã giúp người dùng gửi nhanh các tab đã mở giữa tất cả các thiết bị chạy Chrome của họ trở nên đơn giản hơn . Một tính năng mới có tên Gửi tab cho bản thân(Send tab to self) , được xem như một lá cờ ẩn có sẵn trong phiên bản ổn định của trình duyệt cho phép hỗ trợ này.
Sử dụng tính năng Gửi tab(Send Tab) cho bản thân(Self) trong Chrome
Khi kích hoạt tính năng Gửi tab(Send Tab) cho bản thân(Self) , tùy chọn này sẽ hiển thị khi nhấp chuột phải vào một trang web. Ngoài ra, nó sẽ hiển thị danh sách tất cả các thiết bị (đã cài đặt trình duyệt Chrome ) mà bạn đã đăng nhập qua tài khoản Google của mình trên Windows 10 .
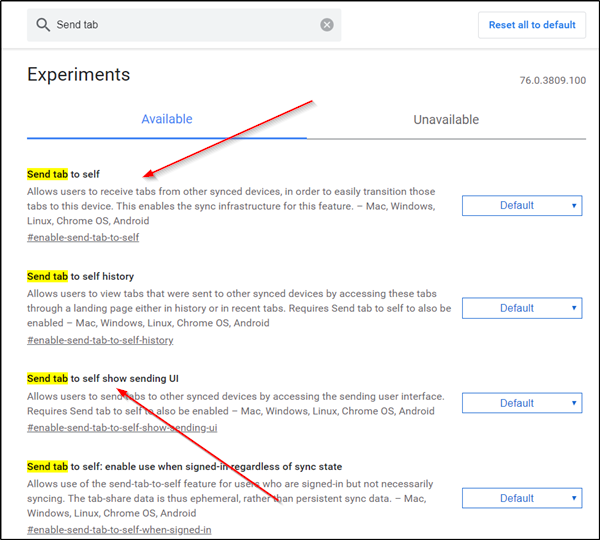
Để bật và định cấu hình tính năng Gửi tab(Send Tab) đến tự(Self) này:
1] Khởi chạy trình duyệt Google Chrome
2] Nhập chrome://flags vào thanh địa chỉ của Chrome và nhấn Enter
3] Tìm kiếm từ khóa này - tab Gửi(Send tab)
4] Khi được hiển thị với danh sách các tùy chọn, hãy chọn-
- Gửi tab cho chính mình
- Gửi tab để tự hiển thị giao diện người dùng gửi
5] Kích hoạt các tùy chọn trên.
Mặc dù Chrome cho phép bạn truy cập các tab đang mở trên các thiết bị khác qua trang Lịch sử(History) nếu bạn đã 'Bật' tính năng Chrome Sync , nhưng phương pháp này có vẻ hơi nhanh.
Để sử dụng tính năng này Tính năng Gửi tab(Send Tab) cho bản thân(Self) mà không cần bật Đồng bộ hóa Chrome(Chrome Sync) , hãy bật tùy chọn ' Gửi tab cho bản thân: cho phép sử dụng khi đã đăng nhập bất kể trạng thái đồng bộ hóa(Send tab to self: enable use when signed in regardless of sync state) '.
Khi hoàn tất, hãy thoát và khởi động lại trình duyệt.
Gửi các tab Chrome(Send Chrome Tabs) giữa các thiết bị của bạn

Để gửi các Tab(Tabs) giữa các Thiết bị của bạn, hãy truy cập trang web mà bạn đã mở trong trình duyệt, nhấp chuột phải vào trang web đó để hiển thị menu ' Gửi tới… '.(Send to…)
Khi được nhìn thấy, hãy chọn một thiết bị để gửi tab đến đó.
Ngoài ra, tùy chọn tương tự được xem như một biểu tượng trên thanh địa chỉ của trình duyệt. Nhấp vào nó để gửi tab đến một thiết bị.

Khi hoàn tất, một thông báo sẽ xuất hiện trên cả hai thiết bị. Chỉ cần(Simply) nhấn vào thông báo để mở tab đã gửi ngay lập tức.
Nếu bạn không thấy tùy chọn xuất hiện cho trình duyệt của mình, hãy kiểm tra xem bạn đã cập nhật lên phiên bản mới nhất của trình duyệt Chrome chưa .
Bạn thích sử dụng tính năng này như thế nào?(How do you like using this feature?)
Related posts
Cách Highlight một Active Tab trong Chrome Browser
Cách vô hiệu hóa hoặc bật Trình đọc Mode bằng Chrome trong Windows 10
Fix ERR_CONNECTION_TIMED_OUT issue trong Chrome trên Windows 10
Fix NETWORK_FAILED error trong Chrome browser trên Windows PC
Fix RESULT_CODE_HUNG error trên Microsoft Edge trên Windows 10
Fix error 0xa0430721 Khi cài đặt Edge or Chrome trên Windows 10
Làm thế nào để tích hợp Chrome and Firefox với Windows 10 Timeline
Fix Chrome CPU cao, Memory or Disk usage trong Windows 10
Làm thế nào để mở Chrome or Firefox sử dụng command line trong Windows 10
Cách bắt đầu và sử dụng Google Chrome bằng Application Mode trên Windows 10
Fix ERR_EMPTY_RESPONSE error trong Chrome trên Windows 10
Làm thế nào để làm cho PWAs chạy tại Startup tự động trong Windows 10
Thay đổi nền của New Tab page trong Google Chrome
Cách cài đặt Progressive Web Apps bằng Chrome trên Windows 10
Làm thế nào để ngăn chặn AccuWeather popups mới trong Chrome trên Windows 10
Force Links Để mở trong nền Tab bằng Chrome, Edge, Firefox, Opera
Fix Scroll bar Thiếu trong Chrome trên Windows 11/10
Cách loại bỏ hộp đen trong Chrome browser trong Windows 10
Google Chrome vs Firefox Quantum cho Windows 10
Restart Chrome, Edge or Firefox mà không làm mất các tab trong Windows 11/10
