Không thể thay đổi Nền màn hình trong Windows 10
Hầu hết chúng ta thích hiển thị Hình nền hoặc Hình nền (Wallpaper)Máy tính(Desktop Background) yêu thích của mình trên Máy tính để bàn Windows(Windows Desktop) của mình . Tuy nhiên, nếu vì lý do nào đó mà bạn không thể thay đổi hình nền hoặc hình nền màn hình trong Windows 10 hoặc Windows 10/8/7 , bạn có thể thử một số bước khắc phục sự cố sau.
Không thể thay đổi hình nền(Wallpaper) trong Windows 10
Trước khi bắt đầu, vui lòng kiểm tra xem bạn đã cài đặt và phần mềm tùy chỉnh của bên thứ ba chưa và liệu nó có hạn chế bạn thay đổi nền màn hình hay không. Nếu vậy, hãy gỡ cài đặt nó và khởi động lại PC Windows của bạn. (Windows)Dưới đây là một số điều khác mà bạn cần kiểm tra:
- Kiểm tra cài đặt Trợ năng
- Kiểm tra tùy chọn nguồn
- Đặt lại bộ nhớ cache hình nền
- Kiểm tra cài đặt đăng ký
- Kiểm tra Chính sách Nhóm.
1] Kiểm tra cài đặt Trợ năng
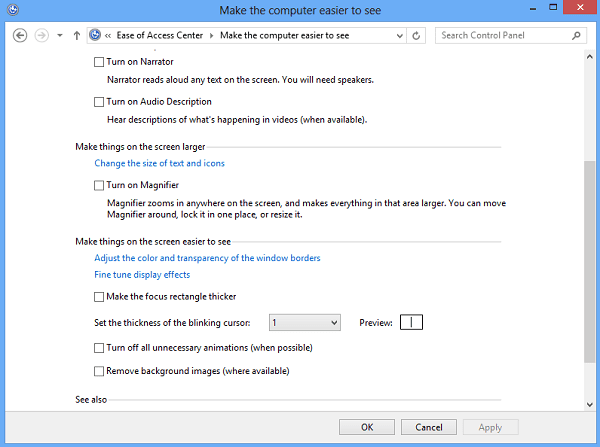
Mở Control Panel và chọn Trung tâm ' Ease of Access'. Sau đó, nhấp vào liên kết 'Tối ưu hóa hiển thị trực quan'. Cuộn(Scroll) xuống cho đến khi bạn tìm thấy phần ' Giúp(Make) máy tính dễ xem hơn'. Sau khi tìm thấy, hãy đảm bảo rằng bạn đã bỏ chọn Xóa ảnh nền (nếu có)(Remove background images (where available)) . Lưu, Áp dụng, Thoát.
Điều này sẽ giúp ích!
2] Kiểm tra tùy chọn nguồn
Mở Cài đặt nguồn(Power Setting) của bạn trong Bảng điều khiển(Control Panel) . Mở Tùy chọn nguồn(Power Options) > Chọn(Select) gói nguồn của bạn> Thay đổi(Change) cài đặt gói> Thay đổi(Change) cài đặt nguồn nâng cao> Mở rộng(Expand) tùy chọn cài đặt nền Màn hình (Desktop)> Expand Slide .

Đảm bảo rằng tùy chọn Đã cắm(Plugged) được đặt thành Có sẵn(Available) .
3] Đặt lại bộ nhớ cache hình nền
Nếu tùy chọn trên không thành công, có thể tệp TranscodedWallpaper.jpg của bạn đã bị hỏng.
Mở trình khám phá và nhập nội dung sau vào thanh địa chỉ và nhấn Enter :
%USERPROFILE%\AppData\Roaming\Microsoft\Windows\Themes\
Tại đây, đổi tên TranscodedWallpaper.jpg thành TranscodedWallpaper.old .
Tiếp theo, nhấp đúp vào tệp slideshow.ini và mở nó bằng Notepad . Làm trống(Empty) nội dung của nó. Đó là, chọn tất cả văn bản và xóa nó. Lưu các thay đổi. Đóng cửa sổ khám phá.
4] Kiểm tra cài đặt đăng ký
Nếu không, hãy thử điều này. Chạy(Run) regedit và điều hướng đến khóa sau trong Registry Editor :
HKEY_LOCAL_MACHINE\Software\Microsoft\Windows\CurrentVersion\Policies
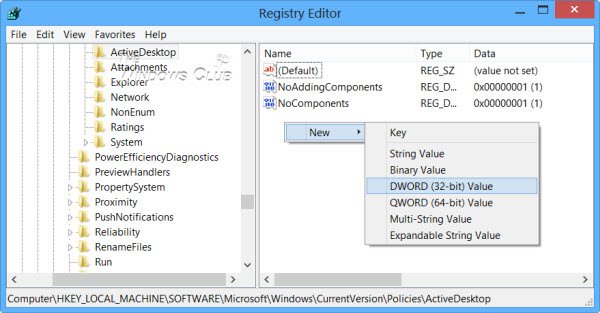
Nhấp chuột phải vào Policies > New > KEY > đặt tên là ActiveDesktop .
Tiếp theo ở phía bên phải, nhấp chuột phải > New > DWORD > đặt tên là NoChangedWallPaper(NoChangingWallPaper) .
Giá trị DWORD 1 sẽ hạn chế thay đổi(1 will restrict change) hình nền máy tính. Để cho phép thay đổi, hãy cho nó giá trị là 0(allow change give it value as 0) .
Khởi động lại.
5] Kiểm tra chính sách nhóm
Ngoài ra, bạn có thể mở Group Policy Editor bằng cách nhập gpedit.msc vào hộp Run và nhấn Enter.
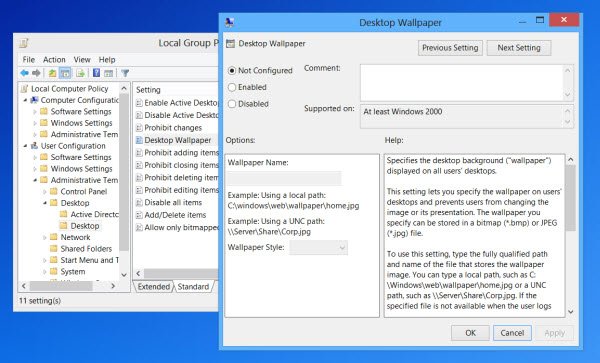
Điều hướng(Navigate) đến User Configuration > Administrative Templates > Desktop . Nhấp vào Màn hình nền(Click Desktop) một lần nữa. Bấm đúp vào Hình nền trên màn hình(Double-click Desktop Wallpaper) .
Đảm bảo rằng tùy chọn Không được định cấu hình(Configured) được chọn. Thao tác này sẽ cho phép tùy chọn thay đổi nền màn hình.
Đọc(Read) : Chính sách Nhóm nền trên màn hình không được áp dụng(Desktop Background Group Policy is not applying) .
Tôi hy vọng một cái gì đó sẽ giúp!
Xem bài đăng này nếu bạn muốn ngăn người dùng thay đổi Trình bảo vệ màn hình(prevent users from changing the Screensaver) .
Related posts
Remote Desktop tab Trong RDWEB bị thiếu từ Edge browser trong Windows 10
Desktop Biểu tượng rearrange and move sau khi khởi động lại trong Windows 10
7 Hình nền động tuyệt vời cho Windows 10 để biến đổi màn hình của bạn
Fix Black Desktop Background trong Windows 10
Vô hiệu hóa Desktop Background Image trong Windows 10
Khắc phục sự cố kết nối Internet trong Windows 10
Microphone bên ngoài được công nhận là tai nghe trong Windows 10
Chương trình không thể bắt đầu vì MSVCP140.dll bị thiếu trong Windows 10
Khắc phục sự cố Máy in bị kẹt ở trạng thái ngoại tuyến trong Windows
Modern Setup Host đã ngừng hoạt động - lỗi Windows 10
Top 10 hình nền Dual Monitor cho máy tính Windows 10
MSVCR71.dll bị thiếu từ máy tính Windows 10
Cách khắc phục sự cố kết nối mạng trên Windows 10
System.diagnostics.stackframe performance degrade trong Windows 10
Cách nhận MacOS Dynamic Wallpaper trên Windows 10
Chọn nơi để tải ứng dụng tùy chọn màu xám trong cài đặt Windows 10
Kích hoạt công tắc Stream HDR video sau khi nâng cấp Windows 10
Microsoft Solitaire collection sẽ không mở trong Windows 10
Computer đã được phát hiện không chính xác là bên ngoài domain network
Một hoặc nhiều âm thanh service isn không chạy trên thiết bị Windows 10
