Lỗi 1935 khi bạn cố gắng cài đặt Office hoặc các chương trình khác
Nhiều người dùng Windows đang phải đối mặt với Lỗi 1935(Error 1935) khi họ cố gắng cài đặt Office hoặc các chương trình khác trên máy tính của họ. Mặc dù người ta có thể gặp phải lỗi này khi cài đặt bất kỳ ứng dụng nào, nhưng hầu hết người dùng đều báo cáo lỗi này khi cài đặt Office .
Lỗi 1935 khi bạn cố gắng cài đặt Office hoặc các chương trình khác
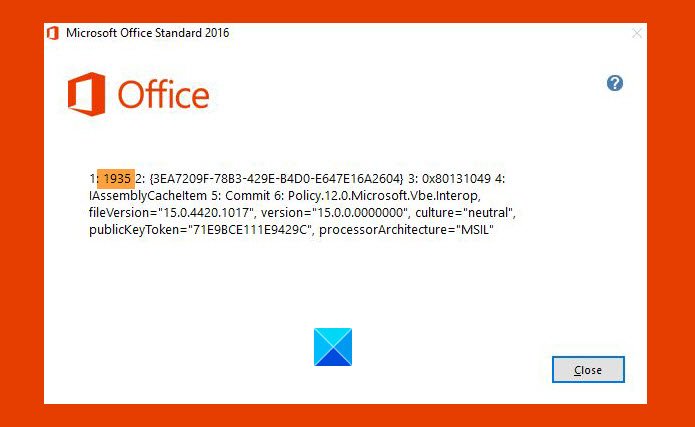
Hầu hết thời gian bị trục trặc .NET Framework là nguyên nhân gây ra lỗi này. Tuy nhiên, trong bài viết này, chúng ta sẽ xem tất cả các bản sửa lỗi có thể có cho cùng một lỗi. Đây là những việc bạn có thể làm để khắc phục Lỗi 1935(Error 1935) khi cố gắng cài đặt Office hoặc các chương trình khác trong Windows 10 .
- Xóa khóa đăng ký này
- Tắt và bật Microsoft .NET Framework
- Sửa chữa Microsoft .NET Framework
- Chạy DISM.
Hãy để chúng tôi nói về chúng một cách chi tiết.
1] Xóa khóa đăng ký này
Nếu bạn đang gặp phải lỗi này cho Office , trước tiên hãy tạo điểm khôi phục hệ thống, sau đó xóa khóa đăng ký(Registry) này và xem:
Mở regedit và điều hướng đến khóa sau:
HKEY_LOCAL_MACHINE\SOFTWARE\MICROSOFT\APPMODEL
Bấm chuột phải vào(Right-click) khóa con APPMODEL , sau đó chọn Xóa(Delete) .
Khởi động lại thiết bị rồi thử cài đặt lại Office .
2] Tắt(Disable) và bật Microsoft .NET Framework(Enable Microsoft .NET Framework)
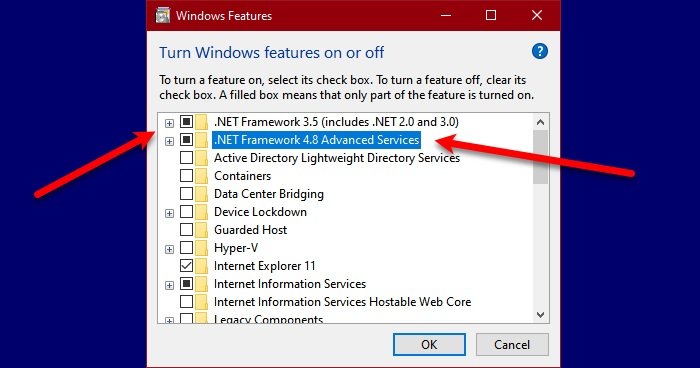
Điều đầu tiên chúng ta cần làm để khắc phục Lỗi 1935 khi bạn cố gắng cài đặt Office hoặc các Chương trình(Programs) khác là khởi động lại Microsoft .NET Framework . Thực hiện điều đó khá đơn giản, bạn chỉ cần làm theo các bước đã cho.
- Mở Control Panel bằng Win + R, gõ “ control ” và nhấn Enter.
- Nhấp vào Programs & Features > Turn Windows Features on or off.
- Bỏ chọn “ .NET Framework 3.5 ″ và “ .NET Framework 4.8 ” (hoặc một số phiên bản khác mà bạn có) và nhấp vào OK để tắt chúng.
- Khởi động lại máy tính của bạn và bật cả .NET Frameworks .
Cuối cùng, hãy kiểm tra xem sự cố vẫn tiếp diễn.
3] Sửa chữa Microsoft .NET Framework
Nếu việc khởi động lại không khắc phục được sự cố, thì sự cố có thể do .NET Framework bị hỏng . Do đó, để khắc phục điều đó, chúng ta nên sửa chữa .NET Framework .
4] Chạy DISM
Sự cố có thể được khắc phục bằng cách sử dụng Công cụ Quản lý & Dịch vụ Hình ảnh Triển khai hoặc Công cụ DISM trong Dấu nhắc Lệnh(Command Prompt) . Vì vậy, để khắc phục Lỗi 1935(Error 1935) , chúng tôi sẽ sử dụng các lệnh sau.
Dism /Online /Cleanup-Image /ScanHealth
Dism /Online /Cleanup-Image /CheckHealth
Dism /Online /Cleanup-Image /RestoreHealth
Chờ các lệnh này chạy và sửa lỗi cho bạn.
Hy vọng rằng bạn có thể khắc phục Lỗi 1935(Error 1935) khi bạn cố gắng cài đặt Office hoặc các Chương trình(Programs) khác với sự trợ giúp của các giải pháp này.
Đọc tiếp: (Read next: )Windows không thể tìm thấy lỗi IntegratedOffice.exe trong khi cài đặt Office.
Related posts
Fix Error Code 30038-28 Khi cập nhật Office
Fix Microsoft Office Error Code 0x426-0x0
Error code 30088-26 Khi cập nhật Office apps trên Windows 10
Các sản phẩm sau không thể được cài đặt ở cùng time Office 365
Cách thay đổi cài đặt File Block trong các chương trình Microsoft Office
Lỗi 0x80073D26,0x8007139F hoặc 0x00000001 Gaming service error
Đã xảy ra lỗi, Turn TẮT anti-virus software, 0x8007045D
Problem xuất khẩu các file sang PDF khi sử dụng các ứng dụng Office 365
Sorry, chúng tôi gặp khó khăn khi nhận được các mẫu đặc trưng - Office error
Setup không thể tạo system partition error mới trên Windows 10
Fix Application Error 0xc0150004 trên Windows 11/10
Lỗi Fix Event ID 7031 hoặc 7034 khi người dùng đăng xuất máy tính Windows 10
file install.wim quá lớn đối với destination file system
Giáo sư! Chúng tôi không thể lưu cái đó - Windows Photos App
Fix Logitech Setpoint Runtime error trên Windows 10
Fix ShellExecuteEx không thành công; Mã error 8235 trên Windows10
Fix Không tải được lỗi steamui.dll trên Windows 10
Error 2738, Could Không truy cập VBScript runtime cho custom action
Stop, bạn nên đợi để cài đặt lỗi Office 2016 trên Windows 10
Fix Crypt32.dll không tìm thấy hoặc thiếu lỗi trong Windows 11/10
