ByteScout BarCode Reader giúp việc quét mã vạch trở nên dễ dàng
Chúng tôi đã không thấy nhiều máy quét mã vạch cho Windows 10(Barcode scanners for Windows 10) có thể do thực tế là không có phiên bản di động. Sẽ không hợp lý khi nhiều nhà phát triển tạo ra một ứng dụng mã vạch khi nó không thể sử dụng dễ dàng trong tay, nhưng một nhà phát triển cụ thể đã không đồng ý với quan điểm đó. Họ đã quản lý để tạo một ứng dụng được gọi là Trình đọc mã vạch ByteScout(ByteScout BarCode Reader) . Nó khá thú vị từ việc sử dụng hạn chế của chúng tôi và chúng tôi có thể thấy lý do tại sao mọi người muốn sử dụng nó. Tuy nhiên, trừ khi bạn có một sản phẩm Windows 10 nhỏ gọn , bạn sẽ không sử dụng BarCode Reader thường xuyên.
Bây giờ, để tìm hiểu xem BarCode Reader có xứng đáng với thời gian quý báu của bạn hay không, chúng tôi đã cho nó lái thử. Lưu(Bear) ý rằng bạn sẽ cần phải gắn webcam vào máy tính của mình vì công cụ này tận dụng lợi thế của máy ảnh để quét các sản phẩm. Nếu bạn chỉ định quét hình ảnh, thì máy ảnh không liên quan về mặt này. Tuy nhiên, tốt nhất bạn nên có một webcam để có hiệu suất tối ưu.
ByteScout BarCode Reader(BarCode Reader) cho Window 10
1] Thêm tệp hình ảnh
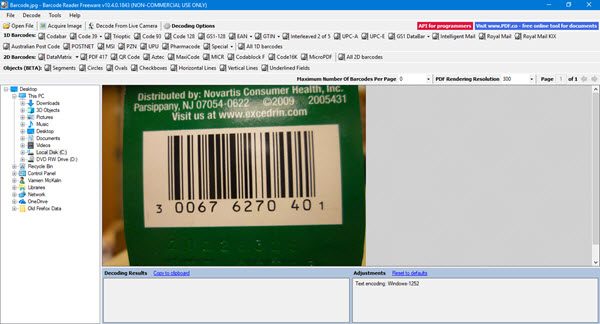
Khi thêm hình ảnh, hãy đảm bảo rằng bạn đang sử dụng nền tảng được hỗ trợ. Cho đến nay, chúng ta biết các định dạng hình ảnh được hỗ trợ là PNG, JPG, TIFF, GIF, PDF . Về các loại mã vạch được hỗ trợ, bạn có thể mong đợi các loại mã vạch như GTIN-8, GTIN-12, ITF-14, Mã 93, MSI, GTIN-14(GTIN-8, GTIN-12, ITF-14, Code 93, MSI, GTIN-14) , bao gồm Mã MicroQR (2D), Mã HanXin (2D)(MicroQR Code (2D), HanXinCode (2D)) và nhiều các định dạng cũ hơn và được thiết lập nhiều hơn.
OK, để thêm hình ảnh, hãy nhấp vào Tệp(File) , sau đó nhấp vào Mở(Open) và tìm kiếm hình ảnh của bạn. Ngoài ra, bạn có thể chỉ cần nhấp vào nút Mở tệp(Open File) để hoàn thành công việc.
2] Giải mã mã vạch

Sau khi thêm hình ảnh của mình, bạn sẽ muốn giải mã mã vạch vì lý do cá nhân của riêng mình. Chỉ cần(Simply) nhấp vào tùy chọn Giải mã(Decode option) , sau đó chọn Giải mã tất cả mã vạch 1D(Decode all 1D barcodes) hoặc Giải mã tất cả mã vạch 2D(Decode all 2D barcodes) . Sau khi quét, kết quả sẽ xuất hiện trong một cửa sổ mới với nhiều thông tin cần xem qua.
3] Giải mã qua webcam

Nếu sản phẩm của bạn có mã vạch, bạn có thể sử dụng webcam tích hợp sẵn hoặc của bên thứ ba để quét mã. Chúng tôi cần lưu ý rằng nếu webcam của bạn không có chất lượng tốt, tùy chọn này sẽ không bao giờ hoạt động.
Giờ đây, việc giải mã bằng webcam rất đơn giản. Nhấp(Click) vào Giải mã từ Camera trực tiếp(Decode From Live Camera) , sau đó chọn loại mã vạch. Nếu bạn không chắc chắn nên sử dụng mã vạch nào, hãy chọn Tất cả(All) từ danh sách và cuối cùng, nhấp vào Quét(Scan) .
Không phải là công cụ trực quan nhất mà chúng tôi đã sử dụng, nhưng để quét Mã vạch(Barcodes) , nó sẽ hoàn thành công việc. Tải xuống ByteScout BarCode Reader(Download ByteScout BarCode Reader) từ trang web chính thức(official website) .
Related posts
Best Barcode Scanner software miễn phí cho Windows 10
Best RSS Readers miễn phí cho Windows 10
Icecream eBook Reader cho Windows: Đánh giá và tải xuống miễn phí
Read DjVu Sách trên PC sử dụng DjVu Reader software or websites miễn phí
YACREADER: Comic Reader miễn phí cho Windows 10
Reopen Các thư mục, tệp, chương trình, Windows đã đóng gần đây
Cách đo Reaction Time trong Windows 11/10
Zint Barcode Studio là một barcode and QR code generator software miễn phí
Làm thế nào để chuyển đổi FLAC sang định dạng MP3 file sử dụng chuyển đổi miễn phí
Alt-Tab Terminator tăng cường Windows ALT-Tab functionality mặc định
Chia sẻ tệp với bất kỳ ai có Send Anywhere cho Windows PC
Tridnet: Identify Unknown file type Không có phần mở rộng trong Windows
Create Ghi chú đơn giản với PeperNote cho Windows 10
Convert EPUB để MOBI - công cụ chuyển đổi miễn phí cho Windows 10
Miễn phí Photo Stamp Remover cho phép bạn loại bỏ watermark từ hình ảnh
Rỗng Folder Cleaner: Delete Empty Folders and Files Trong Windows 10
Auslogics của Windows Mỏng hơn: Loại bỏ các file không cần thiết và làm giảm OS size
Watch TV kỹ thuật số và nghe Radio trên Windows 10 với ProgDVB
Hide MY Windows cho phép bạn ẩn các chương trình đang chạy từ desktop & taskbar
Xóa dữ liệu của bạn để không ai có thể khôi phục lại nó với OW Shredder
