Cách sửa lỗi Cập nhật Avast bị kẹt trên Windows 10
Avast là thương hiệu nổi tiếng chuyên cung cấp các giải pháp bảo vệ tốt nhất cho máy tính và điện thoại thông minh của bạn. Nó tiết kiệm chi phí và hiệu quả, đó là lý do tại sao nó được người dùng trên toàn cầu ưa thích. Tuy nhiên, có một số vấn đề đi kèm với sản phẩm này. Vấn đề cập nhật bị kẹt của Avast là một trong số đó. (Avast)Nếu bạn cũng đang đối mặt với vấn đề tương tự, bạn đang ở đúng nơi. Chúng tôi mang đến hướng dẫn ngắn gọn này sẽ giúp bạn khắc phục sự cố bị kẹt bản cập nhật Avast trong máy tính để bàn và máy tính xách tay Windows 10 .

Cách sửa lỗi Cập nhật Avast bị kẹt trên Windows 10(How to Fix Avast Update Stuck on Windows 10)
Tại sao Antivirus lại cần thiết?(Why is Antivirus Necessary?)
Có một số loại phần mềm độc hại như vi rút, sâu, bọ, bot, phần mềm gián điệp, ngựa Trojan , phần mềm quảng cáo và rootkit có hại cho thiết bị của bạn, có thể là PC chạy Windows hoặc điện thoại thông minh Android của bạn. Các phần mềm độc hại này được lập trình để:
- làm hỏng hệ thống,
- ăn cắp dữ liệu cá nhân, hoặc
- do thám người dùng.
Hành vi bất thường của hệ điều hành của bạn kèm theo truy cập trái phép cho thấy rằng hệ thống của bạn đang bị tấn công độc hại. Chương trình chống phần mềm độc hại(Anti-malware) & Chống vi(Antivirus) -rút thường xuyên quét và bảo vệ hệ thống của bạn. Sau khi quét chống vi-rút hoàn tất, các công cụ phần mềm độc hại này sẽ bị vô hiệu hóa, bị cách ly và bị xóa. Một số cái phổ biến là Avast , McAfee và Norton . Avast cung cấp một loạt các dịch vụ quét chống vi-rút. Tuy nhiên, có một số vấn đề liên quan đến nó:
- Avast không thể quét
- Avast VPN không hoạt động
- Cập nhật Avast bị kẹt
Nguyên nhân nào khiến cài đặt bản cập nhật Avast bị kẹt ở mức 99?(What Causes Avast Update Installation Stuck at 99?)
Dưới đây là một số lý do đằng sau việc cài đặt Avast bị kẹt ở 99:
- Nếu bạn đã cài đặt một chương trình chống vi-rút khác(another antivirus program installed) trong hệ thống của mình, bạn sẽ phải đối mặt với sự cố cập nhật bị kẹt của Avast . Chương trình chống vi-rút bổ sung này có thể can thiệp vào quá trình và có thể dừng quá trình cài đặt.
- Nếu bạn có bất kỳ chương trình chống vi-rút nào đang chạy trong nền(antivirus programs running in the background) , bạn có thể phải đối mặt với việc cài đặt Avast bị kẹt ở 99 sự cố.
Nếu bạn gặp khó khăn ở thông báo Đang khởi tạo, vui lòng đợi…(Initializing, please wait… ) trong quá trình cập nhật Avast , không có gì phải lo lắng. Triển khai danh sách các phương pháp nhất định để sửa bản cập nhật Avast bị kẹt trên máy tính để bàn / máy tính xách tay Windows 10 .
Phương pháp 1: Sửa chữa Avast Antivirus(Method 1: Repair Avast Antivirus)
Để khắc phục sự cố này, bạn có thể sửa chữa phần mềm chống vi-rút Avast theo hướng dẫn bên dưới:
1. Nhấn phím Windows (key)và(Windows) nhập Ứng dụng. (Apps.)Sau đó, nhấp vào Mở(Open ) để khởi chạy cửa sổ Ứng dụng & tính năng .(Apps & features)

2. Tìm kiếm Avast trong thanh danh sách Tìm kiếm này(Search this list) .
3. Bây giờ, chọn Avast Free Antivirus , sau đó nhấp vào Gỡ cài(Uninstall) đặt, như được tô sáng bên dưới.

4. Trình hướng dẫn cài đặt Avast(Avast Setup Wizard ) sẽ xuất hiện trên màn hình của bạn. Nhấp(Click) vào Sửa chữa(Repair) , như được hiển thị.
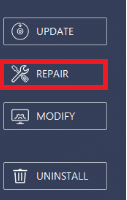
5. Cho phép sửa chữa bằng cách nhấp vào Có(Yes) . Chờ(Wait) cho đến khi quá trình sửa chữa hoàn tất và nhấp vào Xong(Done) .
6. Cuối cùng, khởi động lại PC của bạn(restart your PC) và kiểm tra xem sự cố đã được giải quyết chưa.
Cũng nên đọc: (Also Read:) 5 cách để gỡ cài đặt hoàn toàn phần mềm chống vi-rút Avast trong Windows 10(5 Ways to Completely Uninstall Avast Antivirus in Windows 10)
Phương pháp 2: Cài đặt lại Avast Free Antivirus
(Method 2: Reinstall Avast Free Antivirus
)
Đôi khi, bạn có thể gặp phải sự cố bị kẹt bản cập nhật Avast trên (Avast)Windows 10 do các sự cố xảy ra trong quá trình cài đặt. Trong trường hợp này, bạn nên cài đặt lại ứng dụng, như được giải thích trong phương pháp này.
Tùy chọn 1: Gỡ cài đặt khỏi Cài đặt(Option 1: Uninstall From Settings)
1. Khởi chạy cửa sổ Ứng dụng & Tính năng theo hướng dẫn trong (Apps & Features)Phương pháp 1(Method 1) .
2. Nhấp vào Avast Free Antivirus > Uninstall , như minh họa bên dưới.

3. Trong Trình hướng dẫn Cài đặt Avast,( Avast Setup Wizard,) chọn CÀI ĐẶT CÀI ĐẶT(UNINSTALL) để mở Công cụ Gỡ cài đặt Avast(Avast Uninstall Tool) .
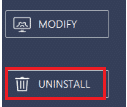
4. Tại đây, bạn bấm vào nút Gỡ cài(Uninstall) đặt màu xanh lá cây , như hình.

Tùy chọn 2: Gỡ cài đặt bằng Trình gỡ cài đặt
(Option 2: Uninstall Using Uninstaller
)
Ngoài ra, bạn cũng có thể sử dụng trình gỡ cài đặt của bên thứ ba như:
- Trình gỡ cài đặt chương trình khôn ngoan(Wise Program Uninstaller)
- IObit Uninstaller
Làm theo các bước nhất định để xóa tất cả dữ liệu và tệp được liên kết với chương trình chống vi-rút Avast bằng Revo Uninstaller :
1. Cài đặt Revo Uninstaller từ trang web chính thức(official website) của nó bằng cách nhấp vào TẢI XUỐNG MIỄN PHÍ,(FREE DOWNLOAD, ) như hình minh họa.

2. Mở Revo Uninstaller , nhấp vào Avast Free Antivirus và nhấp vào Uninstall , như minh họa bên dưới.

3. Chọn hộp bên cạnh Tạo điểm khôi phục hệ thống trước khi gỡ cài đặt(Make a System Restore Point before uninstall) và nhấp vào Tiếp tục(Continue) trong lời nhắc bật lên.

4. Bây giờ, nhấp vào Quét(Scan) để hiển thị tất cả các tệp còn lại trong sổ đăng ký.

5. Tiếp theo, nhấp vào Chọn tất cả,(Select all, ) tiếp theo là Xóa(Delete) . Sau đó, nhấp vào Có(Yes ) trong lời nhắc xác nhận.
Lưu ý: (Note:) Đảm(Make) bảo rằng tất cả các tệp đã bị xóa bằng cách lặp lại Bước 5(Step 5) .
6. Một lời nhắc cho biết Revo Uninstaller không tìm thấy bất kỳ mục nào còn sót lại(Revo Uninstaller hasn’t found any leftover items ) sẽ được hiển thị, như mô tả bên dưới.

7. Khởi động lại(Restart ) hệ thống sau khi tất cả các tệp đã bị xóa.
Cài đặt Avast Free Antivirus(Install Avast Free Antivirus)
Sau khi gỡ cài đặt Avast Free Antivirus , hãy làm theo các bước đã cho để cài đặt lại phiên bản Avast Antivirus mới nhất :
1. Tải xuống phiên bản mới nhất của Avast Free Antivirus từ trang web chính thức(official website) .

2. Bây giờ, điều hướng đến thư mục Tải xuống(Downloads) và mở tệp thiết lập(setup file) để cài đặt Avast Antivirus.
3. Chọn cài đặt theo yêu cầu của bạn và nhấp vào Next > Install để bắt đầu quá trình cài đặt.
4, Cuối cùng, nhấp vào Hoàn tất.(Finish.)
Khuyến khích:(Recommended:)
- Cách sửa lỗi Git Merge(How to Fix Git Merge Error)
- Cách tải xuống GIF từ GIPHY(How to Download GIF from GIPHY)
- Cách xóa các tập tin cài đặt Win trong Windows 10(How to Delete Win Setup Files in Windows 10)
- 8 cách để sửa lỗi cài đặt Windows 10 bị kẹt(8 Ways to Fix Windows 10 Installation Stuck)
Chúng tôi hy vọng rằng hướng dẫn này hữu ích và bạn có thể sửa (fix) bản cập nhật Avast bị kẹt ở mức 99 trên Windows 10.(Avast update stuck at 99 on Windows 10.) Nếu bạn có bất kỳ câu hỏi hoặc đề xuất nào, vui lòng thả chúng trong phần nhận xét.
Related posts
Khắc phục sự cố Webcam không hoạt động sau khi cập nhật Windows 10 Anniversary
Sửa lỗi Caps Lock bị kẹt trong Windows 10
Khắc phục không thể cài đặt bản cập nhật tích lũy KB5008212 trong Windows 10
Khắc phục sự cố Steam bị kẹt khi chuẩn bị khởi chạy trong Windows 10
Fix Black Desktop Background trong Windows 10
Fix Computer Wo n't Đến Sleep Mode Trong Windows 10
Cách Fix Scaling cho Blurry Apps trong Windows 10
Fix Printer Spooler Errors trên Windows 10
Fix Alt+Tab không hoạt động trong Windows 10
Fix Function Phím không hoạt động trên Windows 10
Fix Calculator không hoạt động trong Windows 10
Fix Unable đến Delete Temporary Files trong Windows 10
Fix Microsoft Compatibility Telemetry High Disk Usage trong Windows 10
Fix Rotation Lock Màu xám trong Windows 10
Fix Computer Sound Too Low trên Windows 10
Fix Integrated Webcam không hoạt động trên Windows 10
Fix High CPU and Disk usage problem của Windows 10
Fix Unable để Install DirectX trên Windows 10
Làm thế nào để Fix Printer không phản hồi trong Windows 10
Fix Keyboard không gõ trong vấn đề Windows 10
