Thiết lập PushBullet với Chrome và Android để gửi tệp qua các thiết bị
Có nhiều cách khác nhau để chia sẻ tệp giữa PC và thiết bị di động. Ví dụ: bạn có thể sử dụng Bluetooth , ứng dụng Truyền tệp qua WiFi(WiFi File Transfer) , cáp dữ liệu, v.v. để truyền tài liệu, video, âm thanh và các tệp khác. Nhưng bạn sẽ nhận thấy rằng những phương pháp này chỉ hoạt động nếu PC và thiết bị di động của bạn ở trước mặt bạn. Nếu PC ở nhà và điện thoại di động của bạn ở văn phòng, bạn không thể yêu cầu ai đó gửi bất kỳ tệp nào từ PC đến điện thoại di động của bạn. Rõ ràng, bạn có thể sử dụng lưu trữ đám mây để chia sẻ tệp, nhưng điều đó yêu cầu thông tin đăng nhập của bạn. Để giải quyết loại vấn đề này, bạn có thể sử dụng PushBullet .
PushBullet là một công cụ miễn phí, có sẵn cho hầu hết các nền tảng bao gồm Windows PC, Windows Phone , Android , iOS, v.v. Thực tế, PushBullet thậm chí còn có sẵn dưới dạng tiện ích mở rộng trình duyệt(browser extension) cho Google Chrome , Mozilla Firefox , v.v.
Gửi và nhận tệp, liên kết, ghi chú, v.v. rất dễ dàng với PushBullet . Nó sử dụng kết nối dữ liệu của bạn để gửi và nhận tệp. Điều thú vị nhất là bạn có thể gửi các tệp lớn - hơn 1GB cũng có thể - qua PushBullet và có thể kết nối bất kỳ số lượng thiết bị nào. Một điều thú vị khác là bạn không cần phải kết nối với cùng một mạng WiFi . Bạn chỉ cần sử dụng cùng một ID email hoặc tài khoản Facebook và kết nối dữ liệu để gửi ghi chú, tệp, liên kết, v.v.
Hướng dẫn này chỉ cho bạn cách thiết lập PushBullet với trình duyệt Chrome để gửi tệp và dữ liệu đến thiết bị Android .
Tải xuống và cài đặt ứng dụng PushBullet cho thiết bị của bạn. Nó có sẵn cho các thiết bị sau:
- PC: Windows, Mac
- Di động: Android, iPhone
- Trình duyệt: Google Chrome , Mozilla Firefox , v.v.
Các khách hàng khác do cộng đồng PushBullet thực hiện là:
- Windows Phone: PushPin, Pushfile
- Ubuntu: Chỉ báo PB
- BlackBerry: Da đen, PushPlane
- Mac: PushPal
Thiết lập(Setup) và sử dụng PushBullet với Chrome và Android
Hướng dẫn sau đã được thực hiện trên Google Chrome và Android . Tuy nhiên, bạn có thể sử dụng các bước tương tự để bắt đầu với PushBullet cho bất kỳ nền tảng nào.
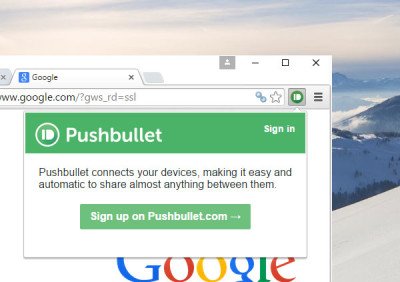
Sau khi tải về, bạn chỉ cần nhấp vào biểu tượng tương ứng để Đăng ký(Sign Up) . Bạn có thể đăng ký bằng tài khoản Google hoặc Facebook của mình. Cho dù bạn sử dụng tài khoản Google hay Facebook , hãy nhớ rằng bạn phải sử dụng cùng một tài khoản ở mọi nơi.
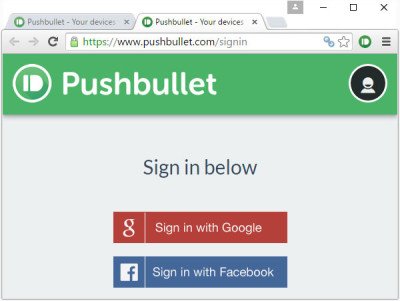
Sau khi đăng ký, bạn sẽ có thể gửi Ghi chú, liên kết hoặc tệp từ bất kỳ thiết bị được kết nối nào đến bất kỳ thiết bị nào khác. Cũng có thể gửi bất cứ thứ gì thông qua phiên bản web của PushBullet .
Dù sao, để gửi bất cứ thứ gì, chỉ cần tìm hộp soạn thư (đối với phiên bản web) hoặc nhấp vào biểu tượng PushBullet trên thanh tiện ích mở rộng. Sau đó, chọn những gì bạn muốn chia sẻ (tức là Tệp(File) , ghi chú hoặc liên kết). Sau đó, chọn một thiết bị, viết tiêu đề và điền vào tất cả những thứ khác.
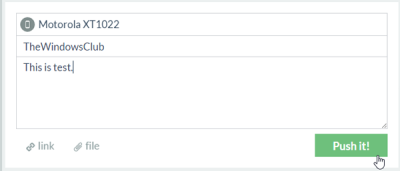
Sau đó nhấn Push It! cái nút. Bạn sẽ nhận được tệp ngay lập tức trên thiết bị đã chọn.
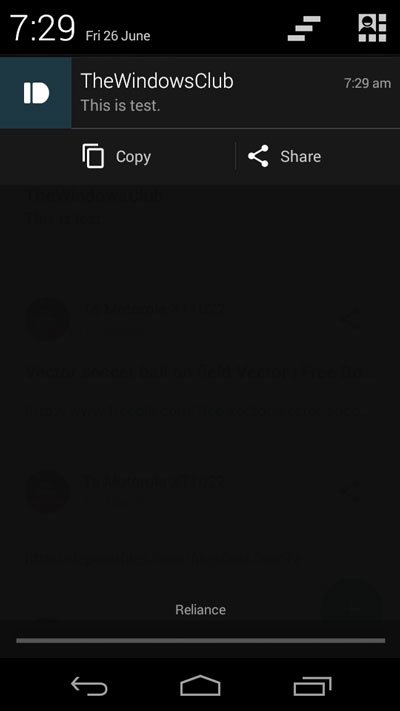
Gửi Ghi chú và Liên kết(Links) dễ dàng hơn gửi Tệp(File) , vì điều này đòi hỏi một bước bổ sung. Để gửi Tệp(File) , chỉ cần chọn Tệp(File) . Bạn sẽ nhận được thông báo sau:
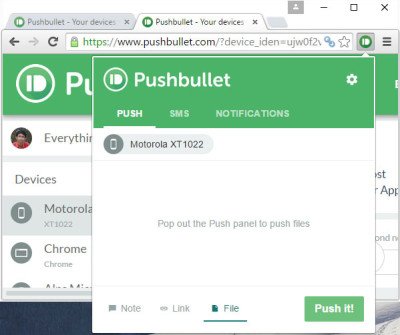
Chỉ cần nhấp vào đó và sử dụng kỹ thuật kéo và thả để chọn tệp. Bạn có thể gửi bất kỳ tệp nào có kích thước bất kỳ.
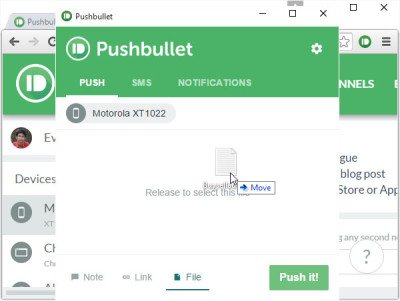
Cùng một Push It! sẽ cho phép bạn gửi tệp.
Chuyển tiếp thông báo(Notification Forwarding)
PushBullet cũng có thể gửi thông báo di động của bạn đến màn hình . Điều đó có nghĩa là, nếu có bất kỳ thông báo nào đang chờ xử lý trên thiết bị di động của bạn, bạn sẽ nhận được thông báo đó trên máy tính để bàn của mình. Tuy nhiên, để có được nó, bạn cần bật Chuyển tiếp thông báo(Notification Forwarding) trên điện thoại di động của mình.
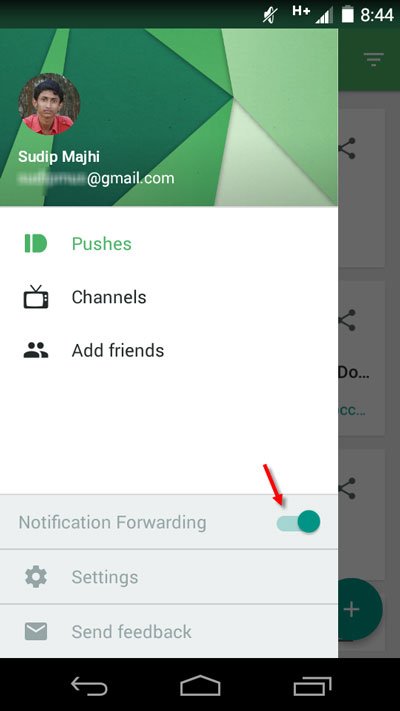
Bạn sẽ nhận được tất cả các thông báo như thế này:
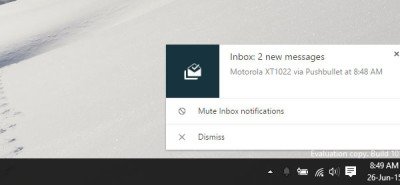
Hy vọng ứng dụng nhỏ này có thể giúp bạn rất nhiều để gửi ghi chú, tệp, liên kết hoặc bất cứ thứ gì từ thiết bị được kết nối này sang thiết bị khác.
Nếu bạn thích PushBullet , bạn có thể tải xuống từ đây(here)(here) .
Related posts
Best Software & Hardware Bitcoin Wallets cho Windows, iOS, Android
Key Password Manager đúng đối với Windows PC, Android and iPhone
Best IP Camera apps cho Windows 10 PC and Android Phone
Virtoo phép bạn kiểm soát Android phone của bạn từ Windows PC
Zoho Vault Password Manager Free Version & Chrome & Firefox extension
Thiết lập xác minh hai bước cho tài khoản Microsoft của bạn với Google Authenticator
3 cách để Set Alarm trên Android Phone
Cách đo Reaction Time trong Windows 11/10
Cách xóa tài khoản Google khỏi Chrome
Best Timetable software miễn phí cho Windows 11/10
Set lên Kodi Remote Control trong Windows 10 sử dụng Android & iOS devices
Tra cứu DNS qua HTTPS hoặc DNS bảo mật là gì? Bật nó trong Google Chrome!
Làm thế nào để Disable Sound Trong Chrome (Android)
Làm thế nào để ngăn chặn Chrome từ hỏi để lưu mật khẩu
GIGABYTE LAN Optimizer cung cấp network management thông minh
HardLink Shell Extension: Create Hardlinks, Symbolic Links, Junctions
Tôi có phiên bản Chrome nào? 6 cách để tìm hiểu
Cách cài đặt Desktop Chrome Extensions trên Android
Cách tắt Chế độ hạn chế trên Quản trị viên mạng YouTube
Cách bật Chế độ máy tính để bàn trên trình duyệt Android
