3 cách đặt báo thức trên điện thoại Android
"Đi ngủ sớm và dậy sớm làm cho một người đàn ông khỏe mạnh, giàu có và khôn ngoan"(“Early to bed and early to rise makes a man healthy, wealthy, and wise”)
Để có một ngày được tổ chức tốt và đúng kế hoạch, điều rất quan trọng là bạn phải thức dậy sớm vào buổi sáng. Với sự phát triển của công nghệ, giờ đây bạn không cần chiếc đồng hồ báo thức bằng kim loại đậm và nặng bên cạnh giường để đặt báo thức. Bạn chỉ cần một chiếc điện thoại Android . Có, có một số cách để đặt báo thức, ngay cả trong điện thoại Android của bạn vì điện thoại ngày nay không gì khác ngoài một chiếc máy tính mini.

Trong bài viết này, chúng tôi sẽ thảo luận về 3 phương pháp hàng đầu mà bạn có thể dễ dàng đặt báo thức trên điện thoại Android của mình . Đặt báo thức không khó chút nào. Bạn chỉ cần làm theo các phương pháp được đề cập dưới đây và bạn có thể bắt đầu.
3 cách đặt báo thức(Set Alarm) trên điện thoại Android
Phần khó về việc đặt báo thức phụ thuộc vào loại thiết bị Android bạn đang sử dụng. Về cơ bản(Basically) , có ba cách để đặt báo thức trên điện thoại Android :
- Sử dụng ứng dụng đồng hồ báo thức tiêu chuẩn.
- Sử dụng trợ lý giọng nói của Google(Google voice assistant) .
- Sử dụng đồng hồ thông minh.
Hãy cùng tìm hiểu chi tiết từng phương pháp một.
Phương pháp 1: Đặt báo thức bằng đồng hồ báo thức có sẵn(Method 1: Set Alarm Using the Stock Alarm Clock)
Tất cả các điện thoại Android đều có ứng dụng đồng hồ báo thức tiêu chuẩn. Cùng với tính năng báo thức, bạn cũng có thể sử dụng ứng dụng tương tự như đồng hồ bấm giờ và hẹn giờ. Bạn chỉ cần truy cập ứng dụng và đặt báo thức theo nhu cầu của mình.
Để đặt báo thức bằng ứng dụng đồng hồ trong điện thoại Android , hãy làm theo các bước sau:
1. Trên điện thoại của bạn, hãy tìm ứng dụng Đồng hồ(Clock) Thông thường, bạn sẽ tìm thấy ứng dụng có biểu tượng Đồng hồ(Clock) .
2. Mở nó và nhấn vào dấu plus (+) có sẵn ở góc dưới bên phải của màn hình.
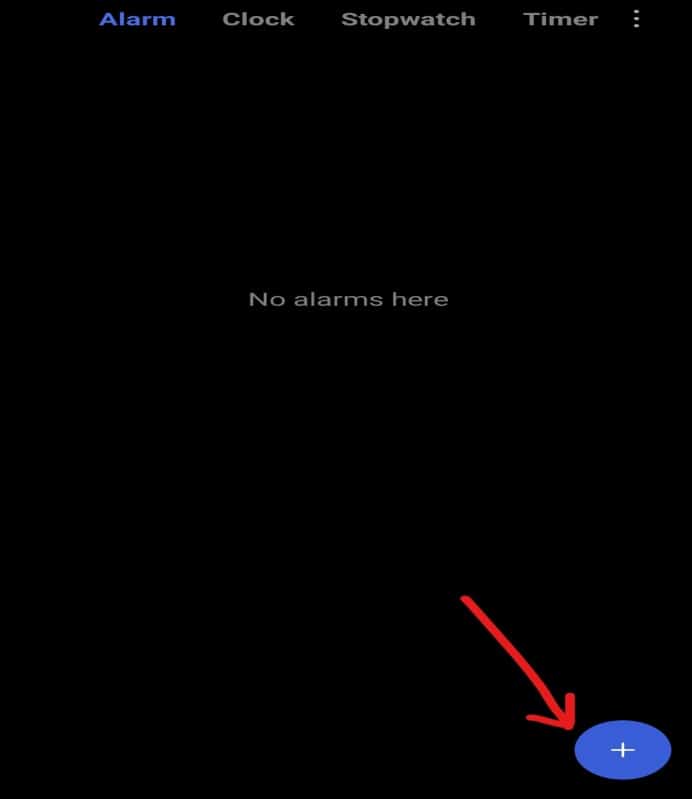
3. Một menu số sẽ xuất hiện bằng cách sử dụng mà bạn có thể đặt thời gian báo thức bằng cách kéo các số lên và xuống trong cả hai cột. Trong ví dụ này, báo thức đang được đặt lúc 9:00 sáng

4. Bây giờ, bạn có thể chọn ngày mà bạn muốn đặt báo thức này. Để làm như vậy, hãy nhấn vào Lặp lại(Repeat) Theo mặc định, nó được đặt thành Một lần(Once) . Sau khi nhấn vào tùy chọn lặp lại, một menu sẽ bật lên với bốn tùy chọn.
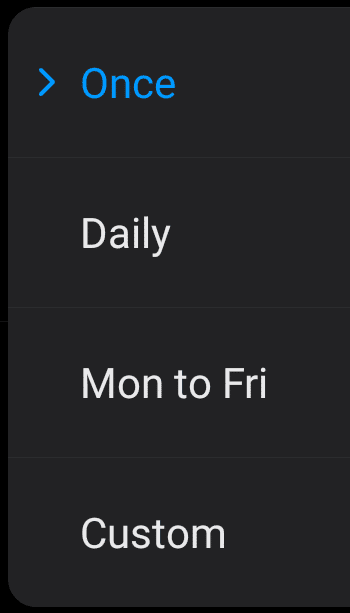
- Một lần:(Once:) Chọn tùy chọn này nếu bạn chỉ muốn đặt báo thức cho một ngày, tức là trong 24 giờ.
- Hàng ngày:(Daily: ) Chọn tùy chọn này nếu bạn muốn đặt báo thức cho cả tuần.
- Thứ Hai đến Thứ Sáu:(Mon to Fri: ) Chọn tùy chọn này nếu bạn muốn đặt báo thức chỉ từ Thứ Hai(Monday) đến Thứ Sáu(Friday) .
- Tùy chỉnh:(Custom: ) Chọn tùy chọn này nếu bạn muốn đặt báo thức cho bất kỳ (các) ngày ngẫu nhiên nào trong tuần. Để sử dụng nó, hãy chạm vào nó và chọn những ngày bạn muốn đặt báo thức. Khi bạn đã hoàn tất, hãy nhấn vào nút OK .
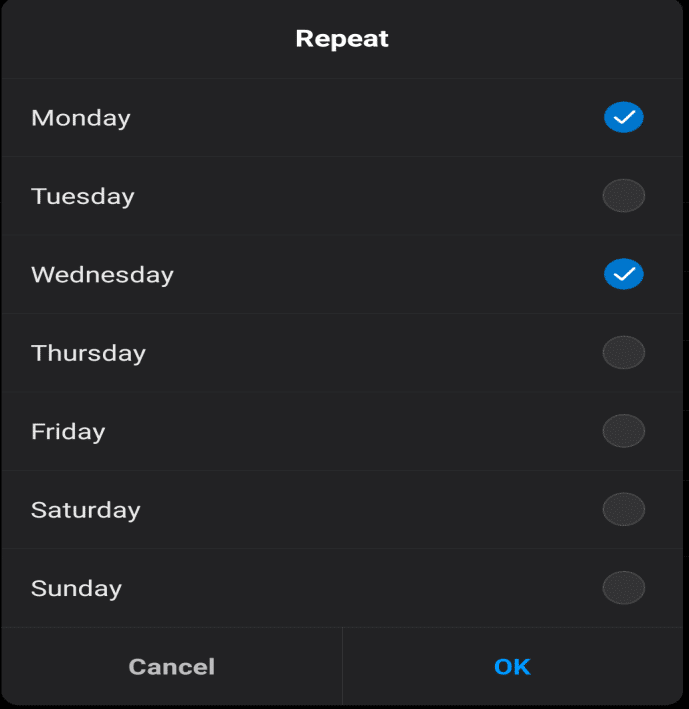
5. Bạn cũng có thể đặt nhạc chuông cho báo thức của mình bằng cách nhấp vào tùy chọn Nhạc chuông(Ringtone) và sau đó chọn nhạc chuông bạn chọn.
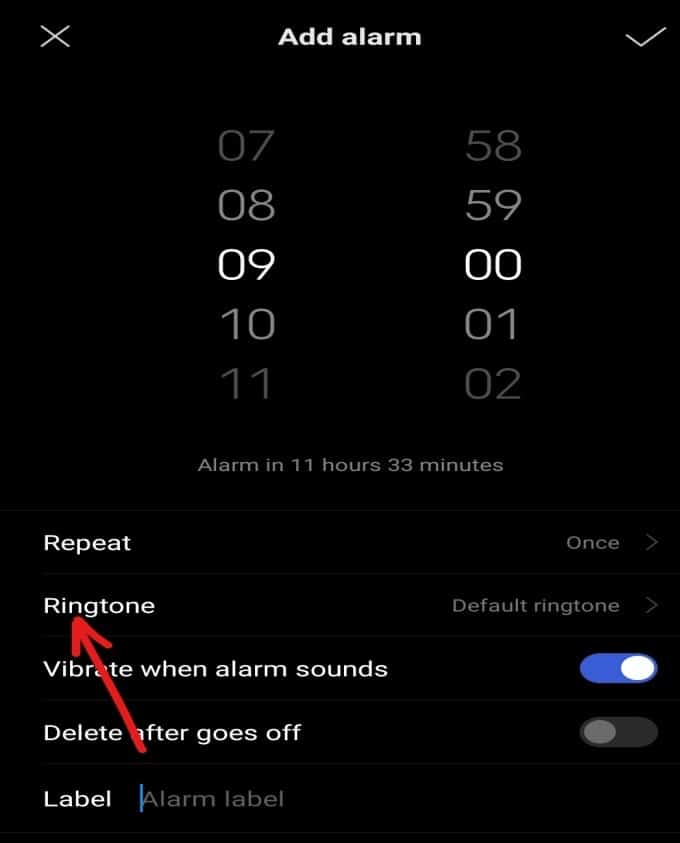
6. Có một số tùy chọn khác có sẵn mà bạn có thể bật hoặc tắt theo nhu cầu của mình. Các tùy chọn này là:
- Rung khi báo thức kêu:(Vibrate when alarm sounds:) Nếu tùy chọn này được bật, khi báo thức đổ chuông, điện thoại của bạn cũng sẽ rung.
- Xóa sau khi báo thức tắt:(Delete after goes off: ) Nếu tùy chọn này được bật, khi báo thức của bạn kêu sau thời gian đã định, báo thức sẽ bị xóa khỏi danh sách báo thức.
7. Sử dụng tùy chọn Nhãn(Label) , bạn có thể đặt tên cho báo thức. Đây là tùy chọn nhưng nó rất hữu ích nếu bạn có nhiều báo thức.

8. Khi bạn đã hoàn tất tất cả các cài đặt này, hãy nhấn vào dấu tích(tick) ở góc trên bên phải của màn hình.
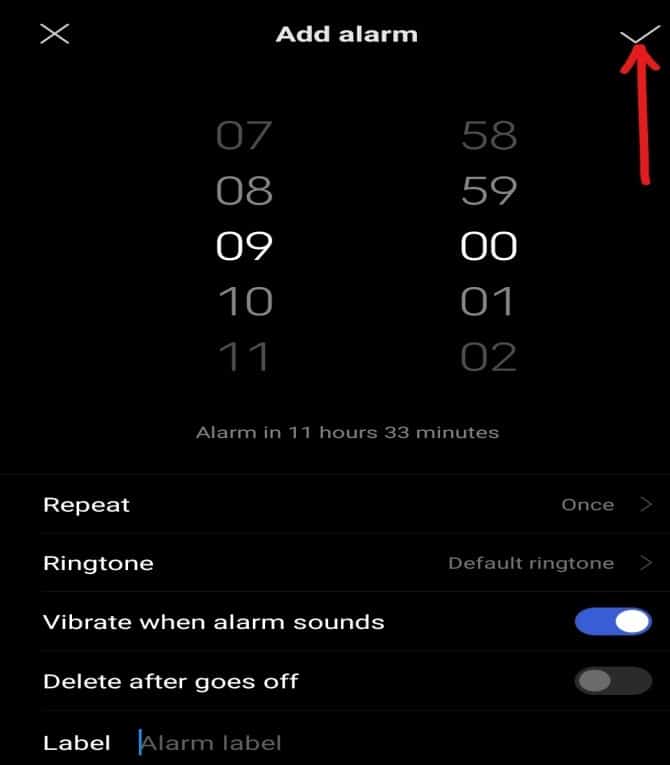
Sau khi hoàn thành các bước trên, báo thức sẽ được đặt theo thời gian đã định.
Cũng nên đọc: (Also Read: )Cách gỡ cài đặt hoặc xóa ứng dụng trên điện thoại Android của bạn(How to Uninstall or Delete Apps on your Android Phone)
Phương pháp 2: Đặt báo thức bằng Google Voice Assistant(Method 2: Set Alarm Using the Google Voice Assistant)
Nếu Trợ lý Google(Google Assistant) của bạn đang hoạt động và nếu bạn đã cấp cho Trợ lý này quyền truy cập vào điện thoại thông minh của mình, bạn không cần phải làm gì cả. Bạn chỉ cần yêu cầu Trợ lý Google(Google Assistant) đặt báo thức cho một thời điểm cụ thể và nó sẽ tự đặt báo thức.
Để đặt báo thức bằng Trợ lý Google(Google Assistant) , hãy làm theo các bước sau.
1. Nhấc điện thoại lên và nói Ok, Google để đánh thức Trợ lý Google.
2. Sau khi Trợ lý Google(Google Assistant) hoạt động, hãy nói đặt báo thức(set an alarm) .
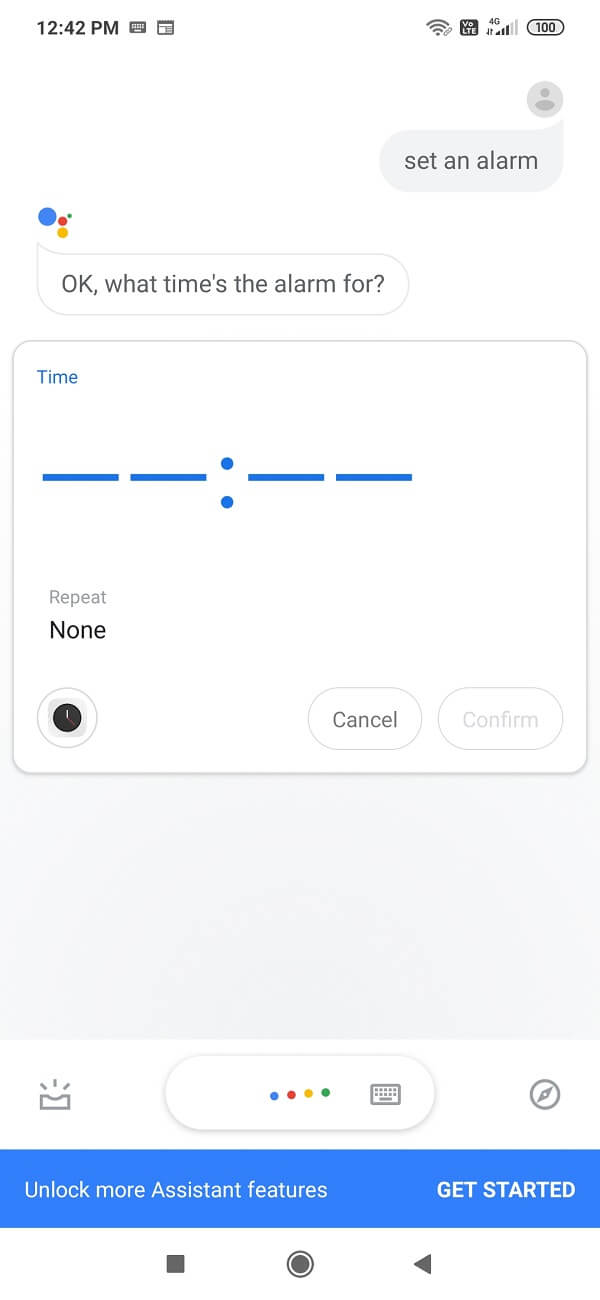
3. Trợ lý Google(Google Assistant) sẽ hỏi bạn thời gian bạn muốn đặt báo thức. Nói(Say) , đặt báo thức lúc 9:00 sáng hoặc bất cứ lúc nào bạn muốn.
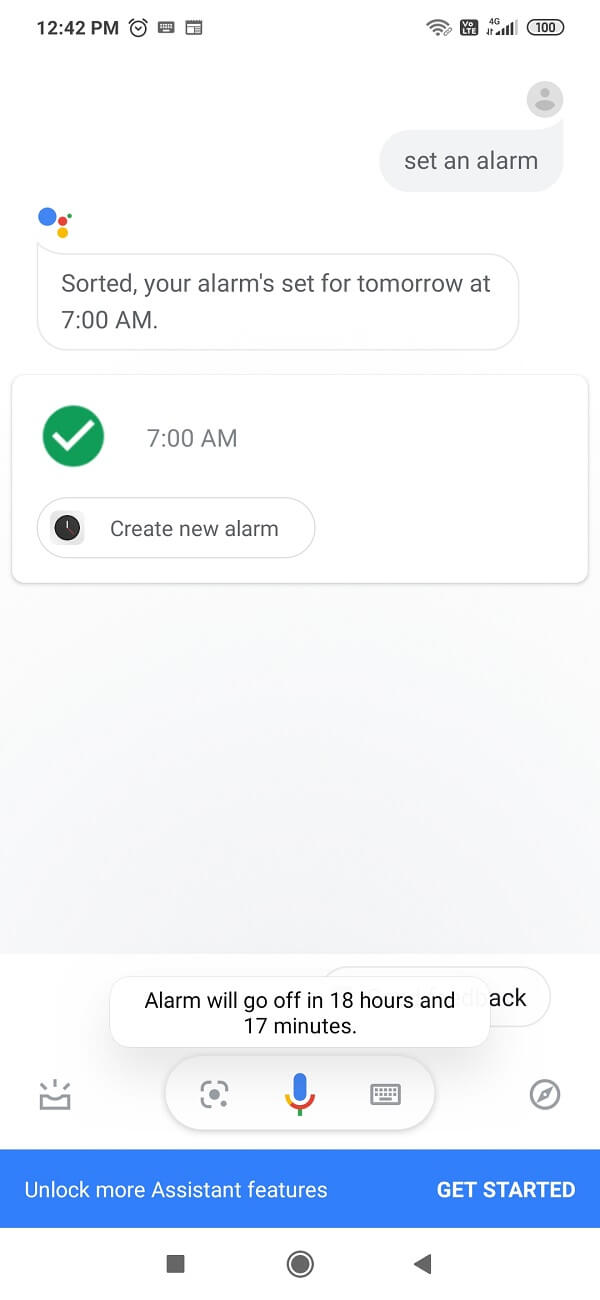
4. Báo thức của bạn sẽ được đặt cho thời gian đã lên lịch đó nhưng nếu bạn muốn thực hiện bất kỳ cài đặt trước nào, thì bạn phải truy cập cài đặt báo thức và thực hiện các thay đổi theo cách thủ công.
Phương pháp 3: Đặt báo thức bằng đồng hồ thông minh(Method 3: Set Alarm Using a smartwatch)
Nếu bạn có đồng hồ thông minh, bạn có thể đặt báo thức bằng đồng hồ này. Để đặt báo thức bằng đồng hồ thông minh Android , hãy làm theo các bước sau.
- Trong trình khởi chạy ứng dụng, hãy nhấn vào ứng dụng Báo thức(Alarm ) .
- Nhấn vào Báo thức mới(New Alarm) để đặt báo thức mới.
- Để chọn thời gian mong muốn, hãy di chuyển các kim của mặt số để chọn thời gian mong muốn.
- Nhấn vào dấu kiểm(checkmark) để đặt báo thức cho thời gian đã chọn.
- Nhấn thêm một lần nữa và báo thức của bạn sẽ được đặt.
Khuyến khích: (Recommended: )
- Cách buộc di chuyển ứng dụng sang thẻ SD trên Android(How to Force Move Apps to an SD Card on Android)
- 3 cách để tìm điện thoại Android bị mất của bạn(3 Ways to Find Your Lost Android Phone)
Hy vọng rằng(Hopefully) , sử dụng bất kỳ phương pháp nào ở trên, bạn sẽ có thể đặt báo thức trên điện thoại Android của mình một cách dễ dàng.
Related posts
Set lên PushBullet với Chrome & Android để gửi các file giữa các thiết bị
Set lên Kodi Remote Control trong Windows 10 sử dụng Android & iOS devices
Set Bing Nền hàng ngày như hình nền Android bằng cách sử dụng hình nền Bing
Cách Setup Roadrunner Email cho Android (Steps đến Configure)
Fix Unable lên Download Apps trên Your Android Phone
Làm thế nào để Disable Sound Trong Chrome (Android)
9 Ways ĐẾN Fix Twitter Videos KHÔNG CHƠI
Cách giả mạo GPS Location trên Android
Cách sạc Android Phone Battery Faster của bạn
Làm thế nào để Hack Android Games Without Root
Làm thế nào để Kích hoạt Blue Light Filter trên Android
Làm thế nào để Record WhatsApp Video and Voice calls?
Làm cách nào để xóa Items From Continue Xem trên Netflix?
Cách Clear Cache trên Android Phone (và tại sao nó lại là Important)
Android Stuck trong một Reboot Loop? 6 Ways để sửa chữa nó!
Cách cho phép Camera Access trên Snapchat
Cách thêm Music vào Facebook Profile của bạn
Cách khôi phục Deleted App Icons trên Android
Làm thế nào để Thay đổi kích thước Keyboard trên Android Phone
9 Ways để Fix Instagram Direct Messages không làm việc (DMs không làm việc)
