WinZip có an toàn không
WinZip là một chương trình dựa trên Windows, qua đó có thể mở và nén các tệp khác nhau trong hệ thống ở định dạng .zip(.zip format) . WinZip được phát triển bởi WinZip Computing , tiền thân là Nico Mak Computing . Nó không chỉ được sử dụng để truy cập các định dạng nén tệp như BinHex ( .hqx ), Cabinet ( .cab ), Unix nén, tar và gzip, mà còn để mở các định dạng tệp rất hiếm khi được sử dụng như ARJ , ARC và LZH với sự trợ giúp của các chương trình bổ sung. Bạn có thể giảm đáng kể thời gian truyền tệp bằng cách giảm kích thước tệp thông qua một quy trình được gọi làkéo khóa. ( zipping.)Tất cả dữ liệu sẽ được bảo vệ bởi một tiện ích mã hóa(encryption utility) tích hợp trong công cụ. WinZip được nhiều người sử dụng để nén tệp nhằm tiết kiệm dung lượng; Trong khi một số còn do dự khi sử dụng nó. Nếu bạn cũng băn khoăn WinZip có an toàn không(Is WinZip safe) hay WinZip có phải là Virus(Is WinZip a Virus) , hãy đọc hướng dẫn này. Hôm nay, chúng ta sẽ thảo luận chi tiết về WinZip và cách gỡ cài đặt WinZip , nếu cần.
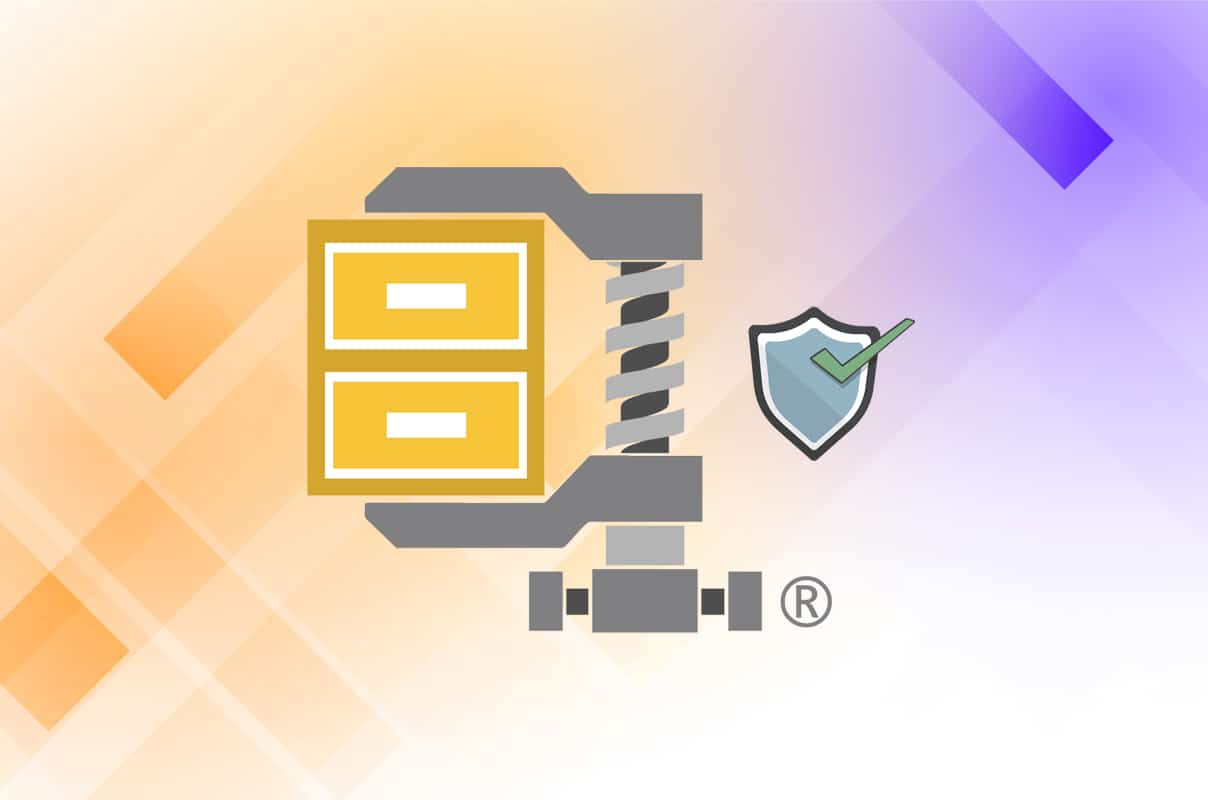
WinZip có an toàn không? WinZip có phải là Virus không?(Is WinZip Safe? Is WinZip a Virus?)
- WinZip có an toàn không? Có(Yes) , WinZip an toàn để mua và sử dụng khi nó được tải xuống từ trang web chính thức( official website) của nó thay vì các trang web không xác định.
- WinZip có phải là virus không? Không(No) , không phải vậy. Nó không có vi rút và phần mềm độc hại(free of viruses and malware) . Hơn nữa, đây là một chương trình đáng tin cậy mà nhiều tổ chức Chính phủ(Governmental) và các công ty tư nhân sử dụng trong hoạt động hàng ngày của họ.
Những Điều Cần Lưu Ý Trước Khi Sử Dụng WinZip?(Things to Keep in Mind Before Using WinZip?)
Mặc dù WinZip là một chương trình không có vi rút, nhưng vẫn có một số khả năng nó có thể làm hỏng hệ thống, bị ảnh hưởng bởi phần mềm độc hại hoặc có thể gây ra cuộc tấn công bằng vi rút. Do đó(Hence) , lần tới khi bạn cài đặt hoặc sử dụng WinZip , hãy ghi lại những gợi ý sau.
Pt 1: Tải xuống WinZip từ Trang web Chính thức của nó(Pt 1: Download WinZip from its Official Website)
Bạn có thể gặp phải nhiều lỗi không mong muốn trong hệ thống sau khi cài đặt WinZip nếu bạn đã cài đặt phần mềm từ một trang web không xác định. Bạn nên cài đặt chương trình WinZip từ trang web chính thức(official website) của nó .
Pt 2: Không mở tệp không xác định(Pt 2: Do Not Open Unknown Files)
Mặc dù bạn biết câu trả lời cho WinZip có an toàn hay không(Is WinZip safe or not) , nhưng bạn có thể không biết chắc chắn về các tệp nén hoặc giải nén. Do đó(Hence) , để tránh bất kỳ vấn đề nào, bạn nên:
- Không mở tệp từ các nguồn không xác định(unknown sources) .
- Không mở một email đáng ngờ(suspicious email ) hoặc các tệp đính kèm của nó.
- Không nhấp vào bất kỳ liên kết chưa được xác minh(unverified links) nào .
Pt 3: Sử dụng phiên bản WinZip mới nhất(Pt 3: Use the Latest Version of WinZip)
Một phiên bản lỗi thời của bất kỳ phần mềm nào cũng sẽ bị ảnh hưởng bởi các lỗi. Điều này sẽ tạo điều kiện cho virus và phần mềm độc hại tấn công. Do đó, hãy đảm bảo rằng
- Nếu bạn đang cài đặt WinZip, hãy cài đặt phiên bản mới nhất(install the latest version) của nó.
- Ngược lại, nếu bạn đang sử dụng phiên bản cũ, hãy cập nhật nó(update it) lên phiên bản mới nhất.
Pt 4: Thực hiện Quét chống vi-rút(Pt 4: Perform Antivirus Scan)
Vì vậy, câu trả lời cho WinZip có phải là virus không? (Is WinZip a virus?)Tuy nhiên, bạn phải thực hiện quét chống vi-rút thường xuyên khi xử lý nhiều tệp và thư mục được nén hoặc giải nén bằng WinZip . Bộ bảo vệ Windows(Windows Defender) có thể không nhận ra mối đe dọa khi vi-rút hoặc phần mềm độc hại sử dụng tệp WinZip để ngụy trang. Qua đó(Thereby) , khiến hacker dễ dàng xâm nhập vào máy tính Windows(Windows PCs) . Vì vậy, hãy thực hiện quét chống vi-rút theo hướng dẫn bên dưới:
1. Nhấp vào biểu tượng Bắt đầu(Start ) từ góc dưới cùng bên trái và chọn Cài đặt(Settings) .

2. Tại đây, bạn bấm vào Cập nhật & Bảo mật(Update & Security) , như hình.
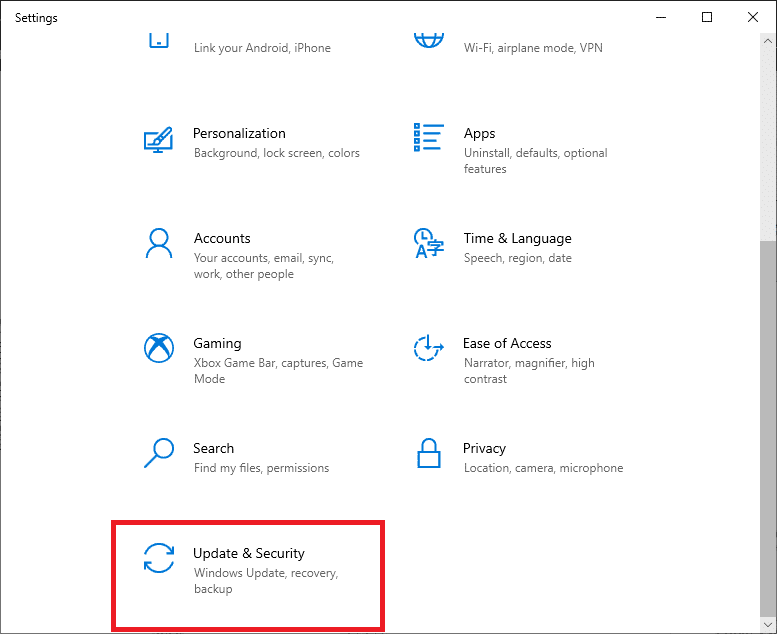
3. Bây giờ, hãy nhấp vào Bảo mật Windows(Windows Security ) ở khung bên trái.
4. Chọn tùy chọn Bảo vệ khỏi mối đe dọa và vi-rút trong (Virus & threat protection )Khu vực bảo vệ(Protection areas) .

5. Nhấp vào Tùy chọn quét(Scan Options) , như được hiển thị.

6. Chọn một tùy chọn quét theo sở thích của bạn và nhấp vào Quét ngay.(Scan now.)

7. Chờ cho quá trình quét(scanning process) kết thúc.
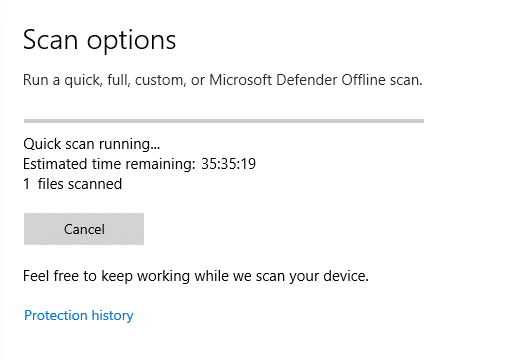
8A. Tất cả các mối đe dọa sẽ được tranh thủ ở đây. Nhấp(Click) vào Bắt đầu hành động(Start Actions ) trong Các mối đe dọa hiện tại(Current threats) để loại bỏ chúng.

8B. Nếu bạn không có bất kỳ mối đe dọa nào trong hệ thống của mình, Sẽ không có cảnh báo về mối đe dọa hiện tại nào(No current threats ) được hiển thị.

Pt 5: Thường xuyên sao lưu tất cả các tập tin(Pt 5: Back up All Files Regularly)
Hơn nữa, bạn nên sao lưu tất cả các tệp thường xuyên để khôi phục chúng trong trường hợp mất dữ liệu bất ngờ. Ngoài ra, việc tạo điểm khôi phục hệ thống trong máy tính sẽ giúp bạn khôi phục các tệp bất cứ khi nào cần. Thực hiện theo các hướng dẫn được đề cập bên dưới để làm như vậy:
1. Đi tới thanh tìm kiếm của Windows(Windows search bar) và nhập điểm khôi phục(restore point) . Bây giờ, nhấp vào Mở(Open ) để khởi chạy Tạo cửa sổ điểm khôi phục .(Create a restore point)

2. Trong cửa sổ Thuộc tính Hệ thống(System Properties) , chuyển sang tab Bảo vệ Hệ thống .(System Protection )
3. Nhấp vào nút Tạo…(Create… ) như được tô sáng bên dưới.

4. Bây giờ, hãy nhập mô tả(description) để giúp bạn xác định điểm khôi phục và nhấp vào Tạo(Create) .
Lưu ý:(Note:) Ngày và giờ hiện tại được thêm tự động.

5. Chờ(Wait) trong vài phút và một điểm khôi phục mới sẽ được tạo. Cuối cùng, bấm vào nút Close để thoát.
Cũng nên đọc: (Also Read:) 7-Zip vs WinZip vs WinRAR (Công cụ nén tệp tốt nhất)(7-Zip vs WinZip vs WinRAR (Best File Compression Tool))
Tại sao bạn muốn gỡ cài đặt WinZip?(Why Do You Want to Uninstall WinZip?)
- WinZip chỉ được cung cấp miễn phí trong thời gian đánh giá(free only for the evaluation period) và sau này, bạn phải trả phí. Điều này dường như là một bất lợi cho nhiều người dùng cấp tổ chức vì họ thích sử dụng chương trình không có hoặc chi phí thấp.
- Mặc dù bản thân WinZip là an toàn, có một số báo cáo cho thấy sự hiện diện của Trojan Horse Generic 17.ANEV trong đó.
- Ngoài ra, một số người dùng cũng báo cáo một số lỗi không mong muốn(several unexpected errors) trên PC của họ sau khi cài đặt WinZip .
Cách gỡ cài đặt WinZip(How to Uninstall WinZip)
WinZip có an toàn không? (Is WinZip safe?)Đúng! Nhưng nếu nó gây hại cho bạn nhiều hơn lợi, thì tốt hơn hết là gỡ cài đặt nó. Dưới đây là cách gỡ cài đặt WinZip khỏi Windows PC:
Bước 1: Đóng tất cả quy trình(Step 1: Close All Processes)
Trước khi gỡ cài đặt WinZip , bạn phải đóng tất cả các tiến trình đang chạy của chương trình WinZip , như sau:
1. Khởi chạy Trình quản lý tác vụ(Task Manager) bằng cách nhấn đồng thời Ctrl + Shift + Esc keys .
2. Trong tab Processes , tìm kiếm và chọn các tác vụ WinZip(WinZip tasks) đang chạy ẩn.
3. Tiếp theo, chọn End Task như hình.

Bước 2: Gỡ cài đặt chương trình(Step 2: Uninstall the Program)
Bây giờ, hãy tiến hành gỡ cài đặt chương trình WinZip khỏi máy tính để bàn / máy tính xách tay Windows của bạn:
1. Khởi chạy Control Panel bằng cách tìm kiếm nó như được hiển thị.

2. Đặt View by > Category và nhấp vào tùy chọn Gỡ cài đặt chương trình(Uninstall a program) , như được tô sáng.

3. Bây giờ hãy tìm kiếm WinZip trong thanh tìm kiếm ở góc trên cùng bên phải.

4. Nhấp vào WinZip và chọn Gỡ cài(Uninstall) đặt , như mô tả bên dưới.

5. Bây giờ, xác nhận lời nhắc Bạn có chắc chắn muốn gỡ cài đặt WinZip 26.0 không? (Are you sure you want to uninstall WinZip 26.0?)bằng cách nhấp vào Có(Yes) .
Lưu ý:(Note: ) Phiên bản WinZip đang sử dụng ở đây là 26.0, nhưng nó có thể khác nhau tùy thuộc vào phiên bản được cài đặt trong hệ thống của bạn.

Cũng đọc: (Also Read:) Buộc gỡ cài đặt các chương trình sẽ không gỡ cài đặt trong Windows 10(Force Uninstall Programs which won’t Uninstall In Windows 10)
Bước 3: Xóa tệp đăng ký(Step 3: Remove Registry files)
Sau khi gỡ cài đặt chương trình, bạn cũng nên xóa các tệp đăng ký.
1. Nhập Registry Editor vào thanh Tìm kiếm của Windows(Windows Search bar ) và nhấp vào Mở(Open) , như hình minh họa.

2. Sao chép và dán đường dẫn sau vào thanh điều hướng Registry Editor(Registry Editor navigation bar) và nhấn Enter :
Computer\HKEY_CLASSES_ROOT\*\shellex\ContextMenuHandlers\WinZip

3. Nếu có thư mục WinZip(WinZip folder) , hãy nhấp chuột phải vào thư mục đó và chọn tùy chọn Delete để xóa các tập tin.

4. Bây giờ, nhấn tổ hợp Ctrl + F keys đồng thời.
5. Trong cửa sổ Tìm , nhập (Find)winzip vào trường Tìm cái gì:(Find what:) và nhấn Enter . Sử dụng nó để tìm tất cả các thư mục WinZip và xóa chúng.

Do đó, điều này sẽ loại bỏ các tệp đăng ký của chương trình WinZip . Bây giờ, bạn không còn cần phải lo lắng WinZip có an toàn hay không.
Bước 4: Xóa tệp tạm thời(Step 4: Delete Temporary Files)
Khi bạn xóa hoàn toàn WinZip khỏi hệ thống của mình, vẫn sẽ có một số tệp tạm thời hiện diện. Vì vậy, để xóa các tệp đó, hãy làm theo các bước đã cho:
1. Nhấn phím Windows(Windows key) và nhập %appdata% , sau đó nhấn Enter.

2. Trong thư mục Chuyển vùng Dữ liệu Ứng dụng , nhấp chuột phải vào thư mục (App Data Roaming)WinZip và chọn Xóa(Delete) , như minh họa bên dưới.

3. Bây giờ, nhấn phím Windows và nhập %localappdata%.Sau đó, nhấp vào Mở(Open) , như hình minh họa.
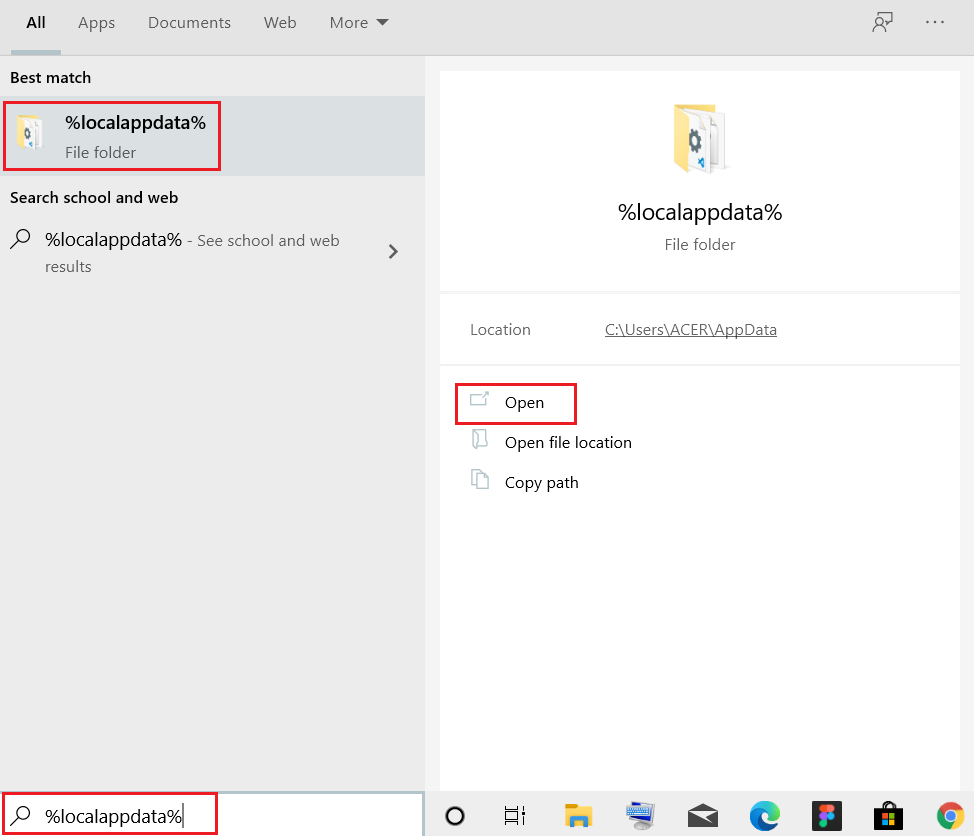
4. Một lần nữa, chọn thư mục WinZip và Xóa(Delete) nó như được hiển thị trong Bước 2(Step 2) .
5. Tiếp theo, vào màn hình Desktop bằng cách nhấn đồng thời Windows + D keys
6. Nhấp chuột phải vào Recycle bin và chọn tùy chọn Empty Recycle bin để xóa các tệp này vĩnh viễn.

Khuyến khích:(Recommended:)
- Dịch vụ nâng cao của Google Chrome là gì(What is Google Chrome Elevation Service)
- Cách tắt tiếng micrô trong Windows 10(How to Mute Microphone in Windows 10)
- Cách kích hoạt Telnet trong Windows 10(How to Enable Telnet in Windows 10)
- Cách gỡ lỗi Windows 11(How to Debloat Windows 11)
Chúng tôi hy vọng bạn có câu trả lời cho các câu hỏi: WinZip có an toàn không(Is WinZip safe ) và WinZip có phải là vi rút( Is WinZip a virus) không . Nếu bạn không sử dụng chương trình đã nói, bạn có thể gỡ cài đặt nó bằng quy trình được giải thích trong bài viết này. Ngoài ra, nếu bạn có bất kỳ thắc mắc / đề xuất nào, vui lòng đưa chúng vào phần nhận xét.
Related posts
WinZip là gì?
Windows 11 SE là gì?
Đầu đọc thẻ Realtek là gì?
Bản ghi Microsoft Teams được lưu trữ ở đâu?
Quy trình tuyển dụng của Amazon là gì?
HKCMD là gì?
Sự khác biệt giữa Router và Modem là gì?
Device Manager là gì? [GIẢI THÍCH]
Service Pack là gì? [Giải thích]
Windows 10 Boot Manager là gì?
WiFi Direct trong Windows 10 là gì?
System Resource là gì? |. Different Types của System Resource S
Bao nhiêu RAM là đủ
Bonjour Service trên Windows 10 là gì?
Cách xóa tài khoản DoorDash
Hệ thống tệp chính xác là gì? [GIẢI THÍCH]
Tools hành chính trong Windows 10 là gì?
ASL có nghĩa là gì trên Omegle?
Wondershare Helper Compact là gì?
các Windows 10 Power User Menu (Win+X) là gì?
