Cách truy cập các trang bị chặn trên Android
Đã qua rồi cái thời mọi người phải đọc rất nhiều sách và gặp gỡ nhiều người để có được thông tin đầy đủ về bất cứ thứ gì. Ngày nay, chúng ta chỉ cần một cú nhấp chuột là có thể thực hiện được mọi thứ. Nhưng, điều gì sẽ xảy ra nếu bạn truy cập vào một trang web để thu thập một số thông tin và trang web đó bị chặn ở quốc gia của bạn? (what if, you go to search for a website to gather some information and that website is blocked in your country?)Bạn có thể đã trải qua điều gì đó tương tự ít nhất một lần trong đời và nó sẽ khiến bạn thất vọng. Vì vậy, nếu bạn muốn truy cập các trang web bị chặn trên Android , chúng tôi có thể giúp bạn điều này. Trong hướng dẫn này, chúng tôi sẽ dạy bạn cách truy cập các trang web bị chặn trên điện thoại Android(how to access blocked sites on Android phones) . Vì vậy, chúng ta hãy bắt đầu!
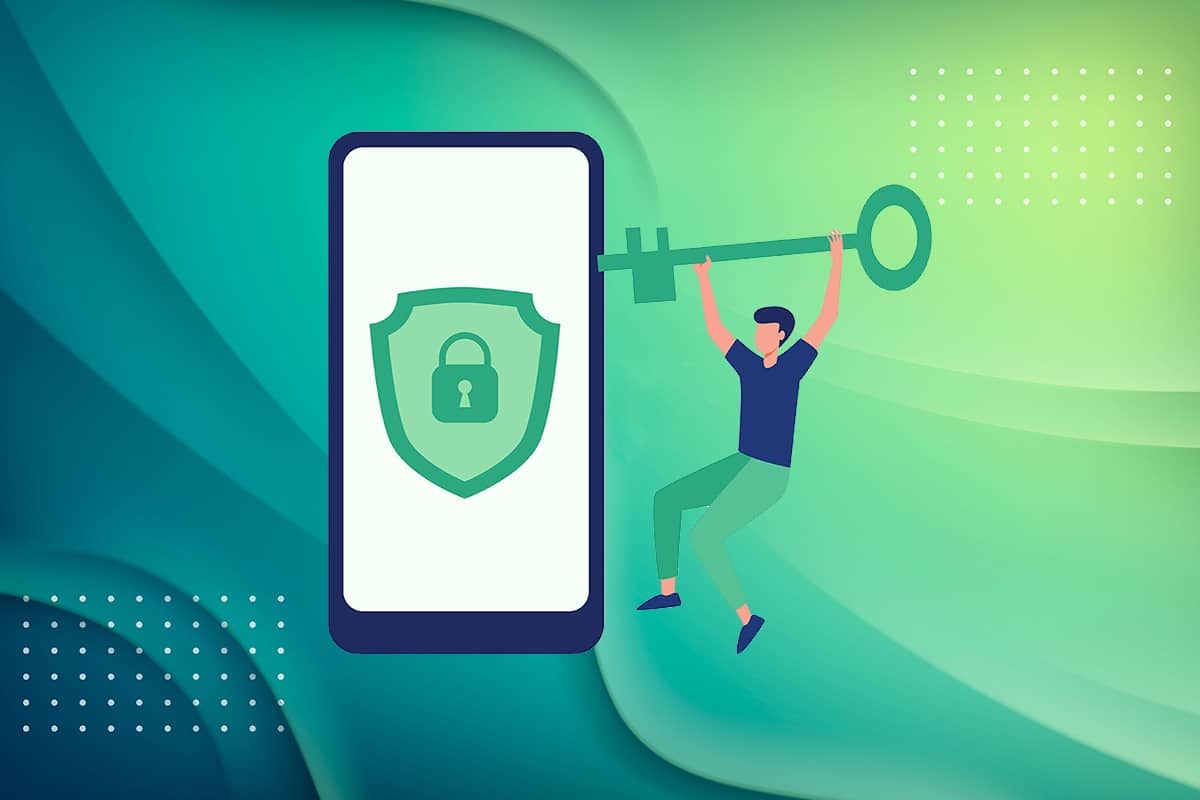
Cách truy cập các trang bị chặn trên thiết bị Android
(How to Access Blocked Sites on Android Devices
)
Tại sao các trang web bị chặn trên thiết bị Android của bạn? (Why are sites blocked on your Android device?)Những lý do có thể cho điều này có thể là:
- Bị cha mẹ của bạn chặn(Blocked by your parents) - Trang web có thể đã bị cha mẹ của bạn chặn vì các lý do hạn chế hoặc liên quan đến độ tuổi.
- Bị chặn bởi trường đại học hoặc trường học của bạn(Blocked by your college or school) - Nếu trang web bị chặn trong viện của bạn, thì nó đã bị chính quyền chặn để sinh viên không bị phân tâm trong quá trình học.
- Bị Chính phủ chặn(Blocked by the Government) - Đôi khi(Sometimes) , Chính phủ(Government) chặn một số trang web vì họ không muốn mọi người truy cập thông tin, vì lý do chính trị hoặc kinh tế.
- Bị trình duyệt của bạn chặn(Blocked by your browser) - Một số trang web hoặc nội dung bị trình duyệt web chặn vì nó vi phạm các điều khoản sử dụng của trình duyệt.
Nếu bạn cũng đang phải đối mặt với vấn đề các trang web bị chặn, thì bạn đã đến đúng nơi. Bạn có thể chọn bỏ chặn các trang web bị chặn trên thiết bị Android bằng bất kỳ phương pháp nào được liệt kê trong bài viết này.
Phương pháp 1: Sử dụng Trình duyệt Tor(Method 1: Using Tor Browser)
Tor Browser được sử dụng để duyệt các trang web bị chặn khỏi các trình duyệt thông thường của bạn như Chrome và Firefox . Nó cũng có thể được người dùng sử dụng để ẩn danh tính, vị trí của họ hoặc các hành động mà họ đang thực hiện trên internet. Dưới đây là cách truy cập các trang web bị chặn trên điện thoại Android bằng Tor:
1. Điều hướng đến Ngăn kéo ứng dụng(App Drawer) hoặc Màn hình chính(Home Screen) trên điện thoại của bạn.
2. Tìm và nhấn vào ứng dụng Cửa hàng Play(Play Store) , như được hiển thị.

3. Tìm kiếm Tor trong thanh (bar)tìm kiếm(search) được đưa ra ở đầu màn hình và nhấn vào Cài đặt,(Install, ) như được mô tả trong hình bên dưới.
Lưu ý:(Note:) Ngoài ra, bạn có thể tải xuống ứng dụng từ Trang web chính thức của Tor(Tor Official Website) .

4. Sau khi cài đặt xong, hãy mở ứng dụng và nhấn vào Kết nối. (Connect. )Trình duyệt Tor sẽ mở.
5. Bây giờ, bạn sẽ thấy một thanh tìm kiếm được đánh dấu Tìm kiếm hoặc nhập địa chỉ. (Search or enter address. )Nhập tên trang web(website name ) hoặc URL mà bạn muốn truy cập.

6. Sau đó, nhấn vào phím (key)Enter trên bàn phím của màn hình điện thoại hoặc biểu tượng Tìm kiếm(Search icon) trên giao diện trình duyệt để bắt đầu tìm kiếm.
Lưu ý: Trình duyệt (Note:) Tor hoạt động chậm hơn các trình duyệt bình thường như Google Chrome hoặc Internet Explorer . Vì vậy, hãy đảm bảo rằng bạn có tốc độ internet tốt(good internet speed) để sử dụng nó.
Phương pháp 2: Sử dụng Trình duyệt Proxy(Method 2: Using Proxy Browser)
Đây là một phương pháp nổi tiếng để truy cập các trang web bị chặn trên thiết bị Android . Có rất nhiều trình duyệt proxy có sẵn trên internet. Các trình duyệt này hoạt động giống như trình duyệt bình thường của bạn nhưng được nâng cao quyền riêng tư. Theo báo cáo của nhiều người, trình duyệt proxy tốt nhất là trình duyệt Proxy hoặc Riêng tư(Private) .
1. Khởi chạy ứng dụng Cửa hàng Google Play(Google Play Store) , như trước đó.
2. Tìm kiếm Trình duyệt Riêng tư-Trình duyệt Proxy(Private Browser-Proxy Browser i) trên thanh (bar)tìm kiếm(search) được đưa ra ở đầu màn hình. Sau đó, nhấn vào Cài đặt.(Install.)

3. Chạm vào Tối ưu(Optimal) như hình dưới đây.

4. Khi bạn chạm vào nó, bạn sẽ nhận được các tùy chọn Đăng nhập(Sign-in) . Đăng nhập(Sign in ) bằng bất kỳ tùy chọn nào trong bốn tùy chọn, nếu bạn muốn tiếp tục sử dụng nó trong một thời gian dài hơn.
Lưu ý: (Note: ) Ngoài ra, bạn có thể bỏ qua bước này bằng cách nhấn vào Bỏ qua.(Skip.)
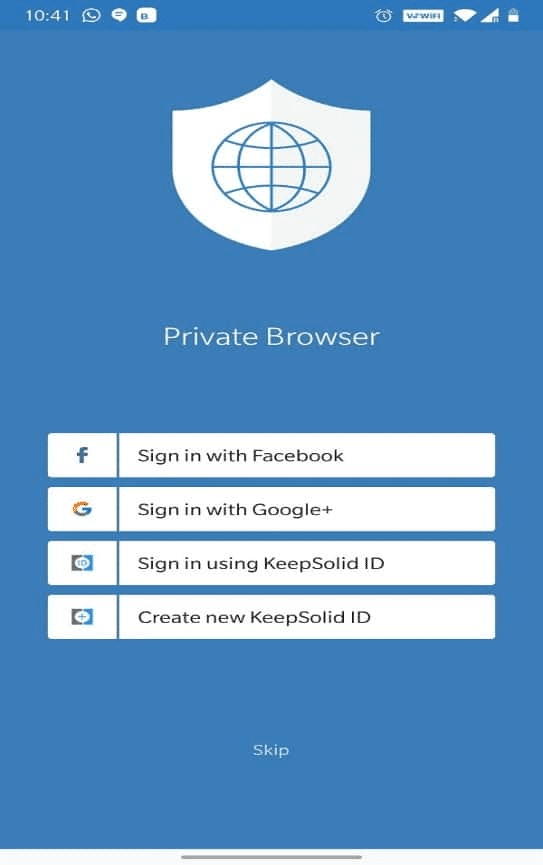
5. Chọn Google trên màn hình tiếp theo và tìm kiếm bất kỳ trang web(website) nào bạn muốn. Nó sẽ mở giống như trên Google .

Cũng đọc: (Also read:) 5 cách để truy cập trang web bị chặn trên điện thoại Android(5 Ways to Access Blocked Websites on Android Phone)
Phương pháp 3: Sử dụng ứng dụng khách VPN miễn phí
(Method 3: Using Free VPN Client
)
Mạng riêng ảo(Virtual Private Network) , thường được gọi là VPN , được sử dụng để duy trì sự riêng tư khi lướt trên internet. Nó đặc biệt hữu ích khi bạn đang sử dụng kết nối internet ở những nơi công cộng như Khách sạn(Hotels) , Đường sắt(Railways) , trường cao đẳng, v.v. & bạn không muốn bất kỳ ai theo dõi các hoạt động duyệt web hoặc hack mật khẩu của mình. Có rất nhiều tùy chọn VPN(VPN) trả phí cũng như miễn phí mà bạn có thể sử dụng để truy cập các trang web bị chặn trên điện thoại Android . Nhưng bạn chỉ nên sử dụng các dịch vụ VPN đáng tin cậy để đảm bảo rằng nhà cung cấp dịch vụ cũng không theo dõi các hành động của bạn. Ví dụ McAfee và Norton .
Tunnel Bear là một ứng dụng VPN đáng tin cậy , dễ sử dụng và cực kỳ riêng tư. Nó cũng cung cấp dữ liệu miễn phí 500 MB trong một tháng. Vì vậy, đó là một đôi bên cùng có lợi! Để cài đặt và sử dụng Tunnel Bear , hãy làm theo các bước dưới đây:
1. Điều hướng đến Cửa hàng Play(Play Store) như đã thực hiện trước đó.
2. Tìm kiếm Tunnel Bear và nhấn vào Cài đặt(Install) , như minh họa bên dưới.

3. Sau khi bạn khởi chạy ứng dụng, hãy nhập ID Email(Email ID) và Mật khẩu của bạn. (Password.)Sau đó, nhấn vào Tạo tài khoản miễn phí(Create a free account) .
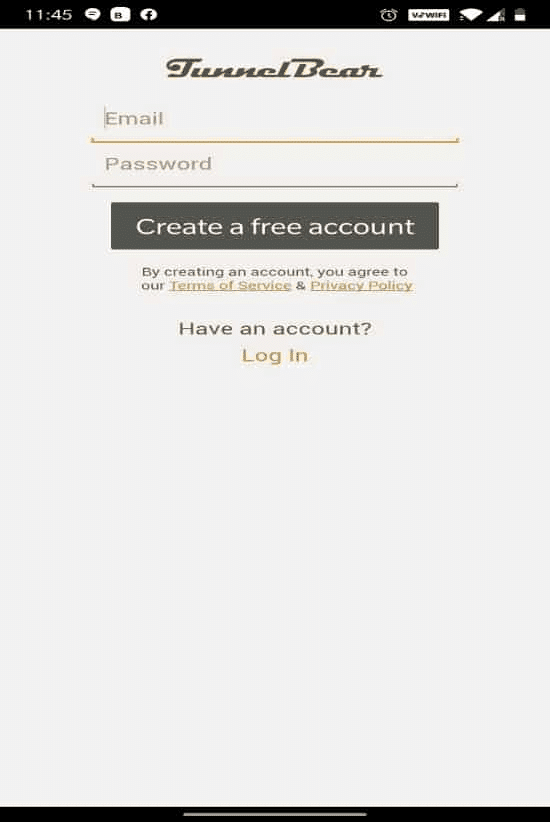
4. Bạn sẽ nhận được một màn hình yêu cầu bạn xác minh email của mình(verify your email) .

5. Vào hộp thư(mailbox) của bạn và mở thư bạn đã nhận được từ Tunnel Bear để xác minh. Nhấn vào Xác minh tài khoản của tôi( Verify my account) tại đây.

6. Bạn sẽ được chuyển hướng đến trang web Tunnel Bear , nơi nó sẽ hiển thị Email Verified! như được mô tả bên dưới.
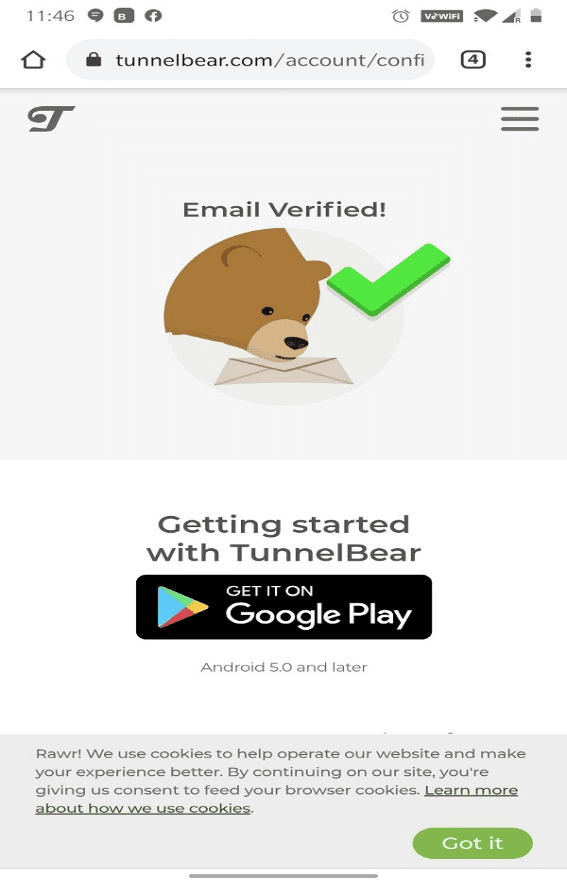
7. Quay lại ứng dụng Tunnel Bear,( Tunnel Bear app, ) BẬT Toggle(Toggle ON) và chọn bất kỳ quốc gia(country ) nào bạn chọn từ danh sách Chọn quốc gia(Select a country) . Điều này sẽ giúp bạn ẩn vị trí thực của mình và truy cập các trang web bị chặn từ vị trí ban đầu của bạn.

8. Cấp quyền cho yêu cầu Kết nối(Connection request) để quản lý mạng thông qua kết nối VPN bằng cách nhấn vào OK .

9. Trên đây(Hereon) , bạn có thể truy cập bất kỳ trang web bị chặn nào một cách dễ dàng và riêng tư, từ Colombia , là một ví dụ.

Lưu ý:(Note:) Để kiểm tra xem điện thoại của bạn có được kết nối với Tunnel Bear hay không, hãy vuốt(Swipe) màn hình xuống. Nó sẽ hiển thị: Thiết bị của bạn được kết nối với Tunnel Bear(Your device is connected with Tunnel Bear) , như được đánh dấu bên dưới.

Phương pháp 4: Sử dụng Cloudfare DNS để truy cập các trang web bị chặn(Method 4: Using Cloudfare DNS to Access Blocked Sites)
Hệ thống tên miền(Domain Name System) , thường được gọi là DNS , là một giao thức dịch tên miền như amazon.com sang địa chỉ IP với các số như 189.121.22. Địa chỉ IP là duy nhất. Mỗi thiết bị có địa chỉ IP riêng, sử dụng địa chỉ này bạn có thể theo dõi ai đó hoặc bạn có thể bị họ theo dõi. Do đó, DNS cũng giúp ẩn vị trí thực của bạn, duy trì quyền riêng tư và điều hành các trang web bị chặn bằng cách thay thế địa chỉ IP của bạn. Có rất nhiều nhà cung cấp DNS , nhưng được sử dụng nhiều nhất là 1.1.1.1: Ứng dụng Internet (Safer Internet)nhanh hơn(Faster) & an toàn hơn của Cloudflare . Làm theo các bước được liệt kê bên dưới để cài đặt ứng dụng này và truy cập các trang web bị chặn trên điện thoại thông minh Android :
1. Mở ứng dụng Google Play Store như hình.

2. Tìm kiếm 1.1.1.1 hoặc Cloudflare trên thanh tìm kiếm(search bar ) và nhấn Cài đặt.(Install.)

3. Khởi chạy ứng dụng để đọc thông tin về WARP và nhấn Tiếp theo(Next) .
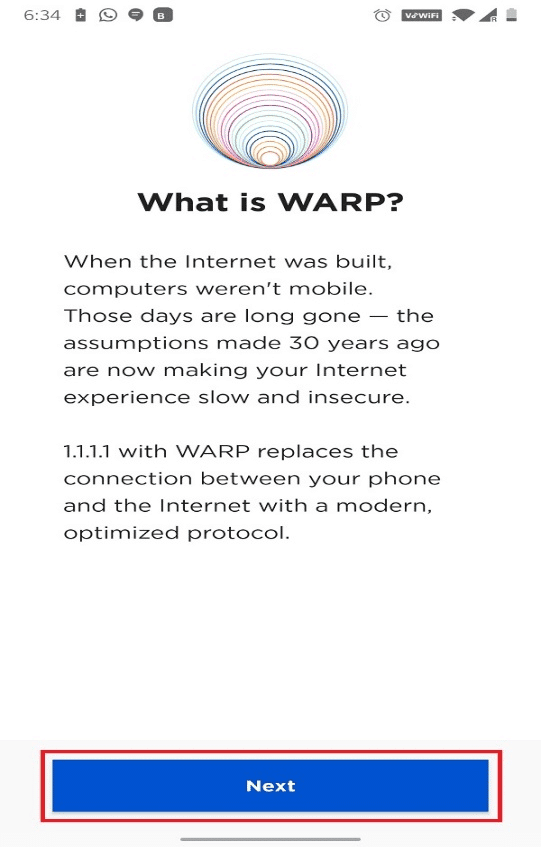
4. Nhấn vào Đồng ý(Agree) trên trang Bảo mật(ommitment to Privacy) C của chúng tôi(Our) , như được mô tả.

5. Bây giờ bạn sẽ được dẫn đến trang chính của WARP. Tại đây, hãy BẬT( Toggle ON) nút chuyển đổi để kết nối thiết bị Android của bạn với 1.1.1.1.

6. Trên màn hình tiếp theo, chạm vào Cài đặt Cấu hình VPN(Install VPN Profile) , như được tô sáng.

7. Nhấn vào OK trong cửa sổ bật lên cho yêu cầu Kết nối(Connection request) .
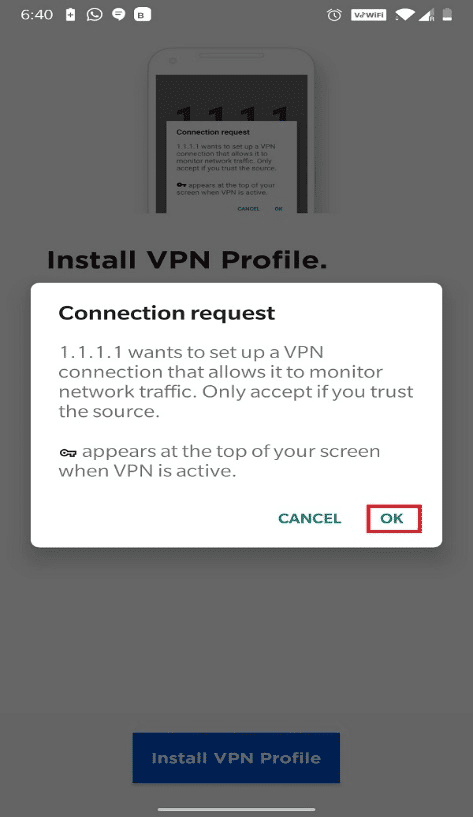
8. Đã kết nối. Internet của bạn là(Connected. Your internet is private) tin nhắn riêng tư sẽ được hiển thị. Bạn có thể dễ dàng truy cập các trang web bị chặn từ đây trở đi.

Lưu ý:(Note:) Cũng giống như Tunnel Bear, Vuốt(Swipe down) màn hình từ trên xuống để kiểm tra xem thiết bị có được kết nối với mạng riêng hay không.

Cũng đọc: (Also read:) Cách ẩn địa chỉ IP của bạn trên Android(How to Hide Your IP Address on Android)
Q. Làm cách nào để truy cập các trang web bị chặn trên Android mà không cần VPN?(Q. How can I access blocked sites on Android without VPN?)
Trả lời. (Ans.)Bạn có thể tham khảo Phương pháp 1 & 2(Method 1 & 2) của bài viết này để biết cách truy cập các trang web bị chặn trên Android mà không cần VPN . Chúng tôi đã giải thích cách sử dụng Tor và trình duyệt Proxy để truy cập bất kỳ trang web nào bị chặn ở vị trí, quốc gia hoặc khu vực của bạn.
Khuyến khích(Recommended)
- Sửa lỗi DF-DFERH-01 của Cửa hàng Play(Fix Play Store DF-DFERH-01 Error)
- Rất tiếc, dịch vụ IMS đã bị dừng(Fix Unfortunately IMS Service Has Stopped)
- Sửa lỗi rớt khung hình Liên minh huyền thoại(Fix League of Legends Frame Drops)
- Cách khắc phục sự cố liên tục của Chrome(How to Fix Chrome Keeps Crashing)
Trong bài viết này, bạn đã tìm hiểu bốn phương pháp để truy cập các trang web bị chặn trên Android(access blocked sites on Android) . Tất cả những phương pháp này đều đáng tin cậy và được sử dụng rộng rãi. Nếu bạn có bất kỳ câu hỏi hoặc đề xuất nào, vui lòng thả chúng trong phần nhận xét.
Related posts
Cách truy cập các trang web bị chặn ở UAE
5 trang web Ways đến Access Blocked trên Android Phone
15 VPN tốt nhất cho Google Chrome đến Access Blocked Sites
Cách cho phép Camera Access trên Snapchat
Cách bỏ chặn chính mình trên WhatsApp khi Blocked
3 Ways để Hide Apps trên Android Without Root
Cách kết nối Micro-SD Card đến Galaxy S6
Làm thế nào để Ẩn Files and Apps trên Android
Làm thế nào để Fix Android.Process.Media Has Stopped Error
Làm thế nào để phản chiếu Android or iPhone Screen của bạn đến Chromecast
QR code là gì? QR code được sử dụng để làm gì?
Cách Setup Roadrunner Email cho Android (Steps đến Configure)
Làm thế nào để View Saved WiFi Passwords trên Windows, hệ điều hành MacOS, iOS & Android
Cách lấy Rid của Best Friends trên Snapchat
Làm thế nào để Thay đổi kích thước Keyboard trên Android Phone
Cách thêm Music vào Facebook Profile của bạn
Cách Fix Slow Charging trên Android (6 Easy Solutions)
Làm thế nào để View Desktop Version của Facebook trên Android Phone
Làm thế nào để thay đổi phông chữ trên Android Phone (Nếu không có rễ)
Cách Fix Instagram Keeps Crashing (2021)
