Cách khôi phục các vấn đề về lỗi dữ liệu trong Microsoft Outlook
Cách khôi phục các vấn đề về lỗi dữ liệu(Data Corruption Issues) trong Microsoft Outlook : Hộp công cụ khôi phục dành cho Outlook(Recovery Toolbox for Outlook) đại diện cho một phần mềm khôi phục dữ liệu mạnh mẽ để sửa chữa các bản ghi email ở định dạng OST hoặc PST . Thông thường, việc mất nội dung Outlook có thể trở thành một vấn đề thực sự bất kể máy tính diễn ra ở đâu: trong môi trường làm việc hay PC tại nhà. Phần mềm này cho phép lấy lại quyền truy cập vào các thư mục Outlook bị hỏng bất kể nguồn gốc của sự cố hỏng dữ liệu. Thật vậy, phần mềm phải được mua. Tuy nhiên, Microsoft Outlook đề xuất một cách miễn phí để khôi phục dữ liệu, đó là Công cụ sửa chữa (Repair Tool)hộp thư đến(Inbox) , hãy thử nó để so sánh. Nó có thể là một giải pháp thay thế tốt cho những người dùng có kinh nghiệm hơn nhưng lưu ý rằng việc sử dụng phần mềm đòi hỏi kỹ năng kỹ thuật nâng cao. Ngược lại, Hộp công cụ phục hồi cho Outlook(Recovery Toolbox for Outlook)(Recovery Toolbox for Outlook) rất hữu ích cho mọi người; người mới bắt đầu và các chuyên gia có thể sử dụng nó.

Lưu ý:(Note:) Đây là bài đăng được tài trợ thay mặt cho Hộp công cụ khôi phục.(Recovery Toolbox.)
Phần mềm phân tích dữ liệu một cách hiệu quả và khôi phục tất cả các mục: tin nhắn, danh bạ, lịch và các chi tiết khác, được lưu trữ trong các thư mục bị hỏng của Microsoft Outlook . Giống như ứng dụng email khách này, Hộp công cụ khôi phục cho Outlook(Recovery Toolbox for Outlook) có thể hoạt động với bất kỳ phiên bản nào của Microsoft Windows mà không có giới hạn về kích thước tệp và lý do làm hỏng dữ liệu. Đồng thời, các lỗi không có trong phiên bản đã đăng ký của phần mềm. Phiên bản demo của công cụ khôi phục email này có một số hạn chế nhất định. Hãy để chúng tôi xem xét kỹ hơn cách nó hoạt động và cách cài đặt phiên bản demo của Recovery Toolbox cho Outlook.(Recovery Toolbox for Outlook. )Việc cài đặt phần mềm không phải là một vấn đề, chỉ cần tải xuống tệp cài đặt của ứng dụng và nhấp vào nó để cài đặt. Cuối cùng, người dùng có thể nhấp vào phím tắt của Hộp công cụ Khôi phục để Outlook(Recovery Toolbox for Outlook) bắt đầu hoạt động và tiến hành khôi phục hộp thư bị hỏng.
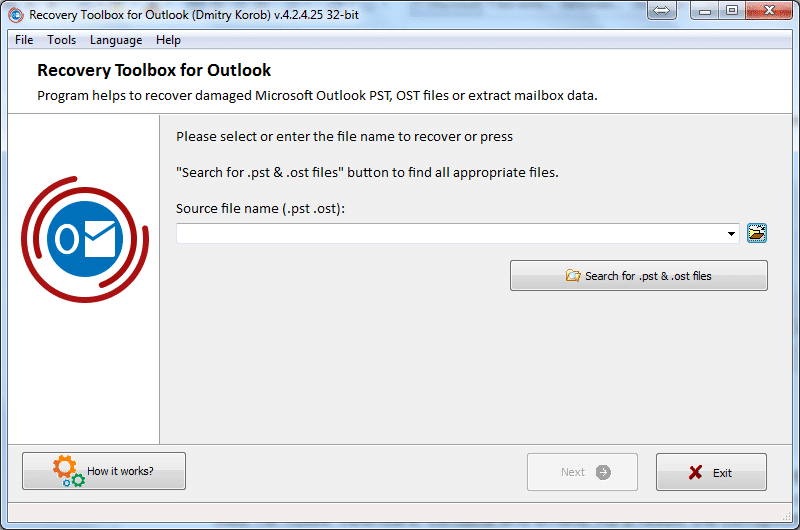
Cửa sổ này xuất hiện sau khi mở Hộp công cụ phục hồi cho Outlook(Recovery Toolbox for Outlook) . Người dùng được yêu cầu chọn một tệp có định dạng OST hoặc PST để khôi phục, không có gì thêm. Nút có tên “Cách hoạt động?” (“How it works?”)mở trang web của một nhà phát triển phần mềm với các hướng dẫn chi tiết, trong trường hợp bạn muốn biết thêm về quy trình khôi phục email. Hơn nữa, nó không cần thiết, bởi vì ứng dụng hướng dẫn người dùng thông qua quá trình khôi phục, từng bước, tất cả các hành động rõ ràng trực quan.
Trong bước đầu tiên, người dùng được yêu cầu chọn một hộp thư cho Microsoft Outlook để định dạng. Hộp công cụ phục hồi cho Outlook(Recovery Toolbox for Outlook) hỗ trợ hai định dạng: OST và PST . Nhấp vào(Click) nút mở tệp và chọn tệp từ một định dạng được chỉ định để phân tích, việc này sẽ dễ dàng, vì Microsoft Outlook luôn giữ các hộp thư của người dùng ở một vị trí duy nhất. Tuy nhiên, đường dẫn có thể được thay đổi. Nếu bạn không biết đường dẫn mới, hãy thử tìm kiếm tệp Outlook bằng nút sau:

Một cửa sổ bật lên khác xuất hiện, nơi người dùng có thể thu hẹp tìm kiếm bằng cách chọn một đĩa duy nhất để tra cứu hoặc thậm chí là một thư mục đĩa riêng biệt.

Cuối cùng, hãy đảm bảo chọn đúng tệp và bạn có thể bắt đầu phân tích với Hộp công cụ phục hồi cho Outlook.(Recovery Toolbox for Outlook.)
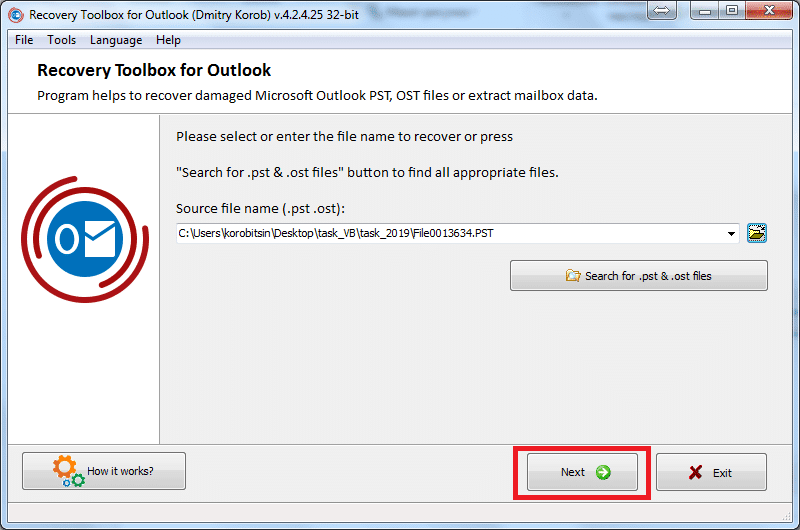
Ở giai đoạn này, cần phải nhấp vào nút Tiếp theo( Next) để ứng dụng chuyển sang lựa chọn chế độ hoạt động, nên là chế độ khôi phục hoặc chuyển đổi.

Chế độ khôi phục cho phép sửa chữa các tệp OST hoặc PST bị hỏng và xuất dữ liệu thành những tệp sạch và không bị hư hại để có thể mở chúng trong Microsoft Outlook . Không cần phải điều tra nguyên nhân của vấn đề hỏng dữ liệu. Công cụ này sẽ chọn công cụ khôi phục dữ liệu chính xác và áp dụng nó. Ngược lại, chế độ chuyển đổi cho phép chọn một tệp sạch có định dạng OST và chuyển nó thành tệp có định dạng PST .

Sau đó, phần mềm chuyển sang giai đoạn phân tích, nơi tệp được đề cập sẽ được mở. Trong quá trình phân tích hộp thư đã chọn, công cụ sẽ cố gắng khôi phục dữ liệu khi có thể. Hộp công cụ phục hồi cho Outlook(Recovery Toolbox for Outlook) có các thuật toán khôi phục email thông minh. Đồng thời, phân tích không tải hệ thống đáng kể để người dùng có thể thực hiện các tác vụ khác trong quá trình thực hiện sửa chữa tệp.

Xem dữ liệu được khôi phục ngay sau khi phân tích xong, Recovery Toolbox for Outlook tái tạo cấu trúc của hộp thư bị hỏng trong 2 ngăn: ngăn bên trái hiển thị danh sách các thư mục, được phát hiện bên trong hộp thư đã chọn trước đó, ngăn bên phải hiển thị tất cả các mục, được lưu trữ trong thư mục. Ở giai đoạn này, người dùng có thể duyệt qua danh sách các thư mục và mục và kiểm tra xem những thư mục và mục nào được khôi phục thành công. Tuy nhiên, lưu ý rằng phiên bản miễn phí của Hộp công cụ phục hồi cho Outlook(Recovery Toolbox for Outlook) có một số hạn chế; nó được yêu cầu mua một phiên bản phần mềm đầy đủ để loại bỏ các giới hạn.

Giai đoạn sau ngụ ý lựa chọn đầu ra khôi phục. Ứng dụng đề xuất lưu dữ liệu riêng biệt hoặc xây dựng lại một tệp PST mới. (PST)Tuy nhiên, đây là giai đoạn cuối cùng của quá trình khôi phục email. Ngay sau khi hoàn thành, Hộp công cụ khôi phục cho Outlook(Recovery Toolbox for Outlook) sẽ đóng và dữ liệu đã khôi phục có thể được sử dụng lại.
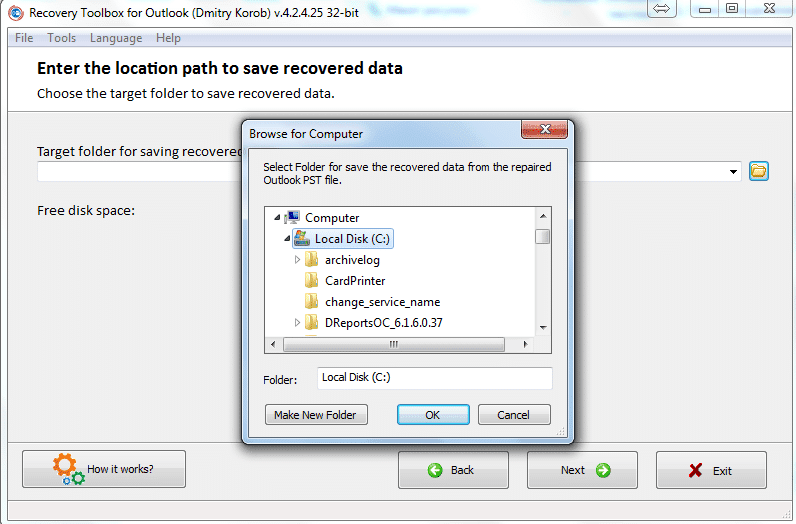
Ở một số công ty, bộ phận CNTT cấm cài đặt phần mềm trên máy tính của khách hàng. Cũng đọc Cách cài đặt phần mềm mà không cần quyền quản trị. (How to Install Software Without Admin Rights.). Cũng đọc Cách cài đặt phần mềm mà không cần quyền quản trị. (How to Install Software Without Admin Rights.). Nhà phát triển phần mềm khôi phục email đưa ra một cách tiếp cận khác: dịch vụ khôi phục dữ liệu trực tuyến. Có hai dịch vụ trực tuyến liên quan đến Hộp công cụ khôi phục cho Outlook(Recovery Toolbox for Outlook) .
Cái đầu tiên cho phép sửa chữa các tệp bị hỏng từ xa: https://outlook.recoverytoolbox.com/online/ . Dịch vụ này rẻ hơn so với phiên bản ngoại tuyến của phần mềm. Do(Due) không có cài đặt công cụ cục bộ, người dùng được phép thực hiện khôi phục từ bất kỳ máy tính, máy tính xách tay hoặc máy tính bảng nào, không quan trọng, hệ điều hành nào được sử dụng trong thiết bị đầu vào.

Để thực hiện khôi phục, sử dụng tùy chọn này, bạn cần chọn tệp để tải lên, chụp địa chỉ email hợp lệ, cung cấp mã CAPTCHA và nhấp vào phím Bước tiếp theo(Next) . Dịch vụ sẽ cố gắng khôi phục tệp đó và đề xuất tải xuống hộp thư đã khôi phục ngay sau khi phân tích hoàn tất. Người dùng có thể tải lên các tệp bị hỏng, được tạo trong bất kỳ phiên bản nào của Microsoft Outlook .

Cái thứ hai cho phép chuyển đổi các tệp OST-PST từ xa: https://osttopst.recoverytoolbox.com/online/ . Giống như dịch vụ trước đó, dịch vụ này ngụ ý tải lên hộp thư mà không cần cài đặt phần mềm của bên thứ 3 trên máy tính cục bộ.
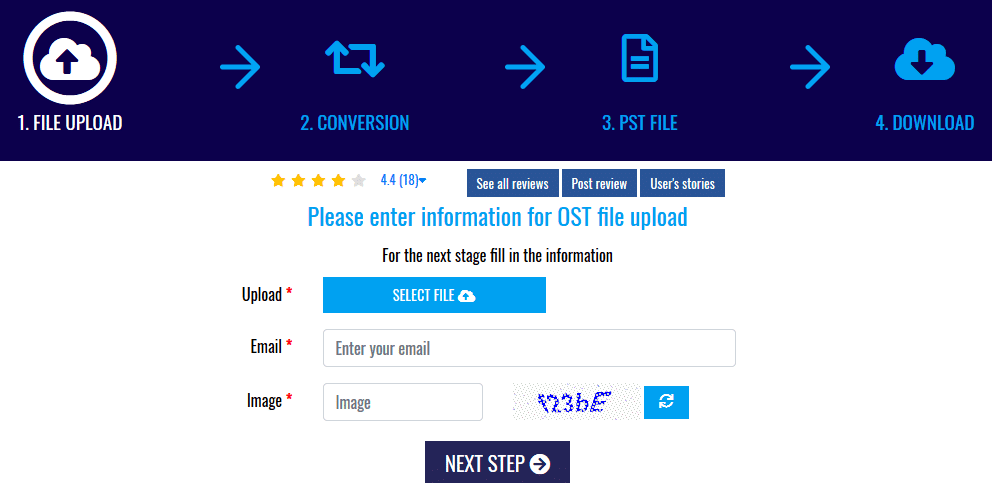
Tải lên tệp có định dạng OST không thể truy cập ngoại tuyến và chuyển đổi tệp đó thành tệp sạch có phần mở rộng PST có thể được sử dụng lại trong (PST)Microsoft Outlook mà không có bất kỳ giới hạn nào đối với kết nối Internet .
Related posts
Làm thế nào để nhớ lại một Email trong Outlook? Email s Unsend
Làm thế nào để Sync Google Calendar với Outlook
Cách gửi Calendar Invite trong Outlook
Khắc phục sự cố truy xuất dữ liệu. Hãy đợi một vài giây và thử cắt hoặc sao chép lại lỗi trong Excel
Cách khắc phục Tệp dữ liệu .ost và .pst Outlook bị hỏng
Cách tạo Thụt lề treo trong Word và Google Tài liệu
Cách chuyển đổi Word thành JPEG (3 Ways)
Cách xoay Picture or Image trong Word
Cách thay đổi ngôn ngữ cho tài khoản Microsoft của bạn, Outlook, Office Online, v.v.
Cách sử dụng Gmail bằng Microsoft Outlook
Cách tạo mã vạch bằng Microsoft Word
Cách vẽ trong Microsoft Word vào năm 2021
Cách cố định hàng và cột trong Excel
XLSX file & How là gì để mở XLSX File?
Làm thế nào để Disable Microsoft Word Spell Checker
Cách đặt Ảnh nền cho Microsoft Word
Access denied nguồn cài đặt - Microsoft Office error
Cách xóa Password khỏi Excel File
Cách bật Chế độ tối trong Microsoft Outlook (Windows, Mac và Di động)
Copy Paste không làm việc trên Windows 10? 8 Ways để sửa chữa nó!
