Mẹo và thủ thuật Evernote hay nhất để sử dụng ứng dụng Ghi chú một cách hiệu quả
Evernote là một trong những ứng dụng ghi chú đa nền tảng tốt nhất dành cho Windows . Mặc dù đi kèm với hai phiên bản, nhưng phiên bản miễn phí(free edition) là quá đủ cho người dùng thông thường, những người muốn ghi chú hoặc đặt lời nhắc. Với Evernote , bạn không chỉ có thể ghi chú hàng ngày mà còn có thể tạo ghi chú được bảo vệ bằng mật khẩu , chia sẻ ghi chú của bạn với người khác, cắt bất kỳ trang web nào trong Evernote ngay từ trình duyệt web và hơn thế nữa. Nếu bạn là người dùng Evernote lần đầu hoặc hiện tại , bạn có thể xem các mẹo và thủ thuật Evernote(Evernote tips and tricks) này để bạn có thể làm việc hiệu quả hơn và ghi chú nhanh hơn.
Mẹo và thủ thuật Evernote hay nhất
Tất cả các mẹo và thủ thuật này đã được thử nghiệm trên phiên bản Evernote cho Windows PC(Evernote for Windows PC) .
1] Kiểm tra mức sử dụng bộ nhớ
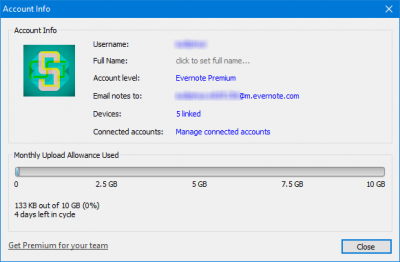
Ba tài khoản Evernote khác nhau cung cấp ba bộ nhớ hoặc không gian khác nhau để lưu trữ các ghi chú của bạn. Phiên bản miễn phí cung cấp 60 MB dung lượng lưu trữ. Do đó, nếu điều này là không đủ đối với bạn và bạn muốn kiểm tra mức sử dụng hàng tháng trước khi chọn tài khoản trả phí, bạn chắc chắn có thể làm như vậy. Đi tới Tool > Account Info . Tại đây, bạn có thể tìm thấy tên người dùng, Tên đầy đủ(Full) , loại / cấp tài khoản ( Cơ bản(Basic) , Cao(Plus) cấp , Cao cấp(Premium) ), ID email cụ thể của Evernote, các thiết bị được liên kết và thống kê sử dụng hàng tháng. Thanh màu xanh lam xác định không gian đã sử dụng.
2] Thay đổi(Change) tùy chọn đồng bộ hóa
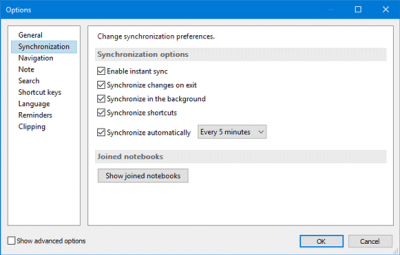
Evernote đồng bộ hóa tất cả các ghi chú trên tất cả các thiết bị được kết nối trong thời gian thực. Theo mặc định, nó sẽ đồng bộ hóa các ghi chú sau mỗi 5 phút. Tuy nhiên, nếu muốn, bạn có thể thay đổi tùy chọn đồng bộ hóa ghi chú theo yêu cầu của mình. Để thiết lập điều này, hãy chuyển đến Tools > Options > Synchronization . Sau đó, bạn sẽ nhận được các tùy chọn sau:
- Bật đồng bộ hóa tức thì
- Đồng bộ hóa các thay đổi khi thoát
- Đồng bộ hóa trong nền
- Tự động đồng bộ hóa(Synchronize) sau N phút một lần (trong đó N= 5/10/15/30 phút, ngày hoặc giờ)
3] Kiểm tra lịch sử phiên bản
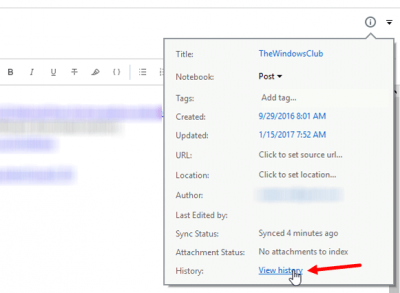
Nếu bạn đã chỉnh sửa ghi chú trong một thời gian dài và bây giờ bạn muốn quay lại phiên bản trước của ghi chú đó, bạn có thể làm như vậy. Mở bất kỳ ghi chú nào mà bạn kiểm tra lịch sử phiên bản và nhấn nút Ctrl Ctrl + Shift + INgoài ra, hãy nhấp vào nút Thông tin ghi chú(Note Info ) hiển thị ở góc trên cùng bên phải của mỗi ghi chú. Sau đó, nhấp vào nút Xem Lịch sử(View History) . Nó sẽ cho phép bạn mở một cửa sổ nơi bạn có thể tìm thấy tất cả các ngày và giờ khi ghi chú được chỉnh sửa và lưu. Nhấp(Click) vào bất kỳ ngày nào để kiểm tra phiên bản của khoảng thời gian đó. Nhấn nút Nhập(Import ) bên cạnh ngày để ghi đè ghi chú hiện tại bằng phiên bản cụ thể đó.
4] Nhận lời nhắc qua email
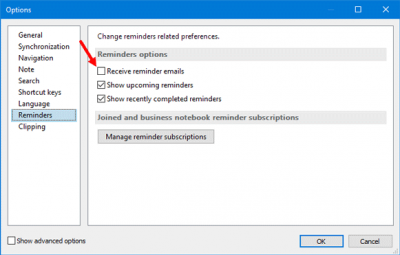
Nếu bạn muốn nhận email để nhắc nhở, bạn có thể đặt nó và tất cả các email sẽ được gửi đến ID email của tài khoản. Đi tới Tools > Options > Reminders . Theo mặc định, tùy chọn Nhận email nhắc nhở(Receive reminder emails) không được chọn. Đánh dấu vào hộp kiểm tương ứng và nhấn nút OK .
5] Chia sẻ sổ tay với bạn bè
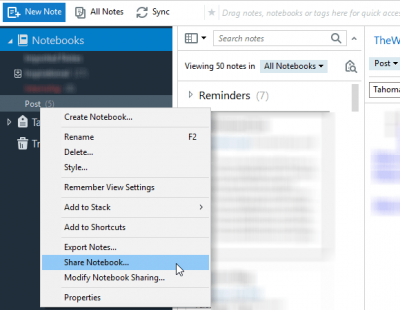
Nếu bạn đã tạo một dự án và muốn chia sẻ dự án đó với bạn bè, bạn cần tạo một sổ ghi chép. Sau đó, bạn sẽ dễ dàng chia sẻ các ghi chú khác nhau và chỉnh sửa chúng trong thời gian thực. Sau khi tạo ghi chú, nhấp chuột phải vào ghi chú đó, chọn Chia sẻ sổ ghi(Share Notebook) chú , nhập ID email vào phần Tới(To) và nhấn nút Gửi.
Mẹo bổ sung(Bonus Tip) : Tạo lối tắt cho Evernote Tag và Notebook .
Evernote là một ứng dụng ghi chú rất hữu ích và dễ sử dụng dành cho Windows và là một giải pháp thay thế tuyệt vời cho OneNote . Hy vọng(Hope) bạn thấy các mẹo và thủ thuật Evernote này hữu ích.(Evernote)
Nếu bạn là người dùng OneNote , bạn có thể xem các Mẹo và Thủ thuật OneNote(OneNote Tips and Tricks) này .
Related posts
Best Notepad++ Tips and Tricks Bạn nên sử dụng
Best Vivaldi Browser Tips and Tricks
Best File Explorer Tips and Tricks cho Windows 10
Best Twitter Tips and Tricks Để có tiểu blog tốt hơn
Best Steam Tips and Tricks Bạn cần biết
Bing Search Tips and Tricks để cải thiện Search Experience
Microsoft To-Do trên iPhone Tips and Tricks: Sáp tăng năng suất của bạn!
Snipping Tool trong Windows 10 PC: Tips & Tricks Để chụp ảnh màn hình
Recycle Bin Tricks and Tips cho Windows 11/10
Windows Terminal Tips and Tricks Để làm cho bạn hoạt động như một Pro
9 Best Pokemon Go Tips and Tricks
Microsoft Excel Tips and Tricks cho người mới bắt đầu
Windows Task Manager Tips and Tricks Bạn có thể không nhận thức được
10 Hữu ích Surface Pro Tips and Tricks
14 mẹo và thủ thuật iOS 14 tốt nhất
10 Spotify Tips and Tricks cho music experience tốt nhất
Tải xuống ebook Microsoft Outlook Tips and Tricks và ebook
Microsoft Publisher Tips and Tricks tốt nhất - Cách sử dụng nhà xuất bản
Slack Tips and Tricks để quản lý chat nhóm nhỏ
Hữu ích nhất Facebook Add-ons, Tips and Tricks
