Xuất Danh bạ từ Outlook, Outlook Express và Windows Live Mail
Cần xuất danh bạ của bạn ra khỏi Outlook ? Tôi đã từng làm việc tại một văn phòng nơi có nhiều phiên bản Office được cài đặt trên máy tính của nhân viên bao gồm Office 2003 , Office 2007 , Office 2010 và Office 2013 ! Khi ai đó chuyển đổi máy tính, tôi thường phải xuất email và danh bạ của họ sang một máy tính khác, máy tính này thường không được cài đặt một phiên bản Office khác .
Nếu bạn tạo nhiều thư mục liên hệ trong Outlook , thì bạn phải xuất từng thư mục liên hệ riêng lẻ. Trong bài viết này, tôi sẽ hướng dẫn bạn cách xuất danh bạ trong các phiên bản Outlook khác nhau . Tôi cũng sẽ đề cập đến quy trình dành cho Windows Live Mail , nếu bạn tình cờ sử dụng chương trình đó.
Xuất Danh bạ từ Outlook 2003 , 2007
Hãy bắt đầu với Office 2003 cũ hơn ! Lưu ý rằng quy trình tương tự hoạt động cho Outlook 2007 . Trước tiên(First) , hãy mở Outlook , sau đó đi tới Tệp(File) , rồi Nhập và Xuất(Import and Export) . Nếu tùy chọn menu(menu option) chuyển sang màu xám, hãy nhớ xem bài viết Microsoft KB này(Microsoft KB article) . Nếu tùy chọn Nhập và Xuất(Import and Export option) bị thiếu hoàn toàn, thì bạn chỉ cần thêm nó vào menu Tệp(File menu) .
Bạn có thể thực hiện việc này bằng cách nhấp vào Xem(View) , sau đó chọn Thanh công cụ(Toolbars) và sau đó là Tùy chỉnh(Customize) . Trên tab Lệnh , bấm vào (Commands)Tệp(File) dưới danh mục. Cuộn(Scroll) xuống danh sách cho đến khi bạn tìm thấy lệnh Import/Export command ở cuối danh sách. Bây giờ chỉ cần kéo nó vào menu Tệp thực tế và thả(File menu and drop) nó.
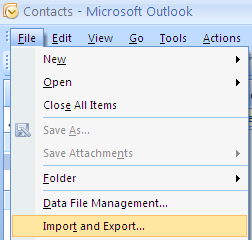
Từ danh sách, chọn Xuất sang tệp(Export to a file) rồi bấm Tiếp theo.( Next.)

Từ danh sách, chọn tệp Thư mục Cá nhân (.pst)(Personal Folder file (.pst)) . Tôi muốn xuất nó ra dưới dạng tệp PST(PST file) để có thể dễ dàng nhập nó vào một phiên bản Outlook khác .
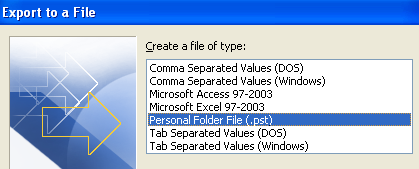
Bây giờ bạn sẽ nhận được danh sách tất cả các thư mục của mình, bao gồm Hộp thư(Inbox) đến , Lịch(Calendar) , nguồn cấp RSS , v.v. Nhấp(Click) vào Danh bạ(Contacts) vì chúng tôi chỉ muốn xuất danh bạ Outlook . Nếu bạn đã tạo các thư mục liên hệ(contact folder) khác bên trong thư mục liên hệ(contact folder) chính , hãy nhớ bỏ chọn hộp Bao gồm các thư mục con(Include subfolders) .

Nhấp vào Tiếp theo(Next) và sau đó chọn vị trí cho tệp sao lưu(backup file) của bạn . Đảm(Make) bảo duyệt đến một số vị trí khác vì Microsoft mặc định là một thư mục ẩn. Bạn cũng có thể được hỏi xem bạn có muốn thêm mật khẩu để bảo vệ tệp PST(PST file) hay không . Nếu không, chỉ cần để trống các trường và nhấp vào OK. Sau đó, nhấp vào Hoàn(Finish) tất và bạn đã hoàn tất!
Xuất Danh bạ từ Outlook 2010 , 2013
Giao diện trong Outlook 2010 và 2013 có một chút khác biệt, vì vậy việc truy cập màn hình Xuất(Export) sang tệp(file screen) yêu cầu một loạt các lần nhấp khác nhau. Đầu tiên(First) , mở Outlook và nhấp(Outlook and click) vào Tệp(File) , sau đó nhấp vào Tùy chọn(Options) .

Trong menu bên trái, nhấp vào Nâng cao(Advanced) rồi cuộn xuống cho đến khi bạn thấy Xuất(Export) .

Tại thời điểm này, bạn sẽ nhận được hộp thoại Thuật sĩ Nhập và Xuất(Import and Export Wizard dialog) giống như được hiển thị trong quy trình trên cho Outlook 2007 . Sự khác biệt duy nhất là tệp PST(PST file) hiện được gọi là Tệp Dữ liệu Outlook(Outlook Data File) hơn là Tệp Thư mục Cá nhân(Personal Folder File) .

Xuất Danh bạ từ Outlook Express
Nếu bạn vẫn đang chạy Windows 98 , Me, 2000 hoặc XP thì có thể bạn đang sử dụng Outlook Express . Outlook Express có một thủ tục hơi khác, nhưng cũng rất đơn giản. Đầu tiên(First) , mở Outlook Express , sau đó đi tới Tệp,(File, ) chọn Xuất,(Export,) sau đó chọn Sổ Địa chỉ.(Address Book.)

Bấm vào Tệp văn bản (Giá trị được phân tách bằng dấu phẩy)(Text File (Comma Separated Values)) và sau đó bấm xuất(Export) .

Nhấp vào Duyệt qua(Browse) để chỉ định vị trí lưu tệp hoặc nhập(file or type) tệp theo cách thủ công.

Nhấp vào Tiếp theo(Next) và sau đó chọn tất cả các trường mà bạn muốn xuất cho mỗi liên hệ, tức là Tên(First name) , Địa chỉ email(Email address) , Đường phố(Street) , Công ty(Company) , Điện thoại(Phone) , v.v.

Nhấp vào Hoàn(Finish) tất và bạn đã hoàn tất!
Xuất Danh bạ từ Windows Live Mail
Đây có lẽ là cách dễ nhất. Mở Windows Live Mail và nhấp(Windows Live Mail and click) vào Danh bạ(Contacts) . Nó có giao diện rất giống với Outlook nên rất dễ sử dụng.

Trong Windows Live Mail , tất cả những gì bạn phải làm để xuất danh bạ là nhấp vào nút Export trong ruy-băng.

Siêu dễ dàng(Super easy) ! Nếu bạn có bất kỳ câu hỏi hoặc vấn đề nào khi đưa các liên hệ của mình ra khỏi Outlook , vui lòng đăng nhận xét. Vui thích!
Related posts
Cách tạo Distribution List trong Outlook
Cách sử dụng Mail Merge bằng Word đến Create Letters, Labels và phong bì
Làm thế nào để Forward Outlook Emails vào Gmail
Cách tạo Phím tắt Microsoft Outlook cho Email và Công việc
Tìm kiếm Email Outlook theo Người gửi, Ngày, Từ khóa, Kích thước và hơn thế nữa
4 Ways Để chạy Microsoft Teams Poll trong các cuộc họp
Cách đồng bộ danh bạ Outlook với Android, iPhone, Gmail, v.v.
Cách tạo Breakout Rooms trong Microsoft Teams
Cách khắc phục khi Word mở ở chế độ chỉ đọc
Cách tạo Drop Down List trong Excel
Lập biểu đồ dữ liệu Excel của bạn
Cách Create Labels trong Word từ Excel Spreadsheet
Ultimate Guide Để sửa chữa bị hư hỏng hoặc Corrupt Word File
Cách chèn chữ ký trong Microsoft Word Document
Cách tải Microsoft Word miễn phí
Làm thế nào để Thêm Headers and Footers trong PowerPoint
Sử dụng Excel Watch Window để theo dõi các ô quan trọng trong sổ làm việc
Cách đặt câu trả lời vắng mặt trong văn phòng trong Outlook
Cách Group Worksheets trong Excel
Tự động di chuyển email vào thư mục trong Outlook bằng Quy tắc
